คําชมเชยใน Viva Insights
ใช้คําชมเชยในแอป Microsoft Viva Insights เพื่อจดจําการมีส่วนร่วมของพนักงานและเพื่อนร่วมงานของคุณ ข้อความชมเชยจะแสดงเป็นการแจ้งเตือนใน Teams คุณสามารถรับข้อความชมเชยที่ส่งในการแชทส่วนตัว หรือเพื่อให้ได้รับการยอมรับมากขึ้นในการสนทนาในแชนเนล Teams
หมายเหตุ:
-
แอปคําชมเชยเป็นส่วนขยายการส่งข้อความของ Microsoft Teams ที่คุณสามารถเข้าถึงได้ในแอป Viva Insights ดูข้อมูลเพิ่มเติมได้ที่ ส่วนขยายสําหรับข้อความ
-
คําชมเชยไม่พร้อมใช้งานในสภาพแวดล้อม Microsoft 365 ของกระทรวงกลาโหม (DoD)
ส่งคําชมเชย
เมื่อต้องการส่งคําชมเชย ให้เปิดฟีเจอร์คําชมเชยด้วยวิธีใดวิธีหนึ่งต่อไปนี้:
-
แท็บหน้าแรก Viva Insights
-
บานหน้าต่างเนื้อหาของ Teams
คุณยังสามารถตั้งค่าตัวเตือนเพื่อส่งคํากล่าวหาเป็นประจําไปยังเพื่อนร่วมงานของคุณ และดูประวัติคําชมเชยของคุณได้ ดู ที่ ตั้งค่าตัวเตือนคําชมเชย และ Pยกประวัติ สําหรับรายละเอียด
ส่งคําชมเชยจากแท็บหน้าแรกของ Viva Insights
-
ในส่วน แนะนําสําหรับคุณ ให้ค้นหาบัตร ส่งคําชมเชยให้กับผู้ร่วมงาน แล้วเลือกปุ่ม ส่งคําชมเชย
-
เมื่อผู้ประพันธ์คําชมเชยเปิดขึ้น ให้เพิ่มชื่อของบุคคลที่คุณต้องการชมเชยในเขตข้อมูล ถึง
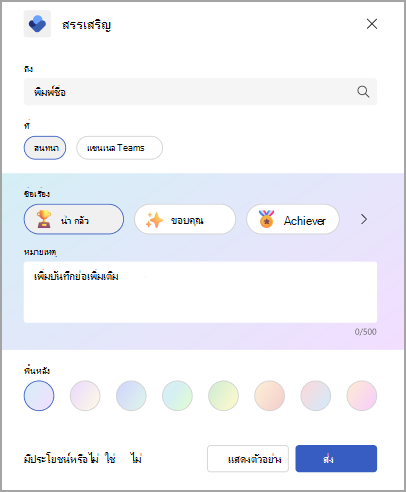
-
อีกทางหนึ่งคือ ถ้าคุณต้องการแชร์สําเนาคําชมเชยนี้กับบุคคลอื่นในองค์กรของคุณ ให้ใช้เขตข้อมูล แชร์สําเนากับ (ไม่บังคับ) เพียงเริ่มพิมพ์ชื่อเพื่อเลือกผู้รับ
เคล็ดลับ: บุคคลเดียวกันไม่สามารถอยู่ในเขตข้อมูล ถึง และชื่อของพวกเขาในเขตข้อมูล แชร์สําเนากับ ถ้าคุณไม่พบบุคคลโดยพิมพ์ชื่อของพวกเขาในเขตข้อมูล แชร์สําเนากับ ให้ตรวจสอบให้แน่ใจว่าบุคคลนั้นไม่ใช่ผู้รับโดยตรง
-
ในเขตข้อมูล ที่ ให้เลือกวิธีที่คุณต้องการให้คําชมเชยของคุณปรากฏขึ้น ระหว่างคุณและผู้รับ หรือกับทุกคนในแชนเนล Teams:
-
เมื่อต้องการทําให้ข้อความชมเชยปรากฏเป็นส่วนตัวในการแชทแบบตัวต่อตัวระหว่างคุณและผู้รับ ให้เลือก การแชท ตัวเลือกนี้จะพร้อมใช้งานก็ต่อเมื่อคุณและผู้รับเข้าร่วมในการแชท Teams ร่วมกันแล้วเท่านั้น
-
เมื่อต้องการให้สมาชิกทั้งหมดของแชนเนล Teams หรือแชนเนลย่อยเห็นข้อความคําชมเชย ให้เลือกแชนเนล Teams ตัวเลือกนี้จะพร้อมใช้งานก็ต่อเมื่อผู้รับคําชมเชยทั้งหมดเป็นผู้เข้าร่วมในแชนเนล Teams หรือแชนเนลย่อยที่คุณเลือก
-
-
เลือก ชื่อเรื่อง หรือปล่อยไว้ที่ตัวเลือกเริ่มต้น: เยี่ยมไปเลย
-
(ไม่บังคับ) ในเขตข้อมูล หมายเหตุ ให้เพิ่มข้อความที่ปรับให้เป็นแบบส่วนตัวได้ถึง 500 อักขระ
-
(ไม่บังคับ) เลือกสี พื้นหลัง สําหรับข้อความชมเชยของคุณ
-
(ไม่บังคับ) เลือก แสดงตัวอย่าง เพื่อดูว่าข้อความของคุณจะมีลักษณะอย่างไรหลังจากที่คุณส่ง
-
หากคุณต้องการแก้ไข ให้เลือก แก้ไข
-
เมื่อพร้อมแล้ว ให้เลือกปุ่ม ส่ง
ส่งคําชมเชยจากแถบข้อความ Teams
เมื่อต้องการส่งคําชมเชยโดยตรงจาก Teams ให้คุณใช้ส่วนขยายการส่งข้อความชมเชย
เมื่อต้องการใช้ส่วนขยายการส่งข้อความของ Teams:
-
เมื่อคุณอยู่ในการแชทใน Teams ให้ไปที่กล่อง พิมพ์ข้อความ แล้วเลือกไอคอน คําชมเชย หากคุณไม่เห็นไอคอน คําชมเชย ให้เลือก + ทางด้านขวาเพื่อเปิดเมนู การดําเนินการและแอป หากคุณไม่เห็นคําชมเชยในรายการ ให้ใช้แถบค้นหาโดยพิมพ์ "คําชมเชย" เพื่อค้นหา

-
ถ้าคุณอยู่ในการแชทกลุ่มหรือแชนเนล ให้เพิ่มชื่อของบุคคลที่คุณต้องการชมเชยในเขตข้อมูล ถึง ในการแชทแบบ 1:1 ชื่อจะเป็นค่าเริ่มต้นสําหรับบุคคลอื่นในการแชท
เคล็ดลับ: บุคคลเดียวกันไม่สามารถอยู่ในเขตข้อมูล ถึง และเขตข้อมูล แชร์สําเนากับ ได้ ถ้าคุณไม่พบบุคคลโดยพิมพ์ชื่อของพวกเขาในเขตข้อมูล แชร์สําเนากับ ให้ตรวจสอบให้แน่ใจว่าบุคคลนั้นไม่ใช่ผู้รับโดยตรง
-
เลือก ชื่อเรื่อง หรือปล่อยไว้ที่ตัวเลือกเริ่มต้น: เยี่ยมไปเลย
-
(ไม่บังคับ) ถ้าคุณต้องการแชร์สําเนาของคําชมเชยนี้กับบุคคลอื่นในองค์กรของคุณ ให้ขยายลูกศรทางด้านขวาของเขตข้อมูล ถึง เริ่มพิมพ์เพื่อเลือกผู้รับ
-
(ไม่บังคับ) ในเขตข้อมูล หมายเหตุ ให้เพิ่มข้อความที่ปรับให้เป็นแบบส่วนตัวได้ถึง 500 อักขระ
-
(ไม่บังคับ) เลือกสี พื้นหลัง สําหรับข้อความชมเชยของคุณ
-
(ไม่บังคับ) เลือก แสดงตัวอย่าง เพื่อดูว่าข้อความของคุณจะมีลักษณะอย่างไรหลังจากที่คุณส่ง
-
เลือกส่ง
ฟีดชมเชยใน Viva Insights
เมื่อต้องการดูฟีดคําชมเชยของคุณ ให้เลือกลิงก์ คําชมเชยทั้งหมด บนบัตร ส่งคําชมเชยถึงเพื่อนร่วมงาน (ทั้งบนโฮมเพจของคุณหรือแท็บ สุขภาพดี) ถ้าคุณได้รับการชมเชย คุณจะเห็นข้อความชมเชยหกข้อความล่าสุด คุณยังสามารถดูคําชมเชยที่คุณส่งหรือชมเชยข้อความที่บุคคลอื่น แชร์กับคุณโดยใช้ดรอปดาวน์สําหรับ คําชมเชยทั้งหมด บนหน้านั้น
ตั้งค่าตัวเตือนคําชมเชย
เตือนตัวเองให้ส่งคําชมเชยไปยังเพื่อนร่วมงาน ตัวเตือนคําชมเชยเกิดซ้ําเสมอ สิ่งนี้ช่วยให้คุณสร้างนิสัยในการบอกให้เพื่อนร่วมงานทราบว่าคุณชื่นชมการมีส่วนร่วมของพวกเขา
หมายเหตุ:
-
คุณสามารถจัดกําหนดการตัวเตือนคําชมเชยสําหรับวันใดก็ได้ของสัปดาห์ รวมถึงวันที่ไม่ได้กําหนดค่าเป็นวันทํางานในการตั้งค่า Outlook ของคุณ
-
เวลาที่คุณเลือกจะนําไปใช้กับทุกวันซึ่งคุณจะเห็นตัวเตือน คุณไม่สามารถตั้งค่าเวลาที่แตกต่างกันสําหรับวันต่างๆ ของสัปดาห์ได้
-
ตัวเตือนอาจไม่มาถึงเวลาตามกําหนดการแต่ตัวเตือนส่วนใหญ่จะปรากฏภายในห้านาทีก่อนเวลาที่กําหนด
คุณสามารถตั้งค่าตัวเตือนคําชมเชยได้จากแท็บหน้าแรกของ Viva Insights หรือหน้าการตั้งค่า:
จากแท็บ หน้าแรก:
-
บนบัตร ให้เลือกลิงก์ คําชมเชยทั้งหมด ที่อยู่ทางด้านขวาของปุ่ม ส่งคําชมเชย
-
บนหน้า คําชมเชย ให้ตั้งค่าตัวเตือนของคุณผ่านบัตรทางด้านขวา ใต้คําแนะนําและแนวโน้ม
จากหน้าการตั้งค่า:
หมายเหตุ: เข้าถึงหน้าการตั้งค่าโดยการเลือกจุดไข่ปลา(...) ที่ด้านบนของหน้าจอใดๆ ในแอป Viva Insights แล้วเลือก คําชมเชย
-
เลือก คําชมเชย จากบานหน้าต่างด้านซ้าย
-
ในการตั้งค่าตัวเตือนคําชมเช ย ให้ย้าย ตัวเตือนสลับเป็น เปิด
-
เลือกเวลาของวันและวันในสัปดาห์ที่คุณต้องการให้เตือน
ในวันของสัปดาห์และเวลาที่คุณกําหนดค่า แอป Viva Insights จะเตือนให้คุณส่งคําชมเชย การเลือกการแจ้งเตือนตัวเตือนจะเปิดฟีเจอร์ชมเชย หลังจากนั้นคุณสามารถดําเนินขั้นตอนใน ส่งคําชมเชย จาก แท็บหน้าแรก Viva Insights ได้
ประวัติคําชมเชย
หมายเหตุ: ประวัติคําชมเชยจะพร้อมใช้งานสําหรับผู้ใช้ที่มีกล่องจดหมาย Exchange Online เท่านั้น กล่องจดหมายที่โฮสต์ภายในองค์กรไม่ได้รับการสนับสนุน สําหรับรายละเอียดเพิ่มเติมเกี่ยวกับแผน โปรดดูคําถามที่ถามบ่อยของเรา
เมื่อต้องการค้นหาประวัติของข้อความชมเชยทั้งหมดที่คุณส่งและได้รับในช่วงหกเดือนที่ผ่านมา ให้เลือก ดูประวัติ ที่ด้านล่างของ ฟีดคําชมเชยของคุณ ประวัตินี้รวมถึงชื่อเรื่องและข้อความ ผู้ส่งและผู้รับ และวันที่ที่ส่งของข้อความ ดูคําชมเชยเดิมในการแชท Teams โดยการเลือก ไปที่ข้อความ
คุณยังสามารถเข้าถึงประวัติคําชมเชยส่วนตัวของคุณได้โดยการเลือก ตรวจสอบประวัติคําชมเชย ของคุณ ในส่วน คําชมเชย ที่แสดงภายในโพสต์ในแชนเนล Teams ของคุณ ลิงก์นี้จะแสดงเฉพาะประวัติส่วนตัวของคุณที่บุคคลอื่นไม่เห็นเท่านั้น
คําชมเชยคําแนะนํา
ในส่วนด้านขวาของหน้าคําชมเชย คุณจะเห็นคําแนะนําการชมเชยสําหรับผู้ร่วมงานอันดับต้นๆ ของคุณ คําแนะนําจะให้คําแนะนําที่มีข้อมูลล่วงหน้าเพื่อส่งคําชมเชยโดยยึดตามสัญญาณ เช่น กิจกรรมการทํางานร่วมกัน ถ้าคุณเป็นผู้จัดการ แอปจะแนะนําสมาชิกในทีมที่คุณไม่ได้ยกย่องมาสักพัก เมื่อต้องการเริ่มข้อความของคุณ ให้เลือกปุ่ม เริ่มคําชมเชย
แนวโน้มคําชมเชย
แนวโน้มคําชมเชยจะพร้อมใช้งานสําหรับคุณถ้าคุณมีการสมัครใช้งาน Viva Insights เลือกแท็บ แนวโน้ม เพื่อดูการวิเคราะห์เกี่ยวกับข้อความชมเชยของคุณ เช่น การชมเชยที่ส่งและได้รับจํานวนแฟนๆ ที่ใหญ่ที่สุด และคําชมเชยยอดนิยมที่ได้รับ มีเพียงคุณเท่านั้นที่เห็นข้อมูลนี้










