คําแนะนําแบบอินไลน์ใน Outlook
Applies To
Outlook for Microsoft 365 Outlook สำหรับ Windows ใหม่คําแนะนําแบบอินไลน์ใน Outlook คือการแจ้งเตือนสั้นๆ ที่คุณได้รับขณะอ่านหรือเขียนอีเมลหรือคําเชิญเข้าร่วมการประชุม
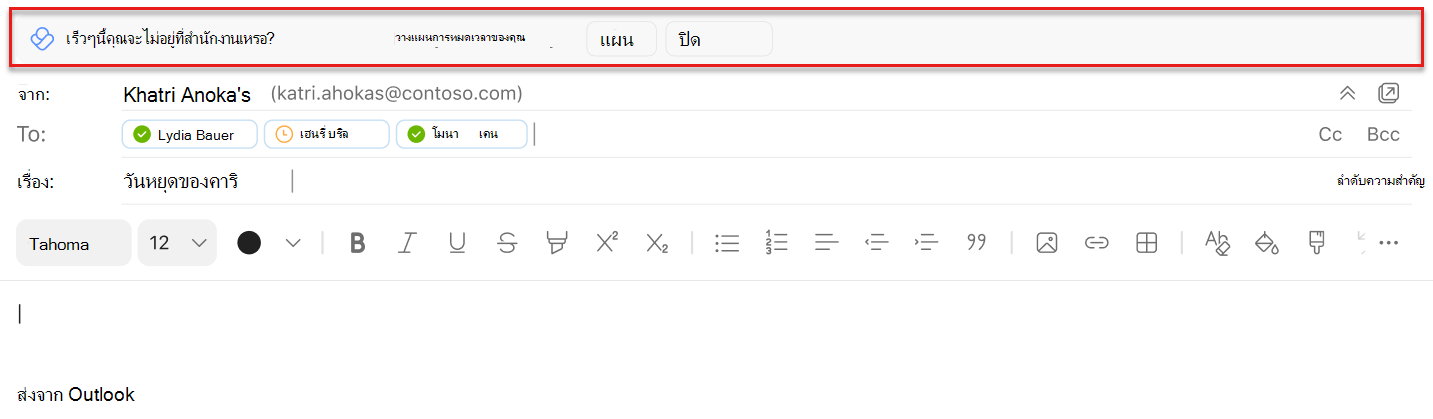
คําแนะนําแบบอินไลน์จะแสดงคําแนะนํา เคล็ดลับ และหลักปฏิบัติที่ดีที่สุดเกี่ยวกับอีเมลและการประชุมที่เป็นประโยชน์เพื่อให้คุณสามารถเพิ่มประสิทธิภาพการทํางานของคุณได้ พวกเขายังช่วยให้คุณเรียกคืนชั่วโมงโฟกัสและสร้างนิสัยการทํางานร่วมกันที่ดีขึ้นนอกเหนือจากผลประโยชน์อื่น ๆ บทความนี้แสดงรายการของสิ่งที่คุณอาจได้รับใน Outlook
หมายเหตุ: มีเพียงคุณเท่านั้นที่เห็นข้อมูลของคุณ โปรดดูที่ คู่มือความเป็นส่วนตัวสําหรับข้อมูลเชิงลึกส่วนบุคคล สําหรับรายละเอียด
ชนิดของคําแนะนําแบบอินไลน์
เมื่อคุณเขียนอีเมลใน Outlook คุณอาจได้รับคําแนะนําสําหรับการจัดกําหนดการส่งอีเมล เรียนรู้เพิ่มเติมเกี่ยวกับฟีเจอร์นี้และวิธีการใช้ใน จัดกําหนดการส่งใน Outlook
เมื่อคุณกําลังอ่านคําเชิญปฏิทิน คุณอาจสังเกตเห็นคําแนะนําเกี่ยวกับเวลาในหนังสือสําหรับงานที่โฟกัส คุณจะได้รับคําแนะนํานี้เมื่อคุณมีการประชุมจํานวนมากเพื่อให้คุณมีเวลามากขึ้นในการทํางานที่หนัก
เมื่อต้องการเพิ่มเวลาลงในปฏิทินของคุณ:
-
เลือก ดูเวลาที่แนะนํา ในข้อมูลเชิงลึก บานหน้าต่างจะเปิดขึ้นพร้อมช่องเวลาโฟกัสที่พร้อมใช้งานในแต่ละวันของสัปดาห์ที่จะมาถึง
-
เลือกไอคอนปฏิทินสําหรับเวลาที่คุณต้องการจอง เมื่อต้องการจองเวลาทั้งหมดที่แสดง ให้เลือก จองทั้งหมด
เมื่อเขียนอีเมลหรือคําเชิญปฏิทินใน Outlook เกี่ยวกับเวลาที่กําลังจะมาถึงของคุณจากที่ทํางาน คุณอาจได้รับคําแนะนําให้เตรียมพร้อมสําหรับการหมดเวลาของคุณ เลือก วางแผน เพื่อเปิดรายการตรวจสอบ วางแผนการหมดเวลาของคุณ ใช้รายการตรวจสอบเพื่อ:
-
แก้ไขการประชุมทั้งหมดของคุณในที่เดียวด้วยข้อความแบบกําหนดเองเกี่ยวกับการปิดเวลาตามกําหนดการของคุณ
-
Compose การตอบกลับอัตโนมัติของคุณและแจ้งให้ทีมของคุณทราบเกี่ยวกับการหยุดทํางานตามแผนของคุณ
-
กําหนดเวลาโฟกัสเพื่อสรุปงานก่อนที่คุณจะไป และติดตามงานเมื่อคุณกลับมา
ถ้าการเรียกประชุมขัดแย้งกับบล็อกเวลาโฟกัสที่มีอยู่ คุณอาจได้รับคําแนะนําให้จัดกําหนดการเวลาโฟกัสของคุณใหม่หรือเสนอเวลาการประชุมใหม่
เมื่อต้องการเสนอเวลาการประชุมใหม่ ให้ทําดังนี้
-
เลือก ดูเวลาว่างอื่นๆ
-
เลือกบล็อกเวลาในสัปดาห์ถัดไปที่เหมาะกับคุณ ซึ่งจะเสนอเวลาใหม่ให้กับผู้จัดการประชุม
เมื่อต้องการย้ายเวลาโฟกัสของคุณ:
-
เลือก ย้ายบล็อกโฟกัสของคุณ
-
เลือกบล็อกโฟกัสใหม่ในสัปดาห์ที่จะมาถึง
นําไปใช้กับ: ผู้ใช้ที่มีการสมัครใช้งาน Viva Insights
เมื่อคุณได้รับคําเชิญเข้าร่วมประชุม คุณอาจสังเกตเห็นคําแนะนําในการจองเวลาเตรียมการประชุมล่วงหน้า
-
เลือก เวลาจอง ในคําแนะนํา ซึ่งยอมรับคําเชิญ
-
บานหน้าต่าง Add-in จะเปิดขึ้น เลือกตัวเลือกเวลาเตรียมตัวของคุณ:
-
เวลา: ก่อนการประชุม หนึ่งวันก่อนการประชุม หรือวันทํางานวันสุดท้ายของสัปดาห์ก่อนการประชุม
-
ระยะเวลา: 15 นาที, 30 นาที หรือ 1 ชั่วโมง
-
ตามตัวเลือกที่คุณเลือก Viva Insights ค้นหาตําแหน่งว่างบนปฏิทินของคุณ และจัดกําหนดการการนัดหมายที่ชื่อ "เวลาเตรียมการสําหรับ [ชื่อการประชุม]"
เมื่อคุณจะได้รับคําแนะนํานี้:
Viva Insights จะแสดงคําแนะนํานี้ให้คุณเห็นเมื่อเป็นไปตามเงื่อนไขต่อไปนี้ทั้งหมด:
-
การประชุม:
-
มีผู้ได้รับเชิญ 11 คนหรือน้อยกว่า
-
มีกําหนดการที่จะอยู่นานระหว่าง 30 และ 60 นาที
-
ไม่ได้เกิดขึ้นซ้ํา
-
ยังไม่ถูกยกเลิก
-
จําเป็นต้องได้รับการตอบกลับจากผู้เข้าร่วม
-
ไม่เป็นส่วนตัว
-
ไม่มีสถานะ "ฟรี" "ทํางานที่อื่น" หรือ "ไม่อยู่"
-
-
ท่าน:
-
เปิดการเชิญเข้าร่วมการประชุมอย่างน้อย 15 นาทีก่อนที่การประชุมจะเริ่มขึ้น
-
มีเวลาเตรียมพร้อมอย่างน้อย 15 นาทีในระหว่างชั่วโมงทํางานของคุณ
-
ไม่ไม่ชอบการเขยิบการประชุมของผู้เข้าร่วมในช่วงเจ็ดวันที่ผ่านมา
-
ยังไม่ได้จองเวลาเตรียมตัวสําหรับการประชุมนี้
-
เป็นผู้เข้าร่วมประชุมที่จําเป็น
-
ยังไม่ได้ปฏิเสธการประชุม
-
การเขยิบการประชุมช่วยให้คุณพิจารณาระยะเวลา ความถี่ และรายการเชิญอย่างรอบคอบสําหรับการประชุมที่มีค่าใช้จ่ายสูง เมื่อสร้างการประชุมใหม่ใน Outlook จะสามารถทริกเกอร์ข้อความเพื่อแจ้งให้คุณทราบเมื่อค่าใช้จ่ายในการประชุม (ระยะเวลา x ความถี่ x ผู้ถูกเชิญ) สูง
คุณสามารถขยายข้อความเพื่อเปิด Viva Insights Add-in ซึ่งมีคําแนะนําที่สามารถดําเนินการได้ ถ้าคุณตัดสินใจที่จะลดความถี่หรือลดระยะเวลา ก็จะอัปเดตคําเชิญด้วยการกําหนดค่าใหม่ที่มีค่าใช้จ่ายน้อยกว่าโดยทันที
คุณยังสามารถทําการเปลี่ยนแปลงของคุณเองได้ด้วย ถ้าคุณส่งคําเชิญนี้ แล้วค้นหาการประชุมเดียวกันในบัตรตรวจทานการประชุมของคุณ คําเชิญนั้นจะถูกทําเครื่องหมายเป็น ตรวจทานแล้ว
นําไปใช้กับ: ขณะนี้ข้อมูลเชิงลึกนี้พร้อมใช้งานสําหรับบุคคลที่ลงทะเบียนใน แผนบริการที่เกี่ยวข้องเท่านั้น
ในขณะที่อ่านอีเมลที่คุณส่ง คุณอาจเห็นข้อมูลเชิงลึกที่เน้นเปอร์เซ็นต์ของผู้รับอีเมลที่เปิดอีเมล
เลือก ดูข้อมูลเชิงลึกเพิ่มเติม เพื่อดูจํานวนคนที่เปิดหรือส่งต่ออีเมลของคุณ และเวลาเฉลี่ยที่พวกเขาใช้อ่านอีเมลนั้น รวมถึงข้อมูลที่คล้ายกันสําหรับสิ่งที่แนบมาในอีเมลนั้น ข้อมูลนี้สามารถช่วยให้คุณติดตามผลกับผู้รับถ้าจําเป็น และ/หรือปรับแต่งสไตล์การติดต่อสื่อสารของคุณเพื่อให้งานสําเร็จ
นําไปใช้กับ : คําแนะนํานี้พร้อมใช้งานสําหรับบุคคลที่ลงทะเบียนใน แผนบริการ ที่เกี่ยวข้องเท่านั้น
เมื่อเขียนอีเมลถึงผู้รับมากกว่าห้าคน คุณอาจได้รับคําแนะนําที่อ่านว่า "ข้อมูลเชิงลึกสามารถติดตามอีเมลได้"
เลือก ติดตามอีเมลนี้ เพื่อดูอัตราการเปิดอีเมลและสถิติเพิ่มเติมเกี่ยวกับอีเมลนี้ ข้อมูลนี้จะพร้อมใช้งาน 15 นาทีหลังจากที่คุณส่งอีเมล คุณสามารถดูข้อมูลนี้ได้โดยการเปิดอีเมลที่ส่งหรือโดยการเปิด Add-in ข้อมูลเชิงลึก และเลือก ติดตามอัตราการเปิดอีเมล
ปฏิเสธการแนะนําแบบอินไลน์
-
เลือกไอคอน Viva Insights บน Ribbon หน้าแรกของ Outlook ถ้าคุณกําลังอ่านหรือส่งข้อความใหม่ใน Outlook บนเว็บ ให้เลือก จุดไข่ปลา (..) เพื่อเปิดเมนูการดําเนินการเพิ่มเติม จากนั้นเลือกไอคอน Viva Insights
-
เลือกไอคอน การตั้งค่า (เฟือง) ใน Viva Insights Add-in
-
ใน การตั้งค่า สําหรับคําแนะนําอินไลน์ประสิทธิภาพการทํางาน ให้เปลี่ยนการตั้งค่าเป็น ปิด
ถ้าฉันปฏิเสธเข้าร่วม ฉันสามารถเลือกกลับได้หรือไม่
ใช่ หากคุณเลือกที่จะไม่เข้าร่วม คุณสามารถเลือกกลับเข้าร่วมได้ทุกเมื่อเพื่อให้สามารถเข้าถึงคําแนะนําแบบอินไลน์ได้
ให้คําติชมสําหรับคําแนะนําแบบอินไลน์
เมื่อต้องการให้คําติชมสําหรับคําแนะนําแบบอินไลน์ ให้เลือก คําติชม ในคําแนะนํา ในส่วนคําติชม ให้เลือกตัวเลือกนิ้วหัวแม่มือหรือหัวแม่มือและคําติชมอื่นๆ ที่เกี่ยวข้อง หากคุณเลือกนิ้วโป้งลง คุณจะเห็นคําแนะนํานั้นน้อยลง
หากคุณไม่ต้องการรับคําแนะนําแบบอินไลน์ในอนาคต ให้เลือก ปิดการแจ้งเตือนทั้งหมด
เมื่อต้องการให้คําติชมทั่วไปเกี่ยวกับ Add-in ของ Outlook ให้เลือกไอคอน ส่งคําติชม ที่มุมซ้ายบนของบานหน้าต่าง Add-in Viva Insights










