Editar documentos do Viva Engage
Applies To
O utilizador e outros membros da sua comunidade Viva Engage podem editar ficheiros publicados na comunidade. É guardado um histórico de versões para cada ficheiro.
Observações:
-
Viva Engage está a implementar alterações ao armazenamento de ficheiros para Viva Engage ficheiros nas comunidades ligadas do Microsoft 365. Anteriormente, todos os ficheiros Viva Engage eram armazenados no armazenamento na cloud Viva Engage. Assim que a sua organização receber estas alterações, todos os ficheiros Viva Engage para comunidades ligadas são armazenados no SharePoint e acedidos a partir de Viva Engage. Quando Viva Engage está ligado ao Microsoft 365, cada comunidade é apoiada por um grupo no Microsoft 365.
-
Para saber se tem esta nova funcionalidade e para ver que alterações esperar, consulte Onde estão armazenados os meus ficheiros de Viva Engage?
-
Como parte desta alteração, todos os ficheiros existentes armazenados no Viva Engage para comunidades ligadas são tornados só de leitura. Isto significa que, em vez de editar um ficheiro, terá de transferir e carregar novamente o ficheiro e editar a versão recentemente carregada. Para obter mais informações, consulte Editar um ficheiro carregado anteriormente quando o Viva Engage grupo ligado agora armazena ficheiros no SharePoint.
Os passos para editar ficheiros, ver o histórico de versões e abrir revisões anteriores dependem do local onde o ficheiro está armazenado e do tipo de ficheiro:
-
Para ficheiros Word, PowerPoint ou Excel armazenados no Viva Engage, se quiser controlar as revisões, na página Viva Engage do ficheiro, abra o ficheiro no Office Online.
Trabalhar no Microsoft 365 na Web é muito parecido com Microsoft 365 no ambiente de trabalho. Para obter sugestões e ajuda para trabalhar em aplicações Microsoft 365 na Web, consulte:
Tarefas básicas no Word para a Web | Tarefas básicas no Excel Online | Tarefas básicas no PowerPoint para a Web. O histórico de versões é visualizado na página Viva Engage do ficheiro.
-
Para Word, powerPoint ou ficheiros do Excel armazenados no SharePoint, se quiser controlar revisões, pode efetuar alterações com Microsoft 365 na Web ou com Word, PowerPoint ou Excel. O histórico de versões é visualizado na biblioteca de documentos do SharePoint Online do grupo.
-
Para outros tipos de ficheiros, pode transferir o ficheiro, fazer alterações e, em seguida, carregar uma nova versão do ficheiro alterado. As revisões são controladas no Viva Engage para ficheiros armazenados no armazenamento na nuvem Viva Engage e no SharePoint para ficheiros armazenados no SharePoint.
Pré-visualizar ou editar um ficheiro a partir de uma conversação
-
Clique no arquivo. É aberta a página Viva Engage do ficheiro. Se estiver disponível uma pré-visualização, será apresentada.
Dica: Para obter opções de ficheiro adicionais, clique no ícone Mais

-
Na lista Ações de Ficheiro , selecione Editar Ficheiro. É aberto um novo separador para o ficheiro.
-
Efetue as alterações que pretende utilizar com o Office Online. Para parar de editar num Office Online, feche o separador no seu browser. As alterações são salvas automaticamente no arquivo anexado.
-
Se o ficheiro estiver armazenado no SharePoint, existirá uma opção para editar o ficheiro no Word, Excel ou PowerPoint na parte superior.
Se não existir uma pré-visualização ou nenhuma ligação Editar Ficheiro :
-
Selecione Clicar para transferir ou Transferir e guardar o ficheiro no seu computador.
-
Edite o arquivo.
-
Carregue-a para Viva Engage localizando a versão original e selecionando Carregar uma Nova Versão na lista Ações de Ficheiros.
-
Pré-visualizar ou editar um ficheiro a partir de um grupo
-
Num grupo, clique em Ficheiros e, em seguida, clique no nome do ficheiro. Isto mostra o ficheiro no contexto da conversa em que foi publicado.
-
Para pré-visualizar o ficheiro, selecione Clicar aqui para ver o documento. Se o ficheiro puder ser pré-visualizado, a pré-visualização será apresentada.
-
Para editar o ficheiro, na lista Ações de Ficheiro à direita, clique em Editar Ficheiro.
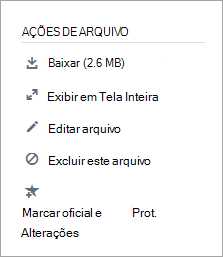
-
Efetue as alterações que pretende utilizar com o Office Online. Para parar a edição num Office Online, feche o separador no seu browser. As alterações são salvas automaticamente no arquivo anexado.
-
Se o ficheiro estiver armazenado no SharePoint, existe uma opção para editar o ficheiro no Word, Excel ou PowerPoint na parte superior.
Se Editar Ficheiro não estiver disponível na lista Ações de Ficheiro :
-
Na lista Ações de Ficheiros , clique em Transferir e guarde o ficheiro no seu computador.
-
Edite o arquivo.
-
Carregue-a para Viva Engage localizando a versão original e selecionando Carregar uma Nova Versão na lista Ações de Ficheiros.
-
Pré-visualizar ou editar um ficheiro a partir da lista de Ficheiros do Viva Engage
-
Para localizar um ficheiro quando não tiver a certeza em que comunidade se encontra, selecione o ícone de definições

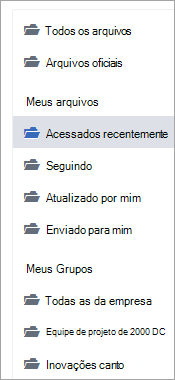
Nesta vista, as ações de ficheiro estão todas disponíveis no menu pendente na coluna Última Atualização Em .
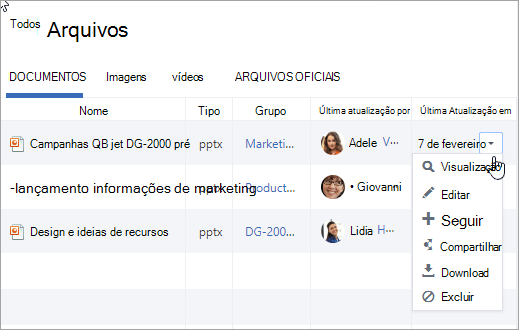
-
Para pré-visualizar um ficheiro, no menu pendente, selecione Pré-visualizar.
Se a Pré-visualização não estiver na lista, não estará disponível para este tipo de ficheiro.
-
Para editar um ficheiro, no menu pendente, selecione Editar.
-
Efetue as alterações que pretende utilizar com o Office Online. Para parar de editar num Office Online, feche o separador no seu browser. As alterações são salvas automaticamente no arquivo anexado.
-
Se o ficheiro estiver armazenado no SharePoint, existirá uma opção para editar o ficheiro no Word, Excel ou PowerPoint na parte superior.
Se Editar não estiver disponível na lista:
-
Selecione Transferir e guarde o ficheiro no seu computador.
-
Edite o arquivo.
-
Carregue-a para Viva Engage localizando a versão original e selecionando Carregar uma Nova Versão na lista Ações de Ficheiros.
-
Trabalhar com um ficheiro do SharePoint
Para obter mais opções para ficheiros armazenados no SharePoint, como dar saída do ficheiro, selecione a ligação Biblioteca de Documentos do SharePoint na página do grupo ligado e navegue para a pasta Aplicações.
Para obter informações sobre como trabalhar com ficheiros do SharePoint, consulte Editar um documento numa biblioteca de documentos, Dar saída, marcar ou rejeitar alterações a ficheiros numa biblioteca ou Editar e gerir permissões para uma lista ou biblioteca do SharePoint.
Perguntas Frequentes
P: Como posso ter a certeza de que as minhas alterações a um ficheiro do Office Online estão guardadas?
R: As alterações são guardadas à medida que as faz no Office Online. Para marcar que as alterações estão no ficheiro, atualize o browser e procure na pré-visualização do ficheiro.
P: Por que motivo alguns ficheiros do Word, PowerPoint ou Excel são só de leitura?
R: Se a ligação Editar estiver em falta para ficheiros Word, PowerPoint ou Excel, significa que a sua organização recebeu os ficheiros Viva Engage armazenados na funcionalidade do SharePoint. Terá de transferir e carregar novamente o documento. Para obter mais informações, consulte Editar um ficheiro carregado anteriormente quando o Viva Engage grupo ligado agora armazena ficheiros no SharePoint.
P: Quando estou a trabalhar com um tipo de ficheiro armazenado no Viva Engage que não consigo editar no Viva Engage, posso substituir a versão anterior pela minha versão atualizada?
R: Para tipos de ficheiro que não Word, PowerPoint e Excel, sim. Localize a versão original do ficheiro no Viva Engage e selecione Carregar uma Nova Versão na lista Ações de Ficheiros. O carregamento de uma Nova Versão não está disponível para Word, Excel ou documentos do PowerPoint: o controlo de versões para estes tipos de ficheiros só é possível se as alterações forem efetuadas através do Office Online.
P: Como posso garantir que ninguém altera o meu ficheiro?
-
R: Se o seu ficheiro estiver armazenado no Viva Engage, peça a um administrador do grupo para clicar no respetivo nome e, em seguida, na lista Ações de Ficheiros à esquerda, selecione Marcar Como Oficial e Bloquear Alterações.
O ficheiro é apresentado com uma star amarela.

-
Se o seu ficheiro estiver armazenado no SharePoint, pode marcar o ficheiro para se certificar de que mais ninguém o consegue abrir ou pode alterar as permissões do SharePoint no ficheiro.
-
Para localizar o ficheiro no SharePoint, clique na ligação Biblioteca de Documentos do SharePoint na página do grupo ligado e navegue até à pasta Aplicações.
-
Siga as instruções do SharePoint em Dar saída, marcar ou eliminar alterações a ficheiros numa biblioteca ou Editar e gerir permissões para uma lista ou biblioteca do SharePoint.
-










