Confira, marcar ou descarte alterações em arquivos em uma biblioteca do SharePoint
Applies To
Excel para Microsoft 365 Excel 2021 OneDrive for Business Edição de Assinatura do SharePoint Server Excel 2019 SharePoint Server 2019 Excel 2016 SharePoint Server 2016 SharePoint no Microsoft 365 OneDrive (corporativo ou de estudante)Se você quiser fazer alterações em um arquivo em um siteSharePoint e quiser garantir que ninguém mais possa editá-lo, marcar o arquivo. Quando o arquivo for verificado, você pode editá-lo online ou offline e salvá-lo várias vezes, se necessário.
Quando você terminar de editar e marcar o arquivo de volta à biblioteca, outras pessoas poderão ver suas alterações e editar o arquivo, se tiverem permissão. E, se você decidir não fazer ou manter nenhuma alteração no arquivo, poderá simplesmente descartar seu marcar, para que não afete o histórico de versões.
Dica: Se você quiser editar um documentoOffice ao mesmo tempo que outras pessoas (também chamada de coautoria), não marcar o documento. Basta abri-lo e editá-lo. Recomendamos ativar a versão para a biblioteca primeiro, no entanto, caso alguém comete um erro mais tarde e você precise restaurar uma versão anterior do documento. Para obter mais informações sobre coautoria, consulte Colaboração de documentos e coautoria.
Quando você quiser marcar e editar um documento, seja funcionando online ou baixando, faça-o na sequência a seguir:
-
Confira o documento
-
Abra o documento em um aplicativo com suporte ou baixe-o
-
Editar o documento
-
Salvar o documento ou carregá-lo
-
Fazer check-in no documento
Selecione um cabeçalho abaixo para abri-lo e ver as instruções detalhadas.
Algumas bibliotecas são configuradas para exigir a verificação de arquivos. Se for necessário fazer check-out, você será solicitado a marcar todos os arquivos que deseja editar. Quando terminar o arquivo, você precisará marcar-lo de volta ou descartar o check-out.
Se o check-out não for necessário na biblioteca, você não precisará marcar-lo desde que não se importe em deixar outras pessoas editarem ao mesmo tempo que você.
Dica: Se a sua equipe planeja usar coautoria, recomendamos ativar pelo menos o controle de versão principal na biblioteca, caso alguém cometa um erro e carregue um documento do mesmo nome em uma biblioteca onde todos estejam trabalhando em coautoria. Dessa forma, se você perder as alterações, poderá restaurar uma versão anterior do documento. Confira mais informações em Habilitar e configurar o controle de versão para uma lista ou biblioteca.
-
Vá para a biblioteca de documentos em que o arquivo é salvo. Se você estiver olhando para uma exibição da biblioteca em outra página, talvez você precise clicar no título da biblioteca primeiro. Por exemplo, talvez você precise selecionar Documentos primeiro para ir à biblioteca de documentos .
-
Selecione o arquivo ou os arquivos que você deseja marcar.
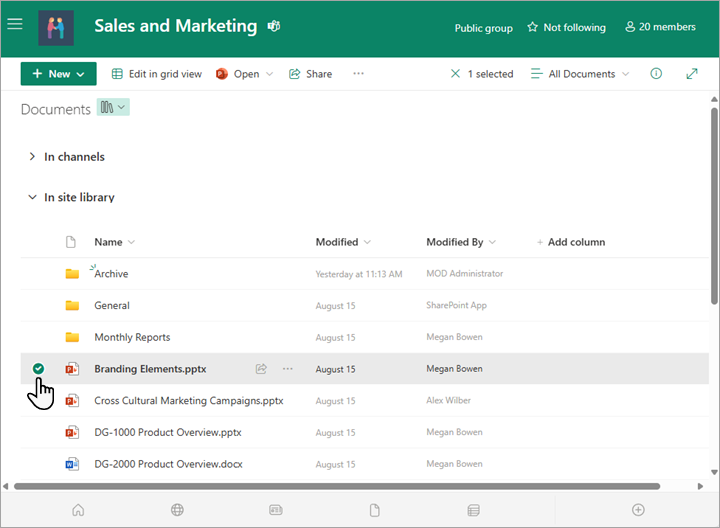
-
Acima da lista Documentos , selecione o menu Mais...e selecione Verificar.
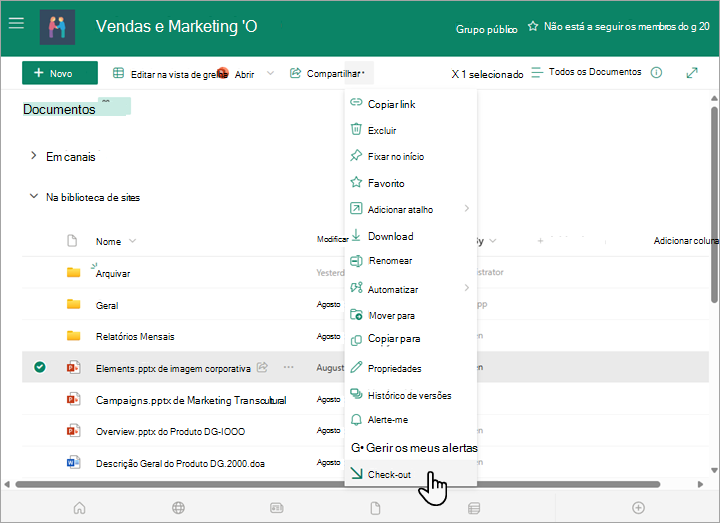

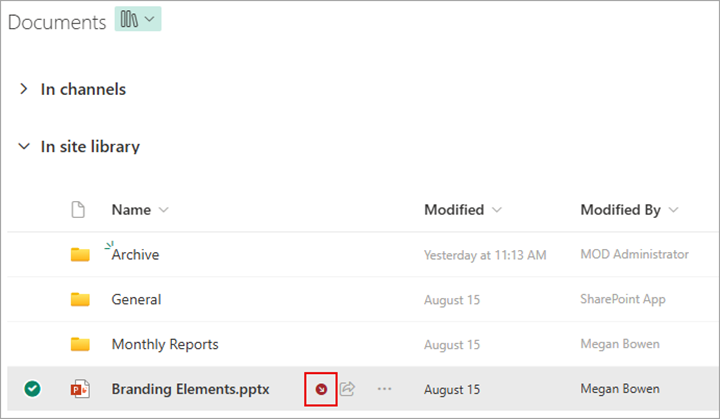
Observações:
-
Se você apontar o mouse para o nome do arquivo, poderá ver detalhes sobre o arquivo, incluindo o nome da pessoa que o tem verificado.
-
Na experiência clássica, o check-out está na guia Arquivos da faixa de opções.
-
Um arquivo que você marcar e todas as alterações feitas a ele não estarão disponíveis para seus colegas até que você marcar o arquivo de volta à biblioteca de documentos.
Se você baixou seu documento para trabalhar localmente, você vai querer carregá-lo antes de fazer check-in. Para saber como fazer isso, consulte Carregar arquivos e pastas em uma biblioteca.
Faça check-in na biblioteca de documentos Microsoft Office SharePoint Online
-
Vá para a biblioteca de documentos em que o arquivo é salvo. Se você estiver olhando para uma exibição da biblioteca em outra página, talvez precise selecionar o título da biblioteca primeiro. Por exemplo, talvez você precise selecionar Documentos primeiro para ir à biblioteca de documentos .
-
Selecione o arquivo ou os arquivos nos quais você deseja marcar.
-
Acima da lista Documentos , selecione o menu Mais...e selecione Fazer check-in.
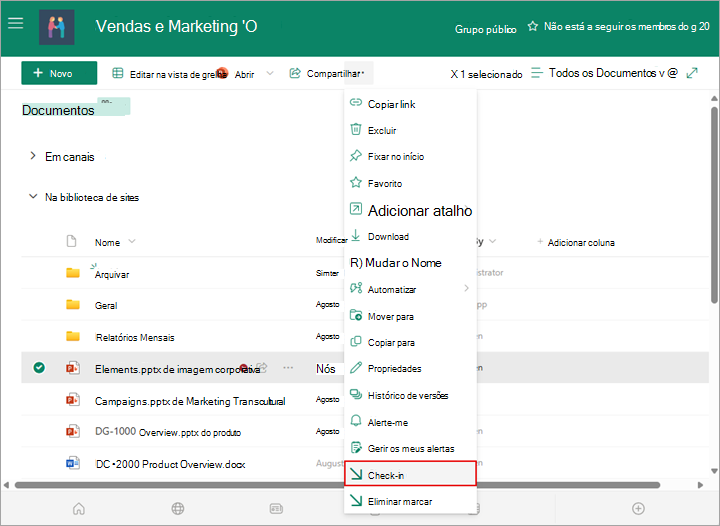
Observação: Na experiência clássica, você encontrará Check-in na guia Arquivos na faixa de opções.
-
Na área Comentário, adicione um comentário que descreve as alterações feitas. Essa etapa é opcional, mas recomendada como uma prática recomendada. Os comentários de check-in são especialmente úteis quando várias pessoas trabalham em um arquivo. Além disso, se as versões estiverem sendo rastreadas em sua organização, o comentário se tornará parte do histórico de versões, o que pode ser importante para você no futuro, se você precisar restaurar para uma versão anterior do arquivo.
-
Selecione OK. O ícone de marcar pequeno desaparece quando o arquivo é conectado novamente.
Faça check-in de Excel
Se você estiver usandoExcel para a Web, só poderá marcar na biblioteca de documentos SharePoint. Depois de fazer alterações na pasta de trabalho, feche a guia do navegador do arquivo, alterne para a biblioteca de documentos e siga as etapas acima em "Fazer check-in da biblioteca de documentos SharePoint ".
Se você estiver usando uma versão da área de trabalho do Excel para Windows, poderá marcar em uma pasta de trabalho de dentro do aplicativo.
-
Selecione Arquivo > Informações > Check-in.
-
Adicione uma descrição de suas alterações na caixa de diálogo Check-in .
-
Selecione OK.
Se você marcar um arquivo e não fizer alterações nele ou fizer alterações que não deseja manter, poderá simplesmente descartar o check-out, em vez de salvar o arquivo. Se sua organização rastrear versões, uma nova versão será criada sempre que você marcar um arquivo de volta à biblioteca. Ao descartar o check-out, você pode evitar fazer novas versões quando não tiver feito nenhuma alteração no arquivo.
-
Vá para a biblioteca em que o arquivo é salvo. (Se você estiver olhando para uma exibição da biblioteca em outra página, talvez você precise clicar no título da biblioteca primeiro. Por exemplo, talvez você precise clicar em Documentos primeiro para acessar a biblioteca de documentos .)
-
Selecione o arquivo ou os arquivos para os quais você deseja descartar alterações.
-
Acima da lista Documentos, selecione o menu Mais...e selecione Descartar marcar.
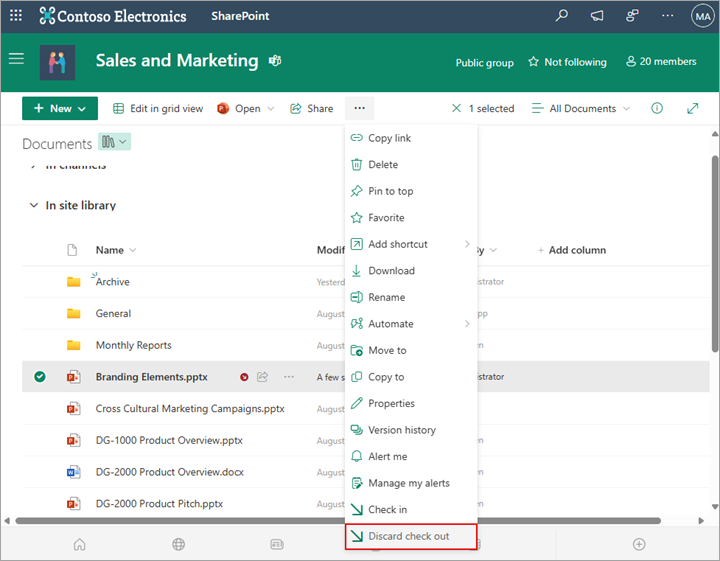
-
Selecione Sim para terminar de descartar o marcar. O ícone de marcar pequeno desaparece quando o arquivo é conectado novamente.
Se você tiver permissão, poderá marcar um arquivo de volta que foi verificado por outra pessoa. Siga o procedimento acima sob o título "Verificar arquivos".
Quando você marcar no arquivo, você receberá uma caixa de diálogo de aviso que ele é verificado para outra pessoa. Se você quiser substituir a marcar da outra pessoa, selecione OK.
Se você precisar acessar um arquivo, mas ele for verificado, você poderá exibir qual usuário o fez check-out para que você possa contatá-los:
-
No navegador da Web, navegue até a biblioteca de documentos SharePoint onde o arquivo é armazenado.
-
Encontre seu arquivo na lista de arquivos.
-
Com o mouse, aponte para o nome do arquivo. Uma pequena janela aparece que contém detalhes sobre o arquivo, incluindo quem o tem verificado.
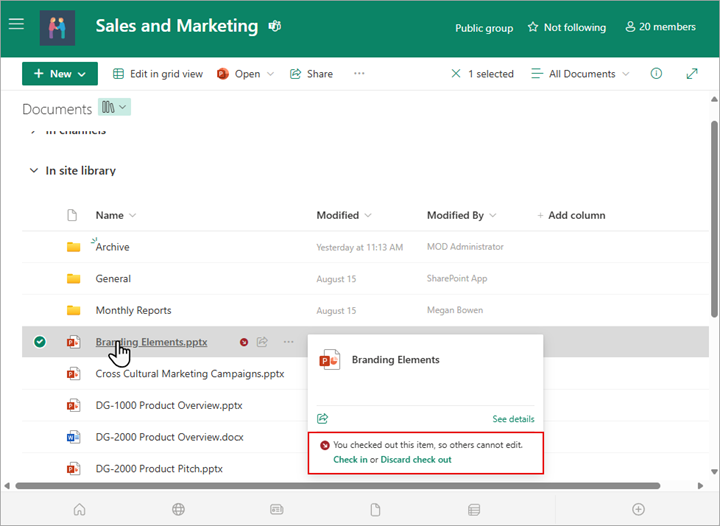
Você pode marcar arquivos em um por vez ou em um lote. Quando você marcar vários arquivos, todos eles terão a mesma configuração para manter o marcar fora ou comentários. Siga estas etapas.
-
Na biblioteca de documentos, selecione todos os arquivos que você deseja marcar clicando à esquerda de cada ícone de documento.
-
Acima da lista Documentos , selecione o menu Mais...e selecione Fazer check-in.
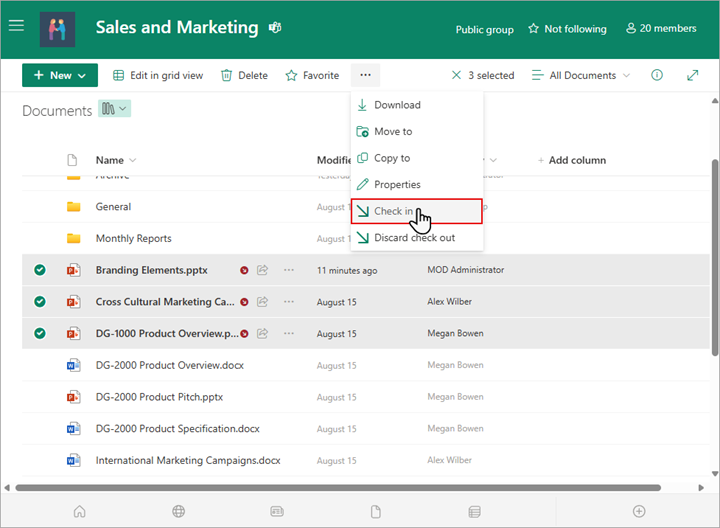
Observação: Na experiência clássica, você encontrará Check-in na guia Arquivos na faixa de opções.
-
Na área Comentário, adicione um comentário que descreve as alterações feitas. Este comentário será usado em todos os arquivos que você está verificando.
-
Selecione OK. O ícone de marcar pequeno desaparece quando o arquivo é conectado novamente.










