Caixa de Entrada Prioritária para Outlook
Applies To
Outlook para Microsoft 365 Outlook 2024 Outlook 2021 Outlook 2019 Outlook 2016 Outlook na Web Outlook.com Novo Outlook para Windows Outlook na Web para Exchange Server 2016A caixa de entrada focada separa sua caixa de entrada em duas guias: Foco e Outras. Suas mensagens de email mais importantes estão na guia Foco, enquanto as restantes permanecem facilmente acessíveis, mas fora do caminho, na guia Outra.
Para criar uma caixa de entrada que "pareça certa" para você, o sistema leva em consideração emails e contatos com os quais você interage e filtra fontes barulhentas, como email gerado automaticamente ou em massa. Quanto mais você usa, melhor fica.
Selecione uma opção de guia abaixo para a versão do Outlook que você está usando. Qual é a minha versão do Outlook?
Observação: Se as etapas na guia Novo Outlook não funcionarem, talvez você ainda não esteja usando o novo Outlook para Windows. Selecione o Outlook Clássico e siga essas etapas.
Ativar ou desativar a caixa de entrada focada no novo Outlook
-
Abra o Novo Outlook.
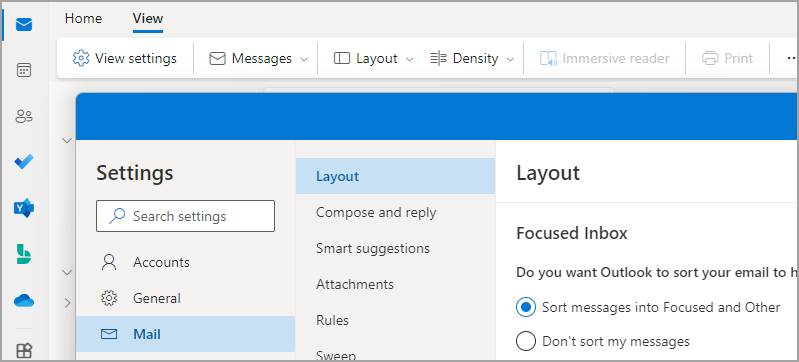
-
Selecione Exibir > Exibir Configurações

-
No Layout do Mail >, selecione a conta à qual você deseja aplicar as configurações.
-
Para ativá-lo – selecione a opção Classificar mensagens em Foco e Outros.
-
Para desativá-lo – selecione a opção Não classifique minhas mensagens.
-
-
Selecione Salvar se você tiver feito alterações.
Quando a Caixa de Entrada Focada é ativada, as guias Foco e Outras são exibidas na parte superior da caixa de correio. Você será informado sobre os emails que vão para a guia Outros e poderá alternar entre as guias a qualquer momento para dar uma olhada rápida.
Alterar a forma como suas mensagens são organizadas no novo Outlook
-
Na caixa de entrada, selecione a guia Foco ou Outra e clique com o botão direito do mouse na mensagem que deseja mover.
-
Para mover uma mensagem de Foco para Outro: Selecione Mover > Mover para Outra caixa de entrada. Selecione Mover Sempre para Outra caixa de entrada se desejar que todas as mensagens futuras do remetente sejam entregues na guia Outra.
Para mover uma única mensagem do Outro para o Focused: Selecione Mover > Mover para a caixa de entrada Focada. Selecione Mover sempre para a caixa de entrada Foco se desejar que todas as mensagens futuras do remetente sejam entregues na guia Foco.
Observações:
-
No Outlook para Windows, a Caixa de Entrada Focada está disponível apenas para contasMicrosoft 365, Exchange e Outlook.com .
-
Se você não vir Focused e Other em sua caixa de correio, talvez tenha uma pasta Clutter. Para obter mais informações, consulte Usar o Clutter para classificar mensagens de baixa prioridade no Outlook.
-
A API REST da Caixa de Entrada Focada fornece Microsoft 365 classificação e treinamento de mensagens de caixa de correio para ajudar os usuários a classificar seu email com eficiência. No entanto, essa API não tem suporte para a caixa de correio compartilhada Microsoft 365. No momento, o Outlook para Windows exibe dicas de "Caixa de Entrada Focada" para caixas de correio compartilhadas. Esse é um comportamento inesperado. A Microsoft está ciente do problema e este artigo será atualizado após a conclusão das alterações.
Ativar a caixa de entrada focada no Outlook clássico
-
No Outlook clássico, selecione a guia Exibir .
-
Escolha Exibir Caixa de Entrada Destaques.
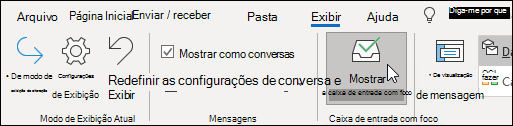
As guias Destaques e Outros serão exibidas na parte superior da sua caixa de correio. Você será informado sobre os emails que vão para a guia Outros e poderá alternar entre as guias a qualquer momento para dar uma olhada rápida.
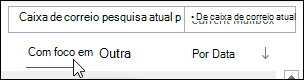
Alterar como suas mensagens são organizadas no Outlook clássico
-
Na caixa de entrada, escolha a guia Destaques ou Outros e clique com botão direito na mensagem que você deseja mover.
-
Se você estiver mudando de Foco para Outro, selecione Mover para Outro se desejar apenas mover a mensagem selecionada. Selecione Mover Sempre para Outro se desejar que todas as mensagens futuras do remetente sejam entregues na guia Outra.
Se você estiver se movendo de Outro para Focado, selecione Mover para Foco se desejar apenas mover a mensagem selecionada. Selecione Always Move to Focused se quiser que todas as mensagens futuras do remetente sejam entregues na guia Foco .
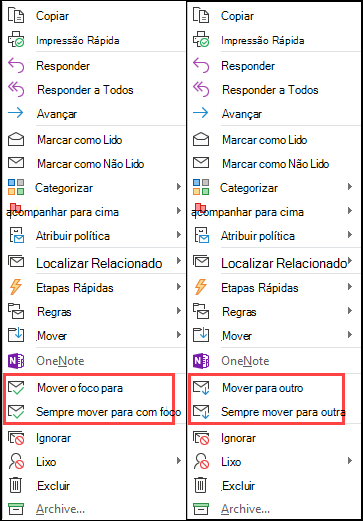

Ativar a caixa de entrada focada em Outlook na Web ou Outlook.com
-
Abra Outlook.com, Hotmail.com ou Outlook na Web.
-
Na parte superior da página, selecione Configurações

-
Na seção Caixa de Entrada Focada, para ativar, selecione a opção Classificar mensagens em Foco e Outros.
Para desativar a Caixa de Entrada Focada, selecione Não classificar minhas mensagens.
-
Se você fez uma alteração, selecione Salvar.
-
Na parte superior da caixa de correio, na lista de mensagens de email, selecione entre Foco e Outros. Você pode alternar entre as guias a qualquer momento para dar uma olhada rápida.
Alterar a forma como suas mensagens são organizadas em Outlook na Web ou Outlook.com
-
Na caixa de entrada, escolha a guia Destaques ou Outros e clique com botão direito na mensagem que você deseja mover.
-
Se você estiver movendo uma única mensagem de Foco para Outro, selecione Mover > Mover para Outra caixa de entrada. Selecione Mover Sempre para Outra caixa de entrada se desejar que todas as mensagens futuras do remetente sejam entregues na guia Outra .
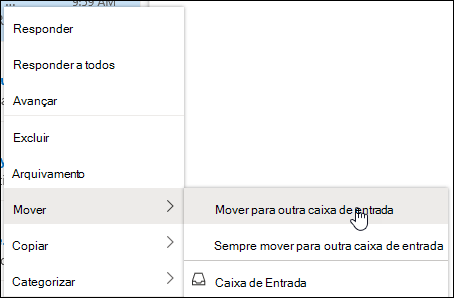
Se você estiver movendo uma única mensagem de Outra para Focada, selecione Mover > Mover para a caixa de entrada Focada. Selecione Mover sempre para a caixa de entrada Foco se desejar que todas as mensagens futuras do remetente sejam entregues na guia Foco .
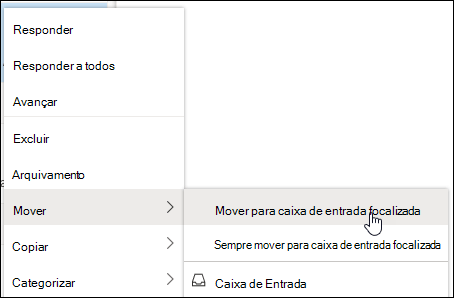
Perguntas frequentes
A Caixa de Entrada Focada substituirá Clutter. Depois de alternar, você não receberá mais email menos importante na pasta Clutter. Em vez disso, o email será dividido entre as guias Foco e Outras na caixa de entrada. O mesmo algoritmo que moveu itens para a pasta Clutter agora alimenta a Caixa de Entrada Focada, o que significa que todas as mensagens de email definidas para migrar para Clutter agora serão movidas para Outras. Todas as mensagens que já estão na pasta Clutter permanecerão lá até que você decida excluí-las ou movê-las.
Você pode continuar usando o Email Secundário por enquanto. Eventualmente, o Email Secundário será substituído pela Caixa de Entrada Destaques.
Sim. Você poderá ativar a Caixa de Entrada Destaques conforme o descrito nas instruções acima.
Sim. Assim que habilitar a Caixa de Entrada Destaques, você verá as guias Destaques e Outros na parte superior da sua Caixa de Entrada. Quanto mais você usar a Caixa de Entrada Destaques, mais inteligente ela ficará na forma de organizar suas mensagens. Você também pode orientar o Outlook sobre aquilo que mais importa para você movendo emails entre Destaques e Outros e definindo substituições para garantir que os emails de determinados remetentes sejam sempre exibidos em um destino específico.
Se você estiver usando uma caixa de correio compartilhada, a Caixa de Entrada Focada não funcionará. Isso é esperado.











