Recuperar e restaurar itens eliminados no Outlook
Applies To
Outlook para Microsoft 365 Outlook 2024 Outlook 2021 Outlook 2019 Outlook 2016 Outlook na Web Office 365 operado pela 21Vianet Outlook.com Novo Outlook para WindowsQuando elimina acidentalmente itens do Outlook, como mensagens de e-mail, compromissos de calendário, contactos ou tarefas, muitas vezes pode recuperá-los se estiverem nas suas pastas Itens Eliminados ou E-mail de Lixo. Em alguns casos, pode até recuperar itens após a pasta Itens Eliminados ser esvaziada.
O primeiro local para procurar um item eliminado, como uma mensagem de e-mail, compromisso de calendário, contacto ou tarefa, é a pasta Itens Eliminados. Se não estiver lá, ainda poderá recuperá-lo, consoante o tipo de Outlook que estiver a utilizar.
Selecione uma opção de guia abaixo para a versão do Outlook que você está usando. Qual é a minha versão do Outlook?
Observação: Se os passos neste separadorNovo Outlook não funcionarem, poderá ainda não estar a utilizar novo Outlook para Windows. Selecione o separador Outlook Clássico e, em alternativa, siga esses passos.
Restaurar itens a partir das pastas Itens Eliminados ou E-mail de Lixo no novo Outlook
-
Selecione a pasta Itens Eliminados ou E-mail de Lixo . Se as pastas estiverem ocultas, selecione o ícone Mostrar Painel de Navegação.
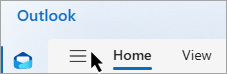
-
Selecione o item ou itens que pretende restaurar ao pairar o rato sobre o item e selecionar a caixa de verificação junto ao mesmo.
-
No separador Base do friso, selecione Mover. Escolha uma pasta na lista ou selecione Mover para uma pasta diferente e, em seguida, escolha uma localização na lista de pastas completa. Também pode arrastar mensagens para outras pastas ou clicar com o botão direito do rato e selecionar Restaurar.
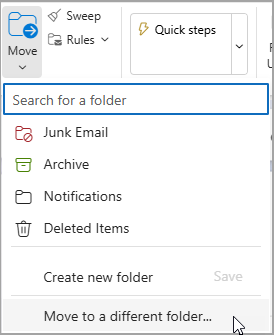
Recuperar um item que não está mais na pasta Itens Excluídos
Se não conseguir encontrar um item na pasta Itens Eliminados, o próximo local a procurar é a pasta Itens Recuperáveis .
-
Selecione a pasta Itens Eliminados e, em seguida, selecione Recuperar itens eliminados desta pasta.
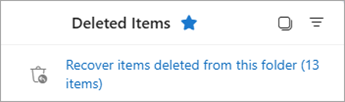
-
Paire o cursor sobre um item e selecione a caixa junto ao mesmo. Selecione Restaurar no friso Base.
Dica: Pode selecionar múltiplos itens ou selecionar a caixa de verificação junto a Itens Recuperáveis para selecionar todas as mensagens. Selecione Restaurar.
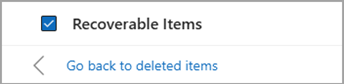
|
O suporte guiado em seu navegador pode fornecer soluções digitais para problemas do Office |
Recuperar itens das pastas Itens Eliminados ou E-mail de Lixo no Outlook clássico
-
Selecione a pasta Itens Eliminados ou E-mail de Lixo.
-
Selecione os itens que pretende recuperar.
-
Selecione sem soltar (ou clique com o botão direito do rato) o item, selecione Mover e, em seguida, selecione a pasta para a qual pretende movê-lo.
-
Também pode selecionar o item e, no separador Base do friso, selecione Mover. Escolha uma pasta na lista ou selecione Mover para uma pasta diferente e, em seguida, escolha uma localização na lista de pastas completa. Também pode arrastar mensagens para outras pastas.
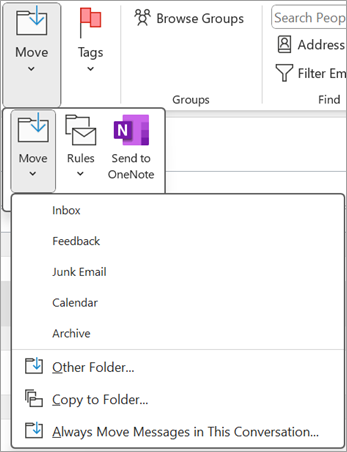
Recuperar um item que não está mais na pasta Itens Excluídos
Se não conseguir encontrar um item na pasta Itens Eliminados , o próximo local a procurar é a pasta Itens Recuperáveis . Essa é uma pasta oculta e é o local para onde os itens são movidos quando você executa uma das seguintes ações:
-
Eliminar um item da pasta Itens Eliminados .
-
Esvazie a pasta Itens Eliminados .
-
Elimine permanentemente um item da Caixa de Entrada ou de outra pasta ao selecioná-lo e premir Shift+Delete.
Veja este vídeo ou siga os passos nesta secção para recuperar itens da pasta Itens Recuperáveis .

-
Certifique-se de que está online e ligado ao servidor de e-mail.
-
No Outlook, aceda à sua lista de pastas de e-mail e, em seguida, selecione Itens Eliminados.
Importante: Se não vir a pasta Itens Eliminados , mas vir a pasta Lixo , a sua conta não suporta a recuperação de um item que já não se encontra na pasta Itens Eliminados .
-
No separador Base , selecione Recuperar Itens Eliminados do Servidor.
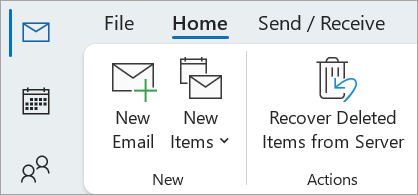
Importante: Se não existir nenhum comando Recuperar Itens Eliminados no menu, a sua conta não suporta a recuperação de um item que já não se encontra na pasta Itens Eliminados .
-
Selecione os itens que pretende recuperar, selecione Restaurar Itens Selecionados e, em seguida, selecione OK.
-
Se não conseguiu localizar o item eliminado na janela Recuperar Itens Eliminados , contacte o administrador de sistema.
Recuperar pastas eliminadas
Pode recuperar uma pasta eliminada (juntamente com todas as respetivas mensagens) se ainda estiver na pasta Itens Eliminados. Para recuperar a pasta, selecione Expandir para expandir Itens Eliminados. Localize a pasta e selecione, mantenha premida e arraste para a mover novamente para a localização adequada na lista de pastas.
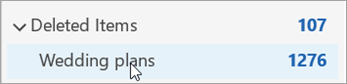
Observação: Não pode recuperar uma pasta que tenha sido eliminada permanentemente. No entanto, pode utilizar os passos neste tópico para recuperar mensagens da pasta que eliminou.
Os itens restaurados a partir de Itens Recuperáveis vão para a pasta Itens Eliminados
Quando recupera itens da pasta Itens Recuperáveis , estes são movidos para a pasta Itens Eliminados . Depois de recuperar um item, pode encontrá-lo na pasta Itens Eliminados e, em seguida, movê-lo para outra pasta.
Sugestões e Resolução de Problemas
-
Para o ajudar a encontrar um item específico na janela Recuperar Itens Eliminados , selecione o cabeçalho da coluna Assunto, Eliminado Em ou De para ordenar itens por essa coluna.
Tenha em atenção que a data Eliminado Em especifica quando os itens foram eliminados permanentemente (utilizando Shift+Delete ) ou quando foram removidos da pasta Itens Eliminados .
-
Todos os itens na pasta Itens Recuperáveis , incluindo contactos, itens de calendário e tarefas, são representados pelo mesmo ícone de envelope.

-
Se estiver à procura de um contacto, ordene pela coluna Assunto e, em seguida, procure o nome da pessoa. Também pode ordenar pela coluna De para procurar entradas em branco. Isto deve-se ao facto de os contactos não terem um campo De .
-
Se estiver à procura de um compromisso de calendário ou de uma tarefa, ordene pela coluna De e, em seguida, procure o seu nome.
-
Para recuperar múltiplos itens, prima CTRL à medida que seleciona cada item e, em seguida, selecione Restaurar Itens Selecionados. Também pode recuperar vários itens adjacentes ao selecionar o primeiro item, manter premida a tecla Shift e, em seguida, selecionar o último item que pretende recuperar.
-
O administrador pode ter especificado durante quanto tempo os itens na pasta Itens Recuperáveis estão disponíveis para recuperação. Por exemplo, pode haver uma política que exclua qualquer item que esteja na pasta Itens Excluídos por 30 dias e outra política que permita que você recupere itens da pasta Itens Recuperáveis por até outros 14 dias.Após o período de recuperação expirar, o administrador ainda poderá recuperar um item. Se não conseguir encontrar o item na pasta Itens Recuperáveis, pergunte ao administrador se pode ser recuperado. Se nenhum dos dois conseguir encontrar o item, é provável que o item tenha sido eliminado permanentemente da sua caixa de correio e não possa ser recuperado.
-
Quando elimina vários Outlook itens, pode vê-los listados na pasta Itens Eliminados . Se tiver de recuperar os itens, pode devolvê-los apenas às seguintes pastas.
Item
Pasta
Pedidos de reunião (IPM). Schedule.Meeting.Request)
Calendário
Compromissos (IPM. Itens de compromisso)
Calendário
Mensagens de e-mail (IPM). Nota)
E-mail
Contactos (IPM. Contacto)
Contatos
Cada uma destas pastas representa uma classe de mensagens específica. Quando seleciona múltiplos itens e, em seguida, começa a movê-los, Outlook cria um novo item de Outlook específico para a classe de mensagens da pasta de destino. Todos os itens selecionados que está a mover são atribuídos ao novo item.
Recuperar itens das pastas Itens Eliminados ou E-mail de Lixo no Outlook.com e outlook na Web
Observações:
-
O e-mail é eliminado automaticamente da pasta Itens Eliminados após 30 dias.
-
Os itens removidos da pasta Itens Excluídos podem ser recuperados por 30 dias.
-
O e-mail de lixo é retido durante 10 dias antes de ser eliminado automaticamente.
-
Os nomes das pastas de e-mail são os mesmos, mas as hiperligações de pastas listadas abaixo não funcionarão se iniciar sessão com uma conta escolar ou profissional.
-
Selecione a pasta Itens Eliminados ou E-mail de Lixo . Se as pastas estiverem ocultas, selecione o ícone Mostrar Painel de Navegação.
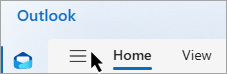
-
Selecione o item ou itens que pretende recuperar ao pairar o rato sobre o item e selecionar a caixa de verificação junto ao mesmo. Se não vir uma caixa de verificação, selecione sem soltar (ou clique com o botão direito do rato) a mensagem e, em seguida, selecione Mover > Caixa de Entrada ou selecione outra pasta.
-
No separador Base do friso, selecione Mover. Escolha uma pasta na lista ou selecione Mover para uma pasta diferente e, em seguida, escolha uma localização na lista de pastas completa. Também pode arrastar mensagens para outras pastas.
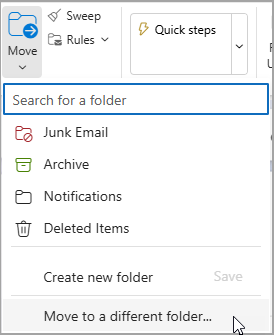
Restaurar itens a partir de E-mail de Lixo
Por vezes, as mensagens são apresentadas na pasta E-mail de Lixo que não são lixo. É uma boa prática verificar regularmente o seu e-mail de lixo porque os e-mails de lixo serão eliminados permanentemente:
-
Em 10 dias no Outlook.com
-
Em 30 dias para o Outlook na Web
Restaurar emails da pasta Lixo Eletrônico
-
Para restaurar da pasta Lixo Eletrônico , selecione a mensagem que você deseja recuperar. Na faixa de opções, selecione Relatório > Não lixo eletrônico. O Outlook perguntará se você deseja relatar o remetente como "não lixo eletrônico".
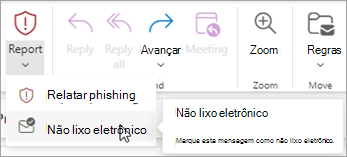
Recuperar um email que foi removido da sua pasta Itens excluídos
Se você não localizar um item na pasta Itens Excluídos, o próximo lugar a ser verificado é a pasta Itens Recuperáveis.
Observações:
-
Você não poderá acessar a pasta Itens Recuperáveis se estiver usando um navegador móvel. Para acessar a pasta Itens Recuperáveis, use um computador ou Mac.
-
Se você não vir as mensagens excluídas que deseja recuperar, é provável que elas tenham sido permanentemente removidas da pasta Itens Excluídos ou Lixo Eletrônico. Não recomendamos o uso de nenhuma dessas pastas para armazenar mensagens. Se quiser armazenar suas mensagens em pastas diferentes da Caixa de Entrada, confira Trabalhando com pastas de mensagens.
-
No painel esquerdo, selecione a pasta Itens Excluídos.
-
Na parte superior da lista de mensagens, selecione Recuperar itens excluídos desta pasta.
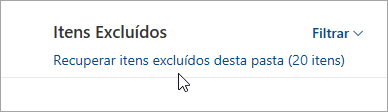
-
Selecione os itens que você deseja recuperar e selecione Restaurar.
Observações:
-
Você só pode selecionar todas se todas as mensagens estiverem visíveis. Isso é para evitar ações acidentais em mensagens que você não pode ver.
-
Ctrl+Clique em selecionar mensagens individuais, Shift+Clique em selecionar tudo entre dois cliques.
-
Para onde vão os itens recuperados?
Os itens que você selecionar recuperar serão restaurados em suas pastas originais sempre que possível. Se uma pasta original já não existir, os itens serão recuperados da seguinte maneira:
-
As mensagens vão para a Caixa de Entrada.
-
Os itens de calendário vão para o Calendário.
-
Os contatos vão para a pasta Contatos.
-
As tarefas vão para a pasta Tarefas.
Impedir que o Outlook esvazie sua pasta Itens Excluídos sempre que você sair
O Outlook pode esvaziar sua pasta Itens Excluídos sempre que você sair. Para alterar isso:
-
Na parte superior da página, selecione Configurações .
-
Selecione Tratamento de mensagens.
-
Em Ao sair, desmarque a caixa ao lado da pasta Esvaziar meus itens excluídos.
Ainda precisa de ajuda?
|
|
Para obter suporte no Outlook.com, clique aqui ou selecione Ajuda na barra de menus e digite sua consulta. Se a autoajuda não resolver seu problema, role para baixo até Ainda precisa de ajuda? e selecione Sim. Para entrar em contato conosco no Outlook.com, você precisará entrar. Se você não consegue entrar, clique aqui. |
|
|
|
Para obter mais ajuda com sua conta da Microsoft e assinaturas, acesse Conta e Ajuda com Cobrança. |
|
|
|
Para obter ajuda e solucionar outros produtos e serviços da Microsoft, digite seu problema aqui. |
|
|
|
Poste perguntas, acompanhe discussões e compartilhe seu conhecimento na Comunidade do Outlook.com. |
Confira também
Mostrar uma reunião recusada no meu calendário
Restaurar ou recuperar um contato excluído no Outlook











