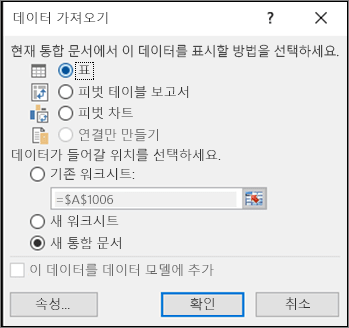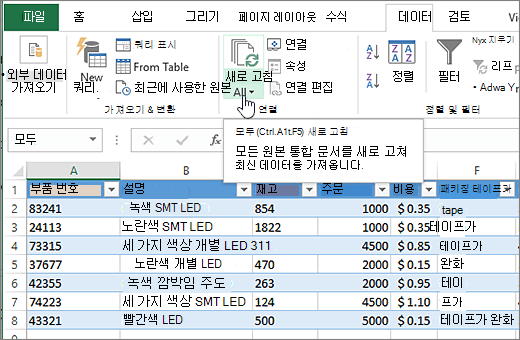SharePoint 또는 Lists Excel로 내보내기
Applies To
SharePoint Server 구독 버전 SharePoint Server 2019 SharePoint Server 2016 Microsoft 365의 SharePoint Microsoft ListsSharePoint 또는 Microsoft Lists 앱에서 현재 보기에 표시된 목록 항목을 Excel 내보내 통합 문서의 데이터로 작업할 수 있습니다.
다음 중 하나로 내보낼 수 있습니다.
-
통합 문서Excel 데이터에는 원래 목록에 대한 단방향 연결이 있습니다. 통합 문서를 주기적으로 새로 고침하면 목록에서 변경된 내용이 표시됩니다.
-
CSV(쉼표로 구분된 값)파일 메모장에서 열거나 Excel 수 있습니다. 데이터가 원래 목록에 연결되어 있지 않습니다. (macOS에서 CSV로 내보내는 것이 사용 가능한 유일한 옵션입니다.)
중요:
-
CSV 파일로 내보낼 수 있는 최대 행 수는 30,000개입니다.
-
잠시 동안 문서 라이브러리에서 'CSV로 내보내기' 옵션이 사용하도록 설정된 것을 확인할 수 있습니다. 이 옵션은 의도치 않게 사용하도록 설정되었으므로 사용하지 않도록 설정해야 했습니다. 이 기능을 문서 라이브러리에 가져오려고 하며, 라이브러리를 작업 중이지만 공유할 수 있는 시간 추정치는 없습니다.
-
Excel 통합 문서로 내보내기
-
목록의 명령 모음에서 내보내기 > Excel로 내보내기를 선택합니다.
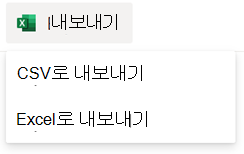
중요: 내보내기 옵션은 목록 항목이 선택되지 않은 경우에만 사용할 수 있습니다.
브라우저에 따라 파일을 저장하고 열거나 파일을 직접 열 수 있습니다.
참고: 파일을 저장하면 첫 번째 복사본의 기본 파일 이름은 query.iqy이며 브라우저의 기본 다운로드 폴더에 배치됩니다. 이름과 위치를 변경하려면 브라우저의 다른 이름으로 저장을 사용합니다.
-
필요한 경우 파일 다운로드가 시작된 후 확인을 > 열기 를 선택합니다.
-
메시지가 표시되고 SharePoint 사이트를 신뢰하는 경우 Excel 보안 페이지에서 사용을 선택합니다.
-
Excel 데이터 가져오기 대화 상자에서 이 데이터를 보는 방법 및 데이터 옵션을 배치할 위치를 선택합니다.
-
완료되면 확인을 선택합니다. 목록은 Excel 에 표시됩니다.
Excel 웹 쿼리 파일을 기반으로 단방향 데이터 연결이 있는 Excel 테이블을 만듭니다. SharePoint 목록의 새 복사본을 Excel데이터 탭에서모두 새로 고침을 선택합니다. Excel 테이블에 대한 변경 내용은 SharePoint 목록으로 전송되지 않습니다.
SharePoint 목록에 폴더가 포함된 경우 폴더 구조가 결과 Excel 테이블에 나타나지 않습니다. 그러나 항목 유형 및 경로 열은 목록의 형식 및 위치 또는 하위 폴더에 따라 데이터를 필터링하고 정렬할 수 있도록 Excel 테이블에 추가됩니다.
CSV 파일로 내보내기
CSV로 내보낼 때 최대 30,000개의 데이터 행을 내보낼 수 있습니다.
-
내보낼 데이터를 포함하는 목록을 엽니다.
-
목록 위의 명령 모음에서 내보내 기 > 데이터 출력 형식으로 CSV로 내보내기를 선택합니다.
(macOS의 경우 목록 위의 명령 모음에서 CSV로 내보내기를 선택하기만 하면 됩니다.)
참고 사항:
-
내보내기 옵션은 목록 항목이 선택되지 않은 경우에만 사용할 수 있습니다.
-
목록이 웹 파트로 포함되면 Excel로 내보내기만 표시됩니다. 모두 보기를 선택하여 모든 내보내기 옵션을 확인합니다.
-
-
열기를 선택하여 Excel 파일을 엽니다. 그런 다음 파일을 Excel 통합 문서로 저장할 수 있으므로 원하는 대로 데이터 서식을 추가할 수 있습니다.
또는 다른 이름으로 저장 을 선택하여 파일을 컴퓨터에 .csv 형식으로 저장합니다.
-
SharePoint 목록의 명령 모음에서 Excel로 내보내기
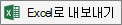
중요: Excel로 내보내 기는 목록 항목이 선택 되지 않은 경우에만 사용할 수 있습니다.
클래식 SharePoint 환경에는 명령 모음이 아닌 목록 위에 리본이 표시됩니다. 리본에서 목록 탭을 선택한 다음 내보내기를 선택하여 Excel.
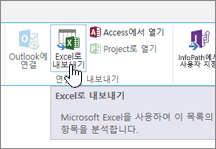
브라우저에 따라 파일을 저장하고 열거나 파일을 직접 열 수 있습니다.
참고: 파일을 저장하면 첫 번째 복사본의 기본 파일 이름은 query.iqy이며 브라우저의 기본 다운로드 폴더에 배치됩니다. 이름과 위치를 변경하려면 브라우저의 다른 이름으로 저장을 사용합니다.
-
필요한 경우 파일 다운로드가 시작된 후 확인을 > 열기 를 선택합니다.
-
메시지가 표시되고 SharePoint 사이트를 신뢰하는 경우 Excel 보안 페이지에서 사용을 선택합니다.
-
Excel 데이터 가져오기 대화 상자에서 이 데이터를 보는 방법 및 데이터 옵션을 배치할 위치를 선택합니다.
-
완료되면 확인을 선택합니다. 목록은 Excel 에 표시됩니다.
Excel 웹 쿼리 파일을 기반으로 단방향 데이터 연결이 있는 Excel 테이블을 만듭니다. SharePoint 목록의 새 복사본을 Excel데이터 탭에서모두 새로 고침을 선택합니다. Excel 테이블에 대한 변경 내용은 SharePoint 목록으로 전송되지 않습니다.
SharePoint 목록에 폴더가 포함된 경우 폴더 구조가 결과 Excel 테이블에 나타나지 않습니다. 그러나 항목 유형 및 경로 열은 목록의 형식 및 위치 또는 하위 폴더에 따라 데이터를 필터링하고 정렬할 수 있도록 Excel 테이블에 추가됩니다.
추가 리소스
데이터를 ExcelSharePoint 내보내려면 다음을 참조하세요.