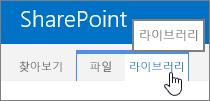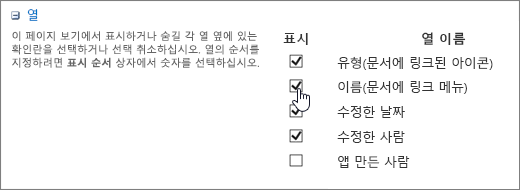목록 또는 라이브러리에서 열 표시 또는 숨기기
Applies To
SharePoint Server 2016 Microsoft 365의 SharePoint Microsoft Lists열 삭제 대신 목록 또는 라이브러리에 열을 표시하거나 숨길 수 있습니다. 열을 숨기면 열을 삭제한 경우처럼 열이나 열의 데이터에는 영향을 주지 않습니다. 열을 다시 사용하려면 열을 다시 표시하면 됩니다.
참고: 목록 또는 라이브러리에 열을 표시하거나 숨기려면 최소한 기본 디자이너 그룹의 멤버여야 합니다.
목록 또는 라이브러리에서 열을 추가, 변경 또는 삭제 할 뿐만 아니라 페이지 또는 사이트에서 목록을 만들 거나 삭제 할 수도 있습니다. 많은 항목을 사용하여 목록 또는 라이브러리를 관리하는 방법에 대한 자세한 내용은 큰 목록 및 라이브러리 관리를 참조하세요.
목록 또는 라이브러리에 열 표시 또는 숨기기
-
열을 표시하거나 숨기려는 목록 또는 라이브러리로 이동합니다.
-
단일 열을 숨기려면 열 맨 위에서

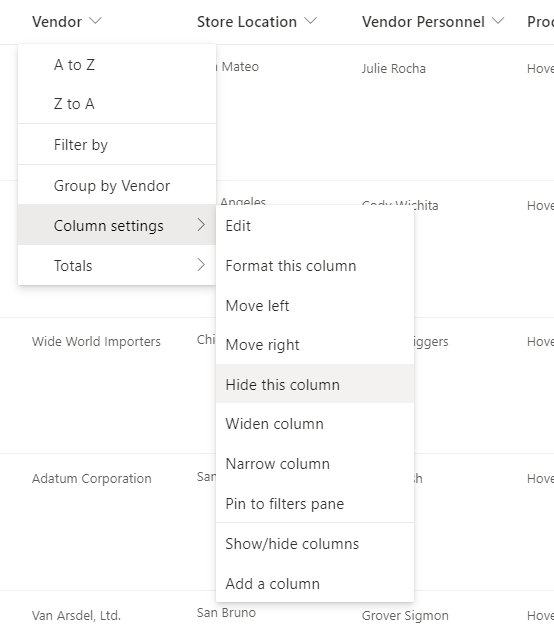
-
숨겨진 열을 숨기기 취소(표시)하고 더 많은 열을 숨기려면 열 맨 위에서

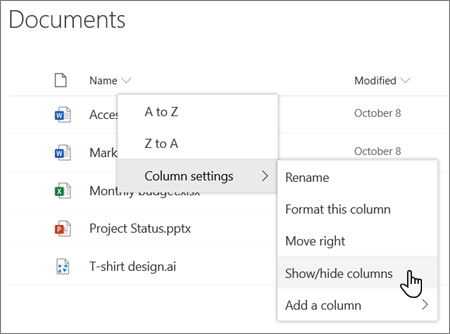
-
보기 열 편집 창에서 필요에 따라 열 또는 열에 대한 상자를 검사(표시) 또는 선택 취소(숨기려면)합니다.
참고: 열 순서를 다시 정렬하려면 열 이름을 끌어서 놓거나 기본 설정으로 열 이름 옆에 있는 위쪽 또는 아래쪽 화살표를 선택합니다.
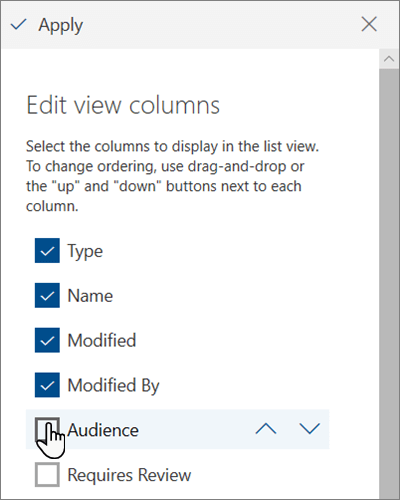
-
완료되면 적용 을 선택하여 보기를 저장합니다.
참고: 보기 열 편집 패널의 "열 숨기기"와 "적용"은 모두 보기에 대한 변경 내용을 직접 자동 저장 합니다.
-
목록 또는 라이브러리가 아직 열려 있지 않은 경우 페이지 또는 빠른 실행에서 해당 이름을 선택합니다.
-
리본에서 목록 또는 라이브러리 탭을 선택합니다.
-
보기 관리 그룹에서 보기 수정을 선택합니다.
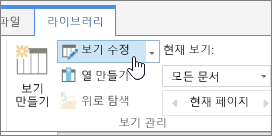
-
열 섹션에서 표시하거나 숨길 열 옆에 있는 표시 제목 아래의 상자를 검사 선택 취소합니다.
-
확인을 선택하여 저장합니다.