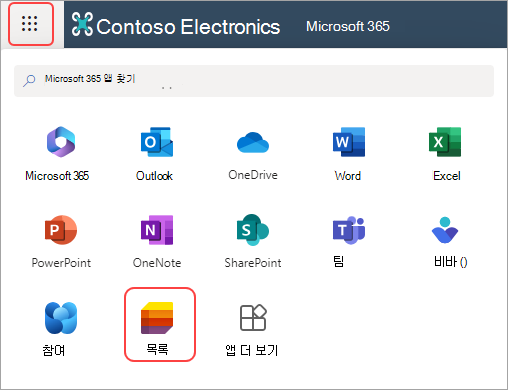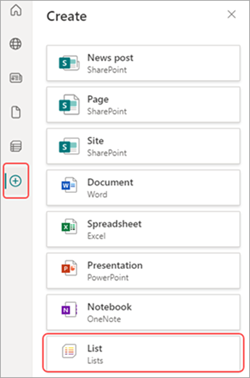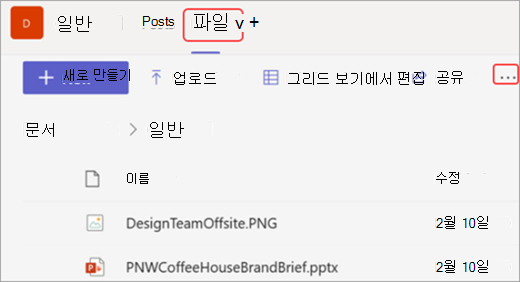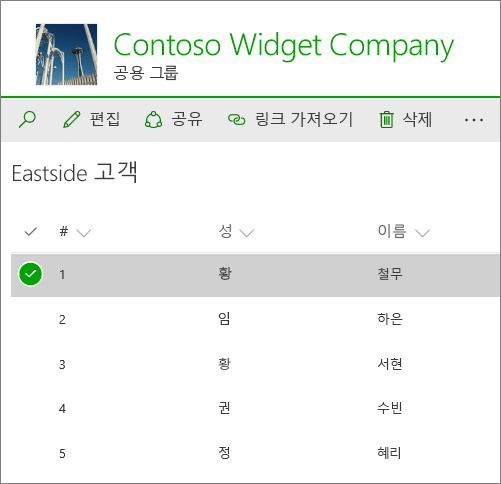스프레드시트에 기반한 목록 만들기
Applies To
SharePoint Server 구독 버전 SharePoint Server 2019 SharePoint Server 2016 Microsoft 365의 SharePoint Microsoft ListsMicrosoft 목록을 만들 때 기존 Excel 스프레드시트를 가져와서 시간을 절약할 수 있습니다. 이 메서드는 테이블 머리글을 목록의 열로 변환하고 나머지 데이터는 목록 항목으로 가져옵니다. 또한 스프레드시트를 가져오면 기본 제목 열 없이 목록을 만들 수 있습니다.
SharePoint로 데이터를 이동하는 또 다른 방법은 Excel에서 테이블을 내보내는 것입니다. SharePoint에 대해 자세히 알아보고 지원되는 브라우저에 대한 세부 정보를 찾습니다.
-
최신 SharePoint 환경의 경우 웹용 Microsoft 365 및 Microsoft 365 추가 기능에서 작동하는 브라우저를 참조하세요.
-
SharePoint 구독 버전은 SharePoint Server 구독 버전에서 브라우저 지원 계획을 참조하세요.
-
SharePoint Server 2016 및 2019의 경우 SharePoint Server 2016 및 2019에서 브라우저 지원 계획을 참조하세요.
중요: Excel 스프레드시트에서 목록을 만드는 것은 GCC High 및 DoD 환경에서 사용할 수 없습니다.
Excel(.xlsx) 파일을 기반으로 목록 만들기
-
Excel 파일에서 목록을 시작하는 방법에는 여러 가지가 있습니다. Microsoft 365, SharePoint 또는 Teams의 목록 앱으로 이동하면 됩니다.
-
Excel에서 를 선택합니다.
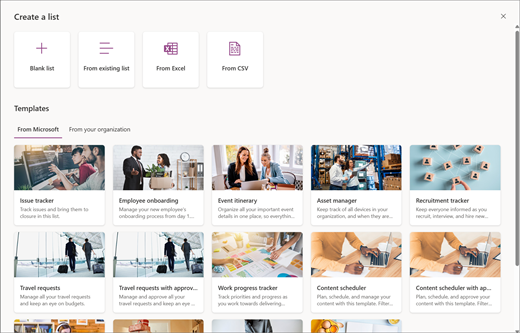
-
파일 업로드를 선택하여 디바이스에서 파일을 전송하거나 One Drive에서 파일 선택을 선택합니다.
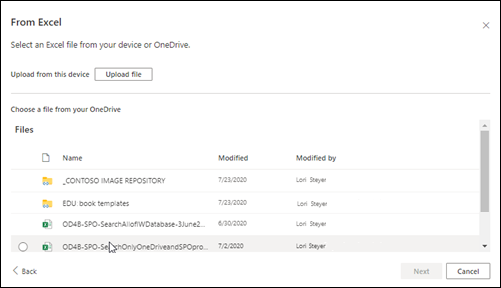
디바이스에서Excel 파일을 업로드하면 사이트의 사이트 자산 라이브러리에 저장됩니다. 즉, 다른 사용자가 원래 Excel 데이터를 볼 수 있습니다.
참고: 파일 업로드 단추가 회색으로 표시되면 스프레드시트에서 목록을 만들 수 있는 권한이 없습니다. 자세한 내용은 조직의 사이트 관리자를 참조하세요.
-
이 파일에서 테이블을 선택하고 목록에 표시할 세부 정보를 선택합니다. 그런 다음, 다음을 선택합니다.
-
목록 사용자 지정:
-
제목 추가: 이름 필드에 목록에 제목을 지정합니다.
-
설명을 입력합니다.설명 필드에 목록에 대한 정보를 추가합니다.
-
색을 추가합니다.목록의 색을 선택합니다.
-
아이콘을 추가합니다.목록의 아이콘을 선택합니다.
-
저장 대상: 목록을 저장할 위치를 선택합니다.
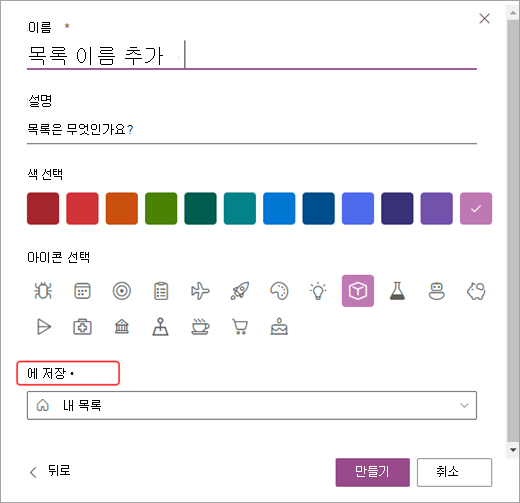
-
-
만들기를 선택합니다.
참고 사항:
-
가져오는 스프레드시트에 테이블이 없는 경우 화면의 프롬프트에 따라 Excel에서 테이블을 만든 다음 목록으로 가져옵니다. 테이블을 만드는 데 문제가 있는 경우 Excel 리본의 홈 탭으로 이동하여 표 형식을 찾습니다.
-
최대 20,000개의 행이 있는 테이블을 사용하여 목록을 만들 수 있습니다.
-
쉼표로 구분된 값(.csv) 파일을 기반으로 목록 만들기
-
Excel 파일에서 목록을 시작하는 방법에는 여러 가지가 있습니다. Microsoft 365, SharePoint 또는 Teams의 목록 앱으로 이동하면 됩니다.
-
CSV에서를 선택합니다.
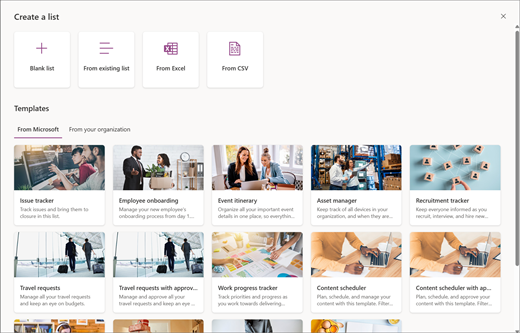
-
파일 업로드를 선택하여 디바이스에서 파일을 전송하거나 One Drive에서 파일 선택을 선택합니다.
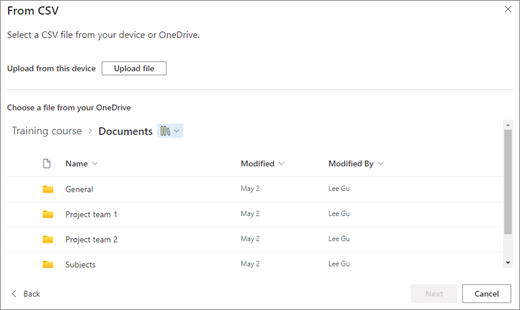
디바이스에서 업로드하는 경우 .csv 파일이 사이트의 사이트 자산 라이브러리에 추가됩니다. 즉, 다른 사용자가 원래 .csv 파일 데이터에 액세스할 수 있습니다.
참고: 파일 업로드 단추가 회색으로 표시되면 스프레드시트에서 목록을 만들 수 있는 권한이 없습니다. 자세한 내용은 조직의 사이트 관리자를 참조하세요.
-
목록에 표시할 세부 정보를 선택한 다음, 다음을 선택합니다.
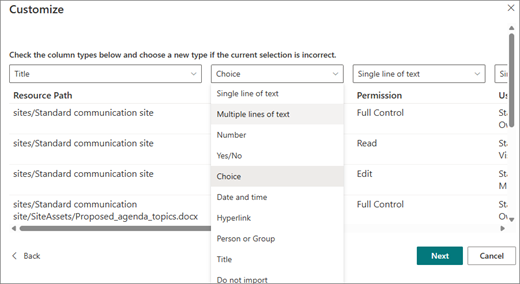
-
목록 사용자 지정:
-
제목 추가: 이름 필드에 목록에 제목을 지정합니다.
-
설명을 입력합니다.설명 필드에 목록에 대한 정보를 추가합니다.
-
색을 추가합니다.목록의 색을 선택합니다.
-
아이콘을 추가합니다.목록의 아이콘을 선택합니다.
-
저장 대상: 목록을 저장할 위치를 선택합니다.
-
-
만들기를 선택합니다.
2016년 SharePoint 스프레드시트를 기반으로 목록 만들기
참고: 사이트 서식 파일을 사용하는 경우 SharePoint 내에서 더 이상 Excel 통합 문서에서 목록을 만들 수 없습니다. 그러나 Excel 테이블을 SharePoint로 내보내 기 에서 설명한 대로 Excel 에서 SharePoint로 데이터를 내보내도 동일한 작업을 수행할 수 있습니다.
-
스프레드시트 기반 목록을 추가하려는 사이트에서 설정 을 선택한 다음, 앱 추가를 선택합니다.
-
검색 상자에 스프레드시트를 입력하거나 > 클래식 환경을추가할 수 있는 앱으로 이동합니다.
-
검색 상자에 스프레드시트 가져오기를 입력하고 선택합니다.
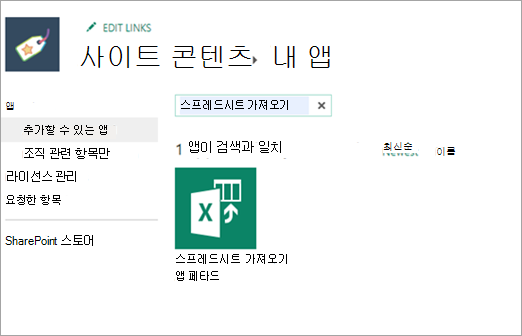
-
목록 사용자 지정:
-
제목 추가: 이름 필드에 목록에 제목을 지정합니다. 이름은 대부분의 보기에서 목록 맨 위에 표시되며 목록 페이지의 웹 주소에 포함됩니다. 사용자가 목록을 찾는 데 도움이 되는 사이트 탐색에 표시됩니다. 목록의 이름을 변경할 수 있지만, 웹 주소는 동일하게 유지됩니다.
-
설명을 입력합니다.설명 필드에 목록에 대한 정보를 추가합니다.
-
위치를 찾습니다. 목록을 저장할 위치를 찾습니다.
목록을 사용자 지정한 후 가져오기를 선택합니다.

-
-
스프레드시트가 Excel에서 열리고 Windows SharePoint 서비스 목록으로 가져오기 창이 나타납니다.
-
Windows SharePoint 서비스로 가져오기 목록 창에서 테이블 범위, 셀 범위 또는 명명된 범위를 선택합니다. 범위를 수동으로 선택하려면 셀 범위를 선택한 다음 범위를 선택합니다. 스프레드시트에서 왼쪽 위 셀을 선택하고 Shift 키를 누른 채로 원하는 범위의 오른쪽 아래 셀을 선택합니다.
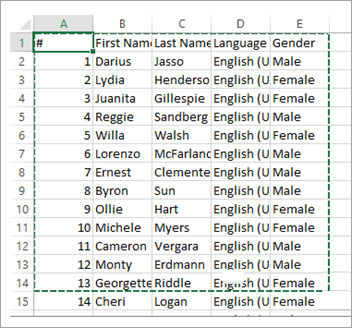
범위 선택 필드에 범위 가 나타납니다. 가져오기를 선택합니다.
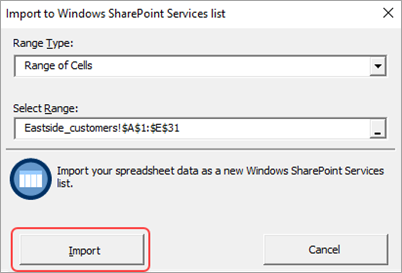
스프레드시트를 가져온 후 목록의 열을 확인하여 예상대로 데이터를 가져왔는지 확인합니다. 예를 들어 열에 숫자 대신 통화가 포함되도록 지정할 수 있습니다. 목록 설정을 보거나 변경하려면 목록을 열고 목록 탭을 선택하거나 설정을 선택한 다음 목록 설정을 선택합니다.
-
스프레드시트 데이터는 SharePoint 목록에 표시됩니다.
중요: 스프레드시트 가져오기가 ActiveX 필터링을 사용하므로 Microsoft Edge와 같은 32비트 웹 브라우저를 사용하여 스프레드시트를 가져와야 합니다. 스프레드시트를 가져오면 지원되는 모든 SharePoint 브라우저에서 목록을 사용할 수 있습니다.
목록의 열은 스프레드시트의 열에 있는 정보 유형에 따라 결정됩니다. 예를 들어 스프레드시트에 날짜가 있는 열이 있는 경우 일반적으로 SharePoint 목록의 날짜 열이 됩니다.
스프레드시트에서 모든 버전의 SharePoint로 데이터를 가져올 수 있습니다. 이 작업을 수행하는 단계는 각 버전에 대해 약간 다릅니다. 제공된 예제는 Excel이지만 호환되는 스프레드시트 소프트웨어는 작동합니다. 스프레드시트 프로그램의 네이티브 파일 형식이 지원되지 않는 경우 데이터를 쉼표로 구분된 형식(.CSV)으로 내보내고 해당 파일을 사용하여 가져옵니다.
가져온 목록을 사용자 지정하고 페이지 또는 사이트에 추가하는 방법에 대한 자세한 내용은 목록 소개를 참조하세요.
참고: 일반적으로 열은 포함된 데이터의 형식을 기반으로 하여 SharePoint 사이트에서 설정됩니다. 그러나 목록을 가져온 후 열과 데이터를 조사하여 모든 항목을 예상대로 가져왔는지 확인해야 합니다. 예를 들어 열에 단지 숫자가 아니라 통화가 포함되도록 지정할 수 있습니다. 목록 설정을 보거나 변경하려면 목록을 열고 설정 메뉴에서 목록 설정을 선택합니다.
의견 남기기
이 문서가 도움이 되었나요? 도움이 되었다면 이 페이지의 맨 아래에 표시해 주세요. 그다지 도움이 되지 않았다면 어떤 점이 혼란스러웠는지 또는 누락되었는지 의견을 남겨주세요. SharePoint 버전, OS 및 브라우저를 포함하세요. 여러분의 의견을 참고하여 사실을 다시 검토하고 정보를 추가하여 이 문서를 업데이트하겠습니다.