리치 텍스트 목록 열 편집
Applies To
Microsoft 365의 SharePoint Microsoft 365 Microsoft Lists목록 열의 텍스트에 대한 기본 설정은 일반 텍스트입니다. 그러나 향상된 풍부한 텍스트 열 설정을 선택하여 텍스트의 글꼴 색, 크기 또는 스타일 또는 마크업을 사용자 지정할 수 있습니다. 향상된 리치 텍스트 열을 만들 때 사용 권한 수준 이상 편집이 필요합니다.
향상된 리치 텍스트 열 만들기
참고: 화면이 여기에 있는 예제와 다른가요? 관리자가 목록에 클래식 환경이 설정되어 있을 수 있습니다. 또는 이전 버전을 사용 중일 수 있습니다. 이 경우 목록의 열 제목 아래에 있는 텍스트 서식을 참조하세요. 목록 소유자, 사이트 소유자 또는 관리자인 경우 기본 환경을 설정하는 단계에 대한 새 또는 클래식의 목록 또는 문서 라이브러리의 기본 환경 전환을 참조하세요.
-
고급 리치 텍스트 열을 만들 목록을 를 를 을 수 있습니다.
-
목록에서 오른쪽으로 스크롤한 다음 + 열 또는 +추가를 선택합니다.
-
메뉴에서 여러 줄의 텍스트 를 선택합니다.
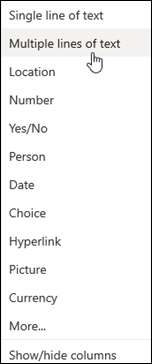
-
열의 이름과 설명을 입력합니다.
-
추가 옵션을 클릭한다음 향상된 리치 텍스트 사용(그림, 표 및 하이퍼링크가 있는 리치 텍스트) 옵션을 선택합니다.
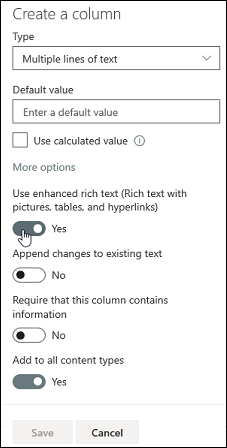
-
저장을 클릭합니다.
향상된 리치 텍스트 열 편집
-
편집할 목록을 를
-
목록 항목을 선택하고 마우스 오른쪽 단추로 클릭한 다음 편집을 선택합니다.
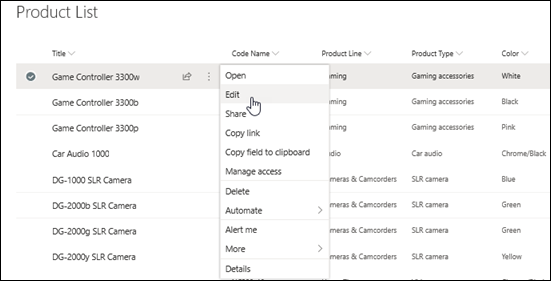
-
텍스트 레이블 옆에 있는 연필

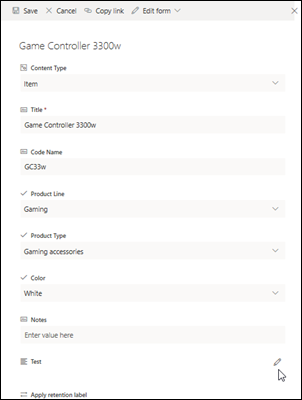
빠른 편집 보기에서 향상된 리치 텍스트 열을 편집할 수 없습니다.
-
텍스트를 추가하고 원하는 방식으로 서식을 지정합니다(글꼴, 글꼴 크기, 글꼴 색, 강조 표시, 굵게, 이형, 밑단, 글머리 기호, 번호 매기기 등).
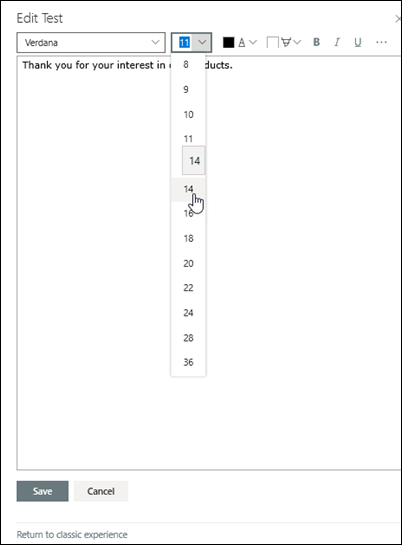
-
추가 서식 옵션을 보려면 타원(...)을 클릭합니다. 목록에서 선택합니다.
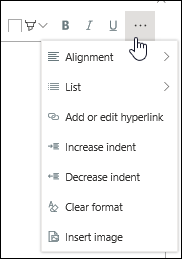
-
아래 표에서 서식을 적용하려면 편집 창 아래쪽에서 클래식 환경으로 돌아가기를 선택합니다.
최신 리치 텍스트 편집기에서 지원되지 않는 클래식 리치 텍스트 편집기의 기능:
텍스트를 통해 스트라이크
하위 스크립트, 슈퍼 스크립트
왼쪽에서 오른쪽 단락, 오른쪽에서 왼쪽 단락
맞춤을 정당화합니다.
스타일
마크업 > HTML 원본 편집
html > 기준으로 페이지에서 요소 선택
Markup > HTML을 XHMTL로 변환
마크업 > 선택
테이블 > 삽입
사이트에 > 이미지 업로드 삽입
사이트에 > 업로드 파일 삽입
삽입 > 삽입 코드
-
-
변경한 경우 편집 탭을 클릭한 다음 저장을 클릭합니다.
-
저장을 클릭합니다.
의견 남기기
이 문서가 도움이 되었나요? 도움이 되었다면 이 페이지의 맨 아래에 표시해 주세요. 그다지 도움이 되지 않았다면 어떤 점이 혼동스러웠는지 또는 누락되었는지 의견을 남겨 주세요. 여러분의 의견을 참고하여 사실을 다시 검토하고 정보를 추가하여 이 문서를 업데이트하겠습니다.










