목록 보기 서식 지정
Applies To
Microsoft 365의 SharePoint Microsoft Lists서식을 추가하여 목록 데이터를 변경하지 않고 목록의 보기 표시를 사용자 지정할 수 있습니다.
목록에서 보기를 만들고 관리할 수 있는 사람은 누구나 보기 서식에 액세스할 수 있습니다. 사용자 지정 보기를 만들려면 모든 항목 > 현재 보기 서식을 선택합니다.
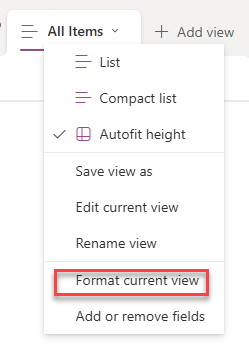
서식이 지정된 보기의 예
서식이 없는 표준 보기는 모든 행의 스타일이 동일합니다.
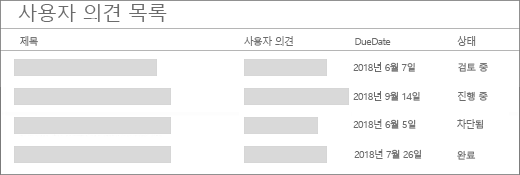
행 서식 번갈아 지정
모든 항목 > 현재 보기 서식을 선택한 후 행 스타일 번갈아 바꾸기를 선택합니다.
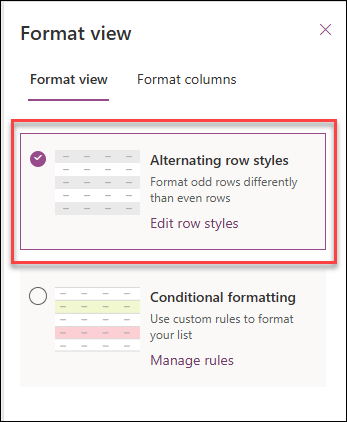
-
행 스타일 편집을 선택하여 교대로 행을 강조 표시합니다.
-
편집 아이콘을 선택하여 강조 색을 선택합니다. 글꼴 크기를 조정하고, 글꼴 스타일을 변경하고, 기타 스타일을 선택하여 테두리를 추가할 수도 있습니다.
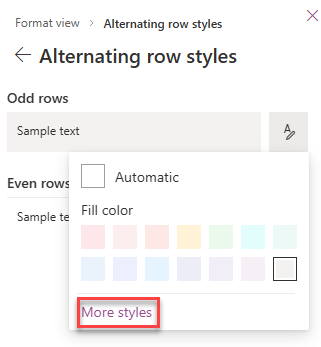
조건부 서식
조건부 서식을 사용하면 규칙에 따라 행을 강조 표시할 수 있습니다.
보기 서식을 사용하여 조건을 만족하는 행을 강조 표시할 수 있습니다.
-
규칙 관리 > + 규칙 추가를 선택합니다.
-
규칙을 기반으로 할 열을 선택합니다.
-
비교 선택: 가 같거나 같지 않습니다.
-
선택한 열을 비교할 값을 입력합니다.
-
편집 아이콘을 선택하여 규칙의 영향을 받는 항목의 모양을 변경합니다.
이 예제에서는 상태 열이 "차단됨"으로 설정된 조건부 서식을 보여줍니다.

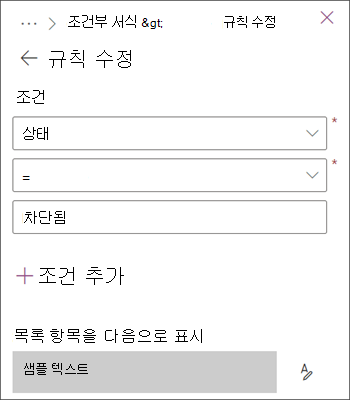
규칙 관리로 이동하고 규칙 이름 옆에 있는 줄임표(...)를 선택하여 이전에 만든 규칙을 편집하고 삭제할 수 있습니다.
JSON에서 보기 서식을 사용하려면 고급 모드를 선택합니다.
목록 보기 서식 지정 JSON에 대한 전체 참조에는 복사, 붙여넣기 및 편집할 수 있는 더 많은 예제가 있습니다.










