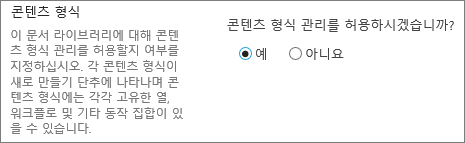목록이나 라이브러리에서 여러 콘텐츠 형식을 지원하도록 설정
Applies To
SharePoint Server 2019 SharePoint Server 2016 SharePoint Server 2013 Enterprise Microsoft 365의 SharePoint SharePoint Foundation 2013대부분의 목록 및 라이브러리에는 여러 콘텐츠 형식이 포함될 수 있습니다. 목록 또는 라이브러리에 대해 여러 콘텐츠 형식을 정의하면 여러 유형의 문서를 한 곳에 함께 저장하는 라이브러리 또는 목록을 쉽게 빌드할 수 있습니다.
예를 들어 라이브러리는 프로젝트와 관련된 문서와 그래픽을 모두 포함할 수 있습니다. 라이브러리에서 그래픽 파일은 그래픽 콘텐츠 형식에 할당된 정보의 열과 함께 나열되고 문서는 문서 콘텐츠 형식에 할당된 열과 함께 나열됩니다.
목록 또는 라이브러리에 다양한 종류의 콘텐츠 형식을 추가하려면 먼저 여러 콘텐츠 형식에 대한 지원을 설정해야 합니다.
-
여러 콘텐츠 형식을 사용하도록 설정할 라이브러리 또는 목록으로 이동합니다. 이렇게 하려면 페이지 또는 목록 또는 라이브러리의 빠른 실행에서 제목을 선택합니다. 제목이 없으면 설정을 선택하고 사이트 콘텐츠를 선택한 다음 라이브러리 또는 목록을 선택합니다.
참고: Wiki 라이브러리에서는 여러 콘텐츠 형식을 사용하도록 설정할 수 없습니다.
SharePoint 사이트 모음 관리자 권한이 있는 경우 최신 라이브러리 또는 목록에서 사용자 지정 콘텐츠 형식을 직접 관리할 수 있습니다.
-
SharePoint 라이브러리에서 열 추가 메뉴를 선택한 다음 콘텐츠 형식을 선택합니다.
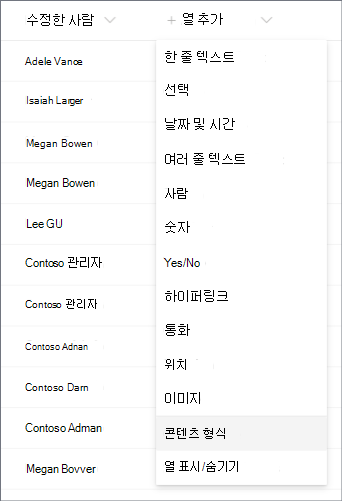
-
이제 라이브러리에 대해 원하는 콘텐츠 형식을 선택하고 적용을 선택할 수 있습니다. 그런 다음 라이브러리에 대한 콘텐츠 형식을 자동으로 사용하도록 설정한 다음, 콘텐츠 형식을 라이브러리 또는 목록과 동기화합니다.
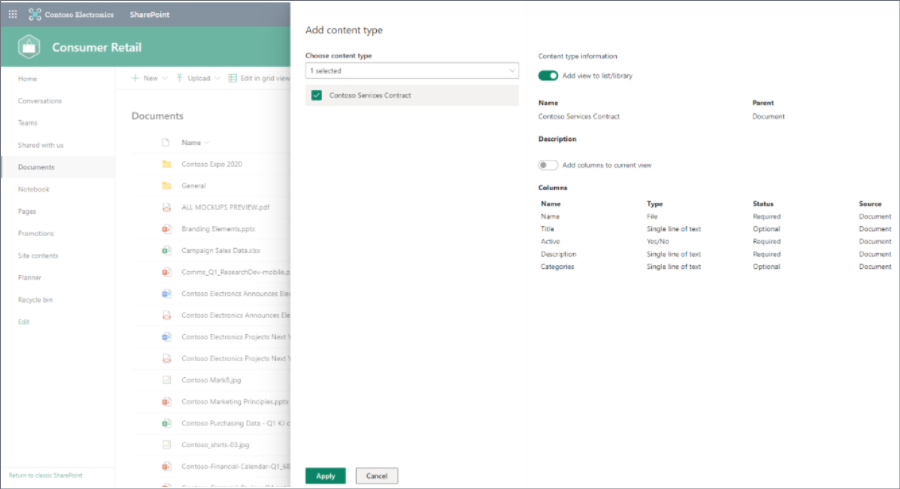
사이트 모음 관리자 권한이 없는 경우 다음 단계를 수행합니다.
a. SharePoint 라이브러리 또는 목록에서 설정을 선택한 다음 라이브러리 설정 또는 목록 설정을 선택합니다.
b. 일반설정에서 고급 설정을 선택합니다.
c. 콘텐츠 형식 관리 허용에서 예를 선택하시겠습니까? 콘텐츠 형식 섹션에 있습니다.
d. 확인을 선택합니다(이렇게 하려면 페이지에서 아래로 스크롤해야 할 수 있습니다).