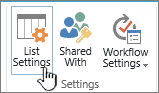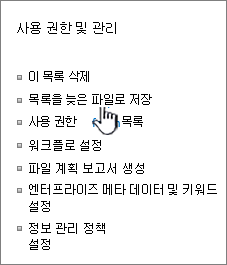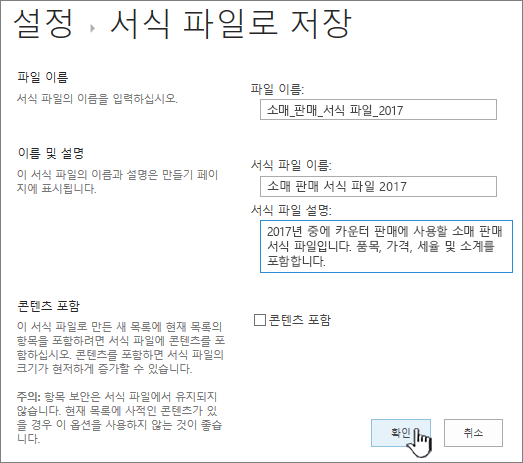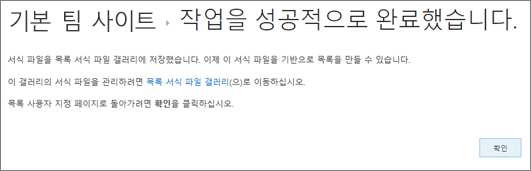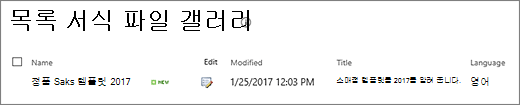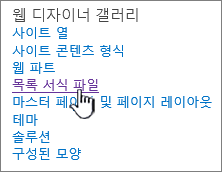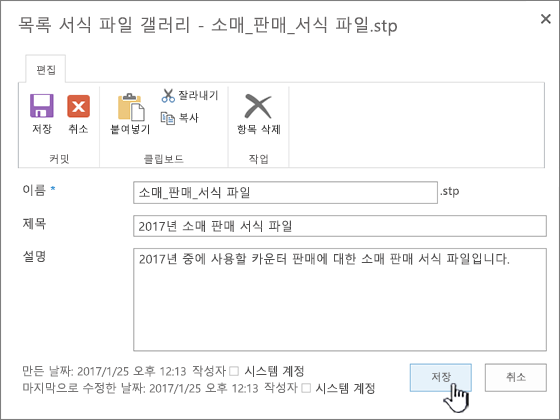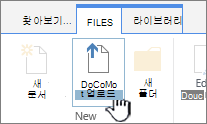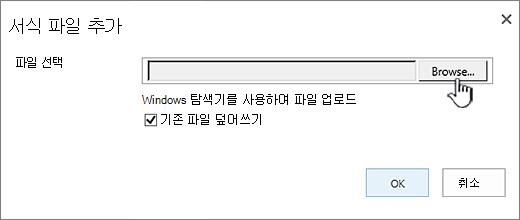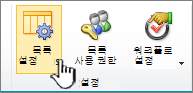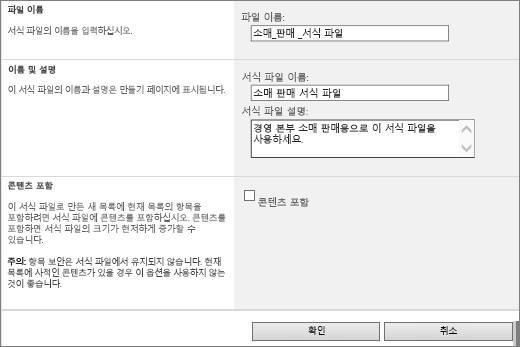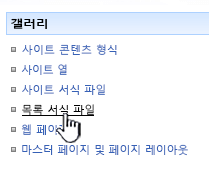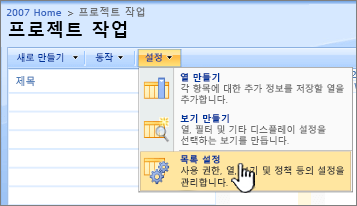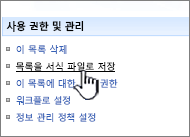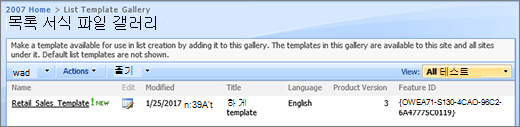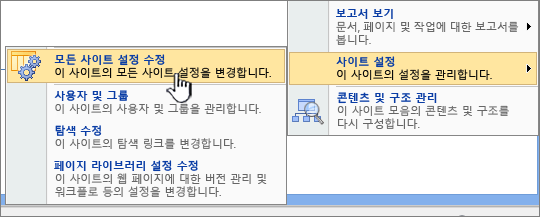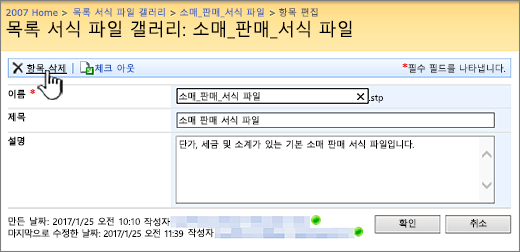목록 서식 파일 관리
Applies To
SharePoint Server 2016 SharePoint Server 2013 SharePoint Server 2013 Enterprise Microsoft 365의 SharePoint SharePoint Server 2010 Windows SharePoint Services 3.0목록 서식 파일을 사용 하 여 사용자 지정 Microsoft SharePoint 목록을 다시 사용 합니다. 서식 파일은 필드, 수식, 서식을 저장 하 고 필요에 따라 데이터를 저장할 수도 있습니다. 서식 파일을 다운로드 하 여 보관 하거나 다른 사이트에 업로드할 수 있습니다.
중요: SharePoint 그룹 연결 팀 사이트는 현재 목록 서식 파일을 지원 하지 않습니다. 다른 SharePoint 사이트의 경우 스크립트를 사용 하 여 목록 서식 파일을 사용할 수 있습니다. 자세한 내용은 사용자 지정 스크립트를 허용 하거나 방지하는 방법을 참조 하세요.
-
서식 파일로 저장 하려는 목록을 엽니다.
-
SharePoint 중인 경우 설정

다른 버전의 리본 메뉴에서 목록을선택한 다음 목록 설정을선택 합니다.
-
사용 권한 및 관리 열에서 목록을 서식 파일로 저장을 선택 합니다.
서식 파일로 저장 페이지가 나타납니다.
-
파일 이름 필드에 서식 파일에 사용할 파일 이름을 입력 합니다.
참고: 파일 이름에 확장명을 추가 하지 마세요. .Stp 파일 확장명이 자동으로 추가 됩니다.
-
서식 파일 이름 필드에이 서식 파일의 목록 서식 파일 갤러리에 표시할 제목을 입력 합니다.
-
서식 파일 설명 필드에 서식 파일에 대 한 설명을 입력 합니다. 서식 파일 갤러리에서 서식 파일을 선택 하면 세부 정보 창에 설명이 표시 됩니다.
-
현재이 목록에 있는 콘텐츠를 새 목록 서식 파일에 포함 하려면 콘텐츠 포함 확인란을 선택 합니다. 자세한 내용은 목록 서식 파일의 데이터 제한을참고 하세요.
참고: 이 단계에서는 목록에 적용 되었을 수 있는 보안 설정을 저장 하지 않습니다. 이 때문에이 내용에 대 한 액세스 권한이 없는 사용자가 복원할 수 없도록이 목록 서식 파일을 안전한 위치에 저장 하는 것이 좋습니다.
-
확인을 선택합니다.
모두 제대로 표시 되 면 성공적으로 저장 확인 화면이 나타납니다.
목록 서식 파일 갤러리에서 새 목록 서식 파일을 보려면 서식 파일 갤러리 링크를 선택 합니다.
-

-
웹 디자이너 갤러리 열에서 목록 서식 파일을 선택 합니다.
참고: 이 옵션은 목록 관리 권한이 있는 사용자 에게만 표시 됩니다. 사이트 소유자는 기본적으로이 권한이 있습니다.
목록 서식 파일 갤러리 페이지가 나타납니다.
-
업데이트 하려는 목록 서식 파일의 편집 열에서
-
항목 삭제를 선택 하 고 확인을 선택 합니다.
-

-
웹 디자이너 갤러리 열에서 목록 서식 파일을 선택 합니다.
참고: 이 옵션은 목록 관리 권한이 있는 사용자 에게만 표시 됩니다. 사이트 소유자는 기본적으로이 권한이 있습니다.
목록 서식 파일 갤러리 페이지가 나타납니다.
-
편집할 목록 서식 파일의 편집 열에서
-
변경 하려는 정보를 편집한 다음 확인을 선택 합니다.
참고: 다음 단계에서는 목록 서식 파일을 다운로드 하는 폴더 또는 공유에 대 한 쓰기 권한이 있어야 합니다.
-

-
웹 디자이너 갤러리 열에서 목록 서식 파일을 선택 합니다.
참고: 이 옵션은 목록 관리 권한이 있는 사용자 에게만 표시 됩니다. 사이트 소유자는 기본적으로이 권한이 있습니다.
목록 서식 파일 갤러리 페이지가 나타납니다.
-
이름 열에서 다운로드 하려는 목록 서식 파일에 대 한 링크를 선택 합니다.
-
브라우저의 파일 다운로드 대화 상자에서 파일을 다운로드 하려면 저장 또는 다른 이름으로 저장을 선택 합니다.
파일 시스템의 파일에 다운로드 한 목록 서식 파일을 목록 서식 파일 갤러리에 업로드할 수 있습니다. 다음 단계를 수행 하려면 목록 서식 파일을 포함 하는 폴더 또는 네트워크 공유에 대 한 읽기 권한이 있어야 합니다.
참고 사항:
-
목록 서식 파일에는 .stp 확장명을 사용 합니다.
-
목록 서식 파일은 자신이 만들어진 사이트 또는 작업 영역의 같은 유형에 서만 사용할 수 있습니다. 즉, 모임 작업 영역 사이트에서 만든 목록 서식 파일을 팀 사이트에서 사용할 수 없습니다. 그러나 팀 사이트에서 만든 목록 서식 파일은 다른 팀 사이트에서 사용할 수 있습니다.
-

-
웹 디자이너 갤러리 열에서 목록 서식 파일을 선택 합니다.
참고: 이 옵션은 목록 관리 권한이 있는 사용자 에게만 표시 됩니다. 사이트 소유자는 기본적으로이 권한이 있습니다.
목록 서식 파일 갤러리 페이지가 나타납니다.
-
리본 메뉴에서 문서 업로드를 선택 합니다.
서식 파일 추가 페이지가 나타납니다.
-
업로드할 목록 서식 파일의 경로와 파일 이름을 입력 하거나 파일 확장명을 포함 하 여 파일을 선택 하려면 찾아보기를선택 합니다.
-
기존 파일을 덮어쓸지 여부를 선택 합니다. 기본적으로 기존 파일 덮어쓰기 확인란이 선택 되어 있습니다.
참고: 기존 파일 덮어쓰기 확인란을 선택 하면 콘텐츠 데이터베이스에 이미 저장 되어 있으며 업로드 하는 파일과 동일한 이름을 가진 목록 서식 파일은 덮어쓰여집니다. 콘텐츠 데이터베이스에 이미 있는 목록 서식 파일을 업로드 하려고 할 때이 확인란이 선택 되어 있지 않으면 오류 대화 상자가 나타납니다.
-
확인을 선택합니다.
SharePoint Server 2010 에서 목록 서식 파일 만들기
-
서식 파일로 저장 하려는 목록을 엽니다.
-
리본 메뉴에서 목록을선택한 다음 목록 설정을선택 합니다.
-
사용 권한 및 관리 열에서 목록을 서식 파일로 저장을 선택 합니다.
서식 파일로 저장 페이지가 나타납니다.
-
파일 이름 필드에 서식 파일에 사용할 파일 이름을 입력 합니다.
참고: 파일 이름에 확장명을 추가 하지 마세요. .Stp 파일 확장명이 자동으로 추가 됩니다.
-
서식 파일 이름 필드에이 서식 파일의 목록 서식 파일 갤러리에 표시할 제목을 입력 합니다.
-
서식 파일 설명 필드에 서식 파일에 대 한 설명을 입력 합니다. 서식 파일 갤러리에서 서식 파일을 선택 하면 세부 정보 창에 설명이 표시 됩니다.
-
현재이 목록에 있는 콘텐츠를 새 목록 서식 파일에 포함 하려면 콘텐츠 포함 확인란을 선택 합니다. 자세한 내용은 목록 서식 파일의 데이터 제한을참고 하세요.
참고: 이 단계에서는 목록에 적용 되었을 수 있는 보안 설정을 저장 하지 않습니다. 이 때문에이 내용에 대 한 액세스 권한이 없는 사용자가 복원할 수 없도록이 목록 서식 파일을 안전한 위치에 저장 하는 것이 좋습니다.
-
확인을 선택합니다.
목록 서식 파일 갤러리에 새 목록 서식 파일이 표시 됩니다.
SharePoint Server 2010 의 목록 서식 파일 갤러리에서 서식 파일 삭제
-
사이트 작업 메뉴

참고: 사이트 작업 메뉴가 사용자 지정 된 사이트에서 사이트 설정을가리킨 다음 보려는 설정을 선택 합니다.
-
갤러리 열에서 목록 서식 파일을 선택 합니다.
참고: 이 옵션은 목록 관리 권한이 있는 사용자 에게만 표시 됩니다. 사이트 소유자는 기본적으로이 권한이 있습니다.
목록 서식 파일 갤러리 페이지가 나타납니다.
-
삭제 하려는 목록 서식 파일의 편집 열에서
-
항목 삭제를 선택 하 고 확인을 클릭 한 다음 확인을 선택 합니다.
SharePoint Server 2010 에서 목록 서식 파일 속성 편집
-
사이트 작업 메뉴

참고: 사이트 작업 메뉴가 사용자 지정 된 사이트에서 사이트 설정을가리킨 다음 보려는 설정을 선택 합니다.
-
갤러리 열에서 목록 서식 파일을 선택 합니다.
참고: 이 옵션은 목록 관리 권한이 있는 사용자 에게만 표시 됩니다. 사이트 소유자는 기본적으로이 권한이 있습니다.
목록 서식 파일 갤러리 페이지가 나타납니다.
-
업데이트 하려는 목록 서식 파일의 편집 열에서
-
변경 하려는 정보를 편집한 다음 확인을 선택 합니다.
SharePoint Server 2010 에서 파일 시스템에 서식 파일 다운로드
참고: 다음 단계에서는 목록 서식 파일을 다운로드 하는 폴더 또는 공유에 대 한 쓰기 권한이 있어야 합니다.
-
사이트 작업 메뉴

참고: 사이트 작업 메뉴가 사용자 지정 된 사이트에서 사이트 설정을가리킨 다음 보려는 설정을 선택 합니다.
-
갤러리 열에서 목록 서식 파일을 선택 합니다.
참고: 이 옵션은 목록 관리 권한이 있는 사용자 에게만 표시 됩니다. 사이트 소유자는 기본적으로이 권한이 있습니다.
목록 서식 파일 갤러리 페이지가 나타납니다.
-
이름 열에서 다운로드 하려는 목록 서식 파일에 대 한 링크를 선택 합니다.
-
브라우저에서 허용 하는 파일 다운로드 대화 상자에서 저장 또는 다른 이름으로 저장을 선택 합니다.
SharePoint Server 2010 의 목록 서식 파일 갤러리에 서식 파일 업로드
파일 시스템의 파일에 다운로드 한 목록 서식 파일을 목록 서식 파일 갤러리에 업로드할 수 있습니다. 다음 단계를 수행 하려면 목록 서식 파일을 포함 하는 폴더 또는 네트워크 공유에 대 한 읽기 권한이 있어야 합니다.
참고 사항:
-
목록 서식 파일에는 .stp 확장명을 사용 합니다.
-
목록 서식 파일은 자신이 만들어진 사이트 또는 작업 영역의 같은 유형에 서만 사용할 수 있습니다. 즉, 모임 작업 영역 사이트에서 만든 목록 서식 파일을 팀 사이트에서 사용할 수 없습니다. 그러나 팀 사이트에서 만든 목록 서식 파일은 다른 팀 사이트에서 사용할 수 있습니다.
-
사이트 작업 메뉴

참고: 사이트 작업 메뉴가 사용자 지정 된 사이트에서 사이트 설정을가리킨 다음 보려는 설정을 선택 합니다.
-
갤러리 열에서 목록 서식 파일을 선택 합니다.
참고: 이 옵션은 목록 관리 권한이 있는 사용자 에게만 표시 됩니다. 사이트 소유자는 기본적으로이 권한이 있습니다.
목록 서식 파일 갤러리 페이지가 나타납니다.
-
업로드를 선택합니다.
서식 파일 업로드: 목록 서식 파일 갤러리 페이지가 나타납니다.
-
업로드할 목록 서식 파일의 경로와 파일 이름을 입력 하거나 파일 확장명을 포함 하 여 파일을 선택 하려면 찾아보기를선택 합니다.
-
기존 파일을 덮어쓸지 여부를 선택 합니다. 기본적으로 기존 파일 덮어쓰기 확인란이 선택 되어 있습니다.
참고: 기존 파일 덮어쓰기 확인란을 선택 하면 콘텐츠 데이터베이스에 이미 저장 되어 있으며 업로드 하는 파일과 동일한 이름을 가진 목록 서식 파일을 덮어쓰게 됩니다. 콘텐츠 데이터베이스에 이미 있는 목록 서식 파일을 업로드 하려고 할 때이 확인란이 선택 되어 있지 않으면 오류 대화 상자가 나타납니다.
-
확인을 선택합니다.
SharePoint Server 2007 에서 목록 서식 파일 만들기
-
서식 파일로 저장 하려는 목록을 엽니다.
-
설정을선택 하 고 목록 설정을선택 합니다.
-
사용 권한 및 관리 열에서 목록을 서식 파일로 저장을 선택 합니다.
서식 파일로 저장 페이지가 나타납니다.
-
파일 이름 필드에 서식 파일에 사용할 파일 이름을 입력 합니다.
참고: 파일 이름에 확장명을 추가 하지 마세요. .Stp 파일 확장명이 자동으로 추가 됩니다.
-
서식 파일 이름 필드에이 서식 파일의 목록 서식 파일 갤러리에 표시할 제목을 입력 합니다.
-
서식 파일 설명 필드에 서식 파일에 대 한 설명을 입력 합니다.
-
현재이 목록에 있는 콘텐츠를 새 목록 서식 파일에 포함 하려면 콘텐츠 포함 확인란을 선택 합니다. 자세한 내용은 목록 서식 파일의 데이터 제한을참고 하세요.
참고: 이 단계에서는 목록에 적용 되었을 수 있는 보안 설정을 저장 하지 않습니다. 이 때문에이 내용에 대 한 액세스 권한이 없는 사용자가 복원할 수 없도록이 목록 서식 파일을 안전한 위치에 저장 하는 것이 좋습니다.
-
확인을 선택합니다.
목록 서식 파일 갤러리에 새 목록 서식 파일이 표시 됩니다.
SharePoint Server 2007 의 목록 서식 파일 갤러리에서 서식 파일 삭제
-
사이트 작업 메뉴

참고: 사이트 작업 메뉴가 사용자 지정 된 사이트에서 사이트 설정을가리킨 다음 보려는 설정을 선택 합니다.
-
갤러리 열에서 목록 서식 파일을 선택 합니다.
참고: 이 옵션은 목록 관리 권한이 있는 사용자 에게만 표시 됩니다. 사이트 소유자는 기본적으로이 권한이 있습니다.
목록 서식 파일 갤러리 페이지가 나타납니다.
-
삭제 하려는 목록 서식 파일의 편집 열에서 문서 속성 편집
-
항목 삭제를 선택 하 고 확인을 클릭 한 다음 확인을 선택 합니다.
SharePoint Server 2007 에서 목록 서식 파일 속성 편집
-
사이트 작업 메뉴

참고: 사이트 작업 메뉴가 사용자 지정 된 사이트에서 사이트 설정을가리킨 다음 보려는 설정을 선택 합니다.
-
갤러리 열에서 목록 서식 파일을 선택 합니다.
참고: 이 옵션은 목록 관리 권한이 있는 사용자 에게만 표시 됩니다. 사이트 소유자는 기본적으로이 권한이 있습니다.
목록 서식 파일 갤러리 페이지가 나타납니다.
-
편집할 목록 서식 파일의 편집 열에서 문서 속성 편집
-
변경 하려는 정보를 편집한 다음 확인을 선택 합니다.
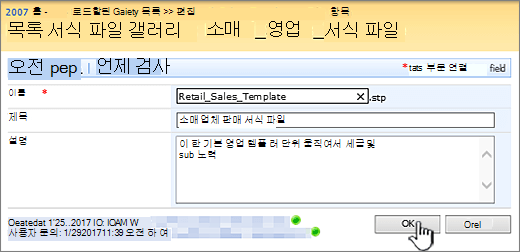
SharePoint Server 2007 에서 파일 시스템에 서식 파일 다운로드
참고: 다음 단계에서는 목록 서식 파일을 다운로드 하는 폴더 또는 공유에 대 한 쓰기 권한이 있어야 합니다.
-
사이트 작업 메뉴

참고: 사이트 작업 메뉴가 사용자 지정 된 사이트에서 사이트 설정을가리킨 다음 보려는 설정을 선택 합니다.
-
갤러리 열에서 목록 서식 파일을 선택 합니다.
참고: 이 옵션은 목록 관리 권한이 있는 사용자 에게만 표시 됩니다. 사이트 소유자는 기본적으로이 권한이 있습니다.
목록 서식 파일 갤러리 페이지가 나타납니다.
-
Name ( 이름 ) 열에서 다운로드할 목록 서식 파일에 대 한 링크를 선택 합니다.
-
브라우저와 연결 된 파일 다운로드 대화 상자에서 저장 또는 다른 이름으로 저장을 선택 합니다.
-
다운로드 완료 대화 상자가 나타나면 닫기를선택 하거나 X를 선택 합니다.
SharePoint Server 2007 의 목록 서식 파일 갤러리에 서식 파일 업로드
파일 시스템의 파일에 다운로드 한 목록 서식 파일을 목록 서식 파일 갤러리에 업로드할 수 있습니다. 다음 단계를 수행 하려면 목록 서식 파일을 포함 하는 폴더 또는 네트워크 공유에 대 한 읽기 권한이 있어야 합니다.
참고 사항:
-
목록 서식 파일에는 .stp 확장명을 사용 합니다.
-
목록 서식 파일은 자신이 만들어진 사이트 또는 작업 영역의 같은 유형에 서만 사용할 수 있습니다. 즉, 모임 작업 영역 사이트에서 만든 목록 서식 파일을 팀 사이트에서 사용할 수 없습니다. 그러나 팀 사이트에서 만든 목록 서식 파일은 다른 팀 사이트에서 사용할 수 있습니다.
-
사이트 작업 메뉴

참고: 사이트 작업 메뉴가 사용자 지정 된 사이트에서 사이트 설정을가리킨 다음 보려는 설정을 선택 합니다.
-
갤러리 열에서 목록 서식 파일을 선택 합니다.
참고: 이 옵션은 목록 관리 권한이 있는 사용자 에게만 표시 됩니다. 사이트 소유자는 기본적으로이 권한이 있습니다.
목록 서식 파일 갤러리 페이지가 나타납니다.
-
업로드를 선택합니다.
서식 파일 업로드: 목록 서식 파일 갤러리 페이지가 나타납니다.
-
업로드할 목록 서식 파일의 경로와 파일 이름을 입력 하거나 파일 확장명을 포함 하 여 파일을 선택 하려면 찾아보기를선택 합니다.
-
확인을 선택합니다.
-
목록 서식 파일 갤러리에서 원하는 속성을 편집 하 고 확인을 선택 합니다.
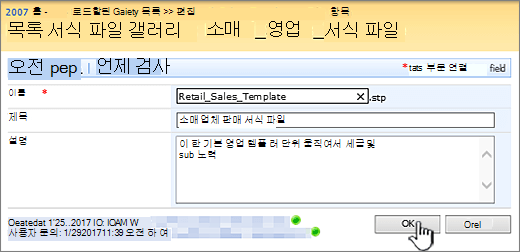
목록 서식 파일의 내용에 대 한 제한
데이터와 함께 목록 서식 파일을 저장할 때의 기본 제한은 50 MB입니다.
달력 오버레이가 있는 목록 서식 파일은 수동 조정이 필요 합니다. 서식 파일에서 새 목록을 만든 후에 각 오버레이를 삭제 하 고 다시 추가 합니다.
문서 집합을 사용 하 여 라이브러리를 서식 파일로 저장 하는 것은 지원 되지 않습니다. 문서 집합을 포함 하는 서식 파일을 사용 하 여 새 라이브러리를 만들면 오류가 발생할 수 있습니다.
SharePoint 에서 목록 서식 파일 사용
다른 서식 파일을 사용할 때 저장 된 목록 서식 파일을 사용 하 여 새 목록을 만들 수 있습니다. 목록 서식 파일은 서식 파일 갤러리에 저장 되며 다른 앱과 서식 파일에 표시 됩니다.
목록 서식 파일 또는 앱 목록 사용에 대 한 자세한 내용은 SharePoint에서 목록 만들기를 참고 하세요.