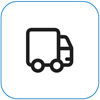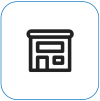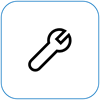Surface がオンになり、自動修復が開始される
Applies To
Surface Devices Surface表示されるデータ
自動修復の準備と PC の診断を示す画面。

自動修復または回復画面が表示される場合があります。
Surface の電源を入れたときに自動修復が開始される場合は、次のいずれかを実行します。
-
Surface がフリーズした場合: 「Surface 用の USB リカバリ ドライブの作成と使用」を参照してください。
Surface を再起動する
[自動修復] 画面で [再起動] を選びます。
-
Windows が起動した場合。 今後問題が発生するのを防ぐために、Surface および Windows の最新の更新プログラムをインストールします。 詳細については、「Surfaceのドライバーとファームウェアをダウンロードする」を参照してください。
Windows に進む
-
[自動修復] 画面で [詳細オプション] を選択します。
-
[オプションの選択] 画面で [続行] を選んでオプション画面を終了し、Windows に進みます。
-
Windows が起動した場合。 今後問題が発生するのを防ぐために、Surface および Windows の最新の更新プログラムをインストールします。 詳細については、「Surfaceのドライバーとファームウェアをダウンロードする」を参照してください。
-
Surface を修復する
-
[自動修復] 画面が再び表示されたら、[詳細オプション] を選びます。
-
[オプションの選択] 画面で [トラブルシューティング] を選びます。
-
[詳細オプション] > [スタートアップ修復] を選択し、画面に表示される手順に従って操作します。 Windows で問題の検出と解決が試みられます。
-
Windows が起動した場合。 今後問題が発生するのを防ぐために、Surface および Windows の最新の更新プログラムをインストールします。 詳細については、「Surfaceのドライバーとファームウェアをダウンロードする」を参照してください。
-
システムの復元を実行する
システムの復元を実行すると、Surface は、以前 Windows が正常に動作していた時点の状態に復元されます。
注:
-
システムの復元では、個人用ファイルは変更されませんが、最近インストールしたアプリやドライバーが削除される可能性があります。
-
Surface の復元ポイント以降にインストールしたすべてのデスクトップ アプリ (Microsoft Office など) のプロダクト キーやインストール ファイルにアクセスできることを確認してください。
Surface でシステムの復元を実行する方法は次のとおりです。
-
[オプションの選択] 画面で、[トラブルシューティング] > [詳細オプション] を選びます。
-
[システムの復元] を選んで、画面の指示に従います。
-
Windows が起動した場合。 今後問題が発生するのを防ぐために、Surface および Windows の最新の更新プログラムをインストールします。 詳細については、「Surfaceのドライバーとファームウェアをダウンロードする」を参照してください。
-
Surface をリセットする
リセットでは次のことが実行されます。
-
Windows と、Surface にあらかじめインストールされていたアプリが再インストールされます。
-
すべての個人設定が削除される
-
インストールしたすべてのアプリが削除される
-
個人用ファイルを保持するか削除するか、また、出荷時の設定に戻すかどうかを指定する次のオプションが表示されます。
-
個人用ファイルを保持する: アプリと設定を削除しますが、個人用ファイルは保持します。
-
すべて削除する: 個人用ファイル、アプリ、設定をすべて削除します。
-
-
リセット後に再インストールする予定のデスクトップ アプリ (Microsoft Office など) のプロダクト キーやインストール ファイルにアクセスできることを確認してください。 これには、Web サイトまたは USB ドライブからインストールしたデスクトップ アプリも含まれます。
Surface をリセットする方法は次のとおりです。
-
[オプションの選択] 画面で、[トラブルシューティング] を選びます。
-
[この PC を初期状態に戻す] を選んで、画面の指示に従います。
-
Windows が起動した場合。 今後問題が発生するのを防ぐために、Surface および Windows の最新の更新プログラムをインストールします。 詳細については、「Surfaceのドライバーとファームウェアをダウンロードする」を参照してください。
-
Windows が起動しない場合: [自動修復] 画面が再び表示された場合は、Surface を修理する必要があります。 以下のサービスとサポート オプションを参照してください。
-
問題が解決しない場合:
最後に 1 つの手順を実行できます。 これらの手順で問題が解決しない場合は、サービスおよびサポートのオプションを利用できる場合があります。
Microsoft に送信する Microsoft へのデバイスの配送を準備するには、配送ラベルを印刷し、Microsoft 保証を確認し、サービス注文を作成します。
自己修復 技術的な経験があり、適切なツールをお持ちであれば、Microsoft は修理を実行できる交換可能なコンポーネントとサービス ガイドを厳選して提供しています。
注: Surface が (組織が所有する) ビジネス デバイスの場合は、「 ビジネスおよび教育機関向け Surface のサービス オプション」を参照してください。 国または製品によっては、入手が制限される場合があります。
詳細については、「Surface を修理に出す方法」を参照してください。