Creare attività con To Do in Outlook
Applies To
Outlook per Microsoft 365 Outlook 2024 Outlook 2021 Outlook 2019 Outlook 2016 Outlook 2013 Outlook sul web Outlook.com Nuovo Outlook per WindowsMicrosoft To Do è un elenco attività semplice e intelligente che consente di gestire tutte le attività in un'unica posizione. Grazie all'integrazione di To Do con Outlook, è possibile usare La mia giornata per visualizzare i prossimi eventi del calendario e le attività in qualsiasi punto di Outlook, tra cui Posta, Calendario e Persone. Se si usa Outlook classico (o legacy), è possibile usare To Do o attività classiche.
To Do usa elenchi intelligenti che consentono di tenere traccia delle attività e organizzare facilmente la giornata. Con To Do è possibile organizzare rapidamente le attività aggiungendole a La mia giornata, contrassegnandole come importanti o aggiungendole ai nuovi elenchi creati.
Creare e gestire attività con To Do innuovo Outlook
Microsoft To Do è un elenco attività semplice e intelligente che consente di tenere traccia delle attività e organizzare la giornata in un'unica posizione. Grazie all'integrazione di To Do con Outlook, è possibile usare La mia giornata per visualizzare i prossimi eventi del calendario e le attività in qualsiasi punto di Outlook, tra cui Posta, Calendario e Persone.
Aprire l'app To Do
Sul margine sinistro della finestra Outlook selezionare l'icona Da fare 
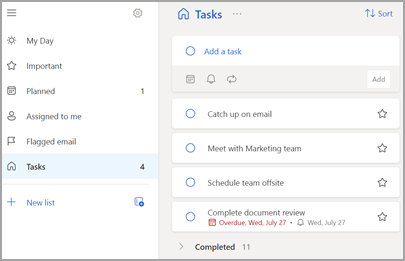
Creare, modificare, eliminare e ripristinare attività
Creare un'attività
È possibile creare un'attività dal campo di input Aggiungi un'attività. Selezionare il campo, digitare il titolo dell'attività e premere INVIO. Se si aggiunge un'attività a un elenco intelligente, l'attività verrà salvata in Attività e collegata all'elenco in cui era stata creata.
Modificare un'attività
Per rinominare un'attività, selezionarla per aprire la relativa visualizzazione dettagli. Una volta nella visualizzazione dettagli, è possibile fare clic o toccare il titolo dell'attività. Verrà visualizzato un cursore nel campo del titolo dell'attività e sarà possibile rinominare o modificare il titolo.
Eliminare un'attività
Per eliminare un'attività, selezionare l'icona del cestino nell'angolo in basso a destra della visualizzazione dettagli dell'attività.
Ripristinare un'attività eliminata
Poiché le attività vengono archiviate in Exchange Online e sono visibili anche in Attività di Outlook, è possibile recuperare le attività eliminate accidentalmente in Outlook:
-
Nell'elenco delle cartelle di Outlook in Posta selezionare Posta eliminata.
-
Individua l'attività eliminata, seleziona e tieni premuto (o fai clic con il pulsante destro del mouse) e quindi seleziona Ripristina.
L'attività eliminata verrà quindi di nuovo visualizzata nell'elenco corretto.
Usare La mia giornata in Outlook
Con To Do è possibile organizzare rapidamente le attività aggiungendole a La mia giornata, contrassegnandole come importanti o aggiungendole ai nuovi elenchi creati.
Usare To Do e il riquadro La mia giornata per accedere ai prossimi eventi del calendario e alle attività ovunque in Outlook, tra cui Posta, Calendario, Persone, Gruppi e altro ancora.
Creare e gestire attività con To Do in Outlook sul Web e Outlook.com
Microsoft To Do è un elenco attività semplice e intelligente che consente di tenere traccia delle attività e organizzare la giornata in un'unica posizione. Grazie all'integrazione di To Do con Outlook, è possibile usare La mia giornata per visualizzare i prossimi eventi del calendario e le attività in qualsiasi punto di Outlook, tra cui Posta, Calendario e Persone.
Aprire l'app To Do
Sul margine sinistro della finestra Outlook selezionare l'icona Da fare 
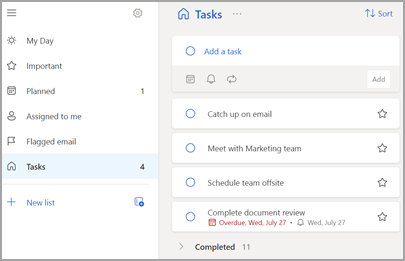
Creare, modificare, eliminare e ripristinare attività
Creare un'attività
È possibile creare un'attività dal campo di input Aggiungi un'attività. Selezionare il campo, digitare il titolo dell'attività e premere INVIO. Se si aggiunge un'attività a un elenco intelligente, l'attività verrà salvata in Attività e collegata all'elenco in cui era stata creata.
Modificare un'attività
Per rinominare un'attività, selezionarla per aprire la relativa visualizzazione dettagli. Una volta nella visualizzazione dettagli, è possibile fare clic o toccare il titolo dell'attività. Verrà visualizzato un cursore nel campo del titolo dell'attività e sarà possibile rinominare o modificare il titolo.
Eliminare un'attività
Per eliminare un'attività, selezionare l'icona del cestino nell'angolo in basso a destra della visualizzazione dettagli dell'attività.
Ripristinare un'attività eliminata
Poiché le attività vengono archiviate in Exchange Online e sono visibili anche in Attività di Outlook, è possibile recuperare le attività eliminate accidentalmente in Outlook:
-
Nell'elenco delle cartelle di Outlook in Posta selezionare Posta eliminata.
-
Individua l'attività eliminata, seleziona e tieni premuto (o fai clic con il pulsante destro del mouse) e quindi seleziona Ripristina.
L'attività eliminata verrà quindi di nuovo visualizzata nell'elenco corretto.
Usare La mia giornata in Outlook
Con To Do è possibile organizzare rapidamente le attività aggiungendole a La mia giornata, contrassegnandole come importanti o aggiungendole ai nuovi elenchi creati.
Usare To Do e il riquadro La mia giornata per accedere ai prossimi eventi del calendario e alle attività ovunque in Outlook, tra cui Posta, Calendario, Persone, Gruppi e altro ancora.
Aprire l'app To Do
Sul margine sinistro della finestra Outlook selezionare l'icona 
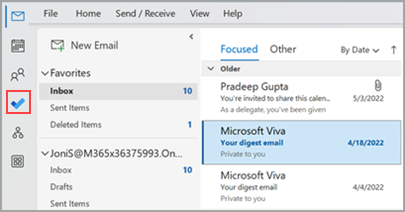
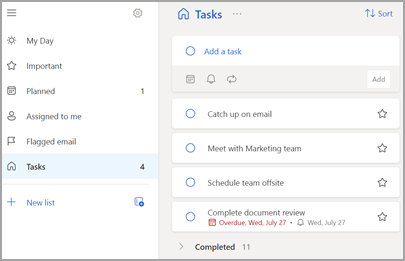
Impostare l'app To Do come esperienza di gestione delle attività preferita
È possibile specificare l'esperienza preferita per la gestione delle attività in Outlook. Questa opzione può essere configurata in diversi modi.
-
Nel callout dell'insegnamento selezionare Prova:
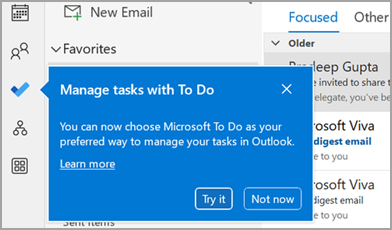
-
In Attività selezionare Prova sulla barra gialla.

-
Passare a Opzioni > file > Attività, quindi selezionare Apri attività nell'app Da fare. È possibile tornare alle attività di Outlook in qualsiasi momento deselezionando l'impostazione.
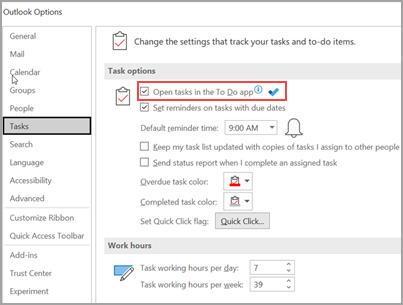
Come funziona
Quando si seleziona l'opzione per aprire le attività in To Do, vengono apportate le modifiche seguenti:
-
L'icona delle attività (


-
Quando si seleziona Nuovi elementi >

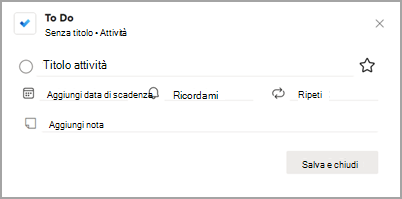
Quando si apre un'attività dalla barra Da fare, dalla finestra Promemoria o dall'elenco attività Del giorno nel Calendario, l'attività viene aperta nell'app Da fare.
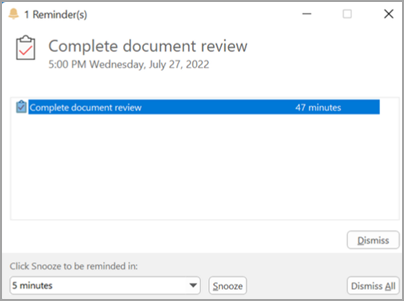
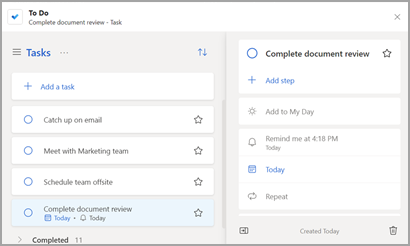
Creare, modificare, eliminare e ripristinare attività
Creare un'attività
È possibile creare un'attività dal campo di input Aggiungi un'attività. Selezionare il campo, digitare il titolo dell'attività e premere INVIO. Se si aggiunge un'attività a un elenco intelligente, l'attività verrà salvata in Attività e collegata all'elenco in cui era stata creata.
Modificare un'attività
Per rinominare un'attività, selezionarla per aprire la relativa visualizzazione dettagli. Una volta nella visualizzazione dettagli, è possibile fare clic o toccare il titolo dell'attività. Verrà visualizzato un cursore nel campo del titolo dell'attività e sarà possibile rinominare o modificare il titolo.
Eliminare un'attività
Per eliminare un'attività, selezionare l'icona del cestino nell'angolo in basso a destra della visualizzazione dettagli dell'attività.
Ripristinare un'attività eliminata
Poiché le attività vengono archiviate in Exchange Online e sono visibili anche in Attività di Outlook, è possibile recuperare le attività eliminate accidentalmente in Outlook:
-
Nell'elenco delle cartelle di Outlook in Posta selezionare Posta eliminata.
-
Individua l'attività eliminata, seleziona e tieni premuto (o fai clic con il pulsante destro del mouse) e quindi seleziona Ripristina.
L'attività eliminata verrà quindi di nuovo visualizzata nell'elenco corretto.
Visualizzare le attività e il calendario in Outlook
Le attività vengono visualizzate in tre posizioni in Outlook, nella barra Da fare, in Attività e nell'Elenco attività del giorno nel Calendario. Se si sottoscrive un SharePoint elenco attività, tutte le attività assegnate all'utente da questo elenco vengono visualizzate anche in tutte e tre le posizioni.
-
Nella barra di spostamento fare clic su Attività.
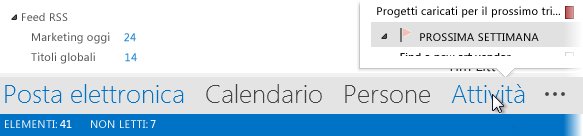
-
Fare clic su un'attività per visualizzarla nella Riquadro di lettura oppure fare doppio clic su di essa per aprirla in una nuova finestra.
Un altro modo per visualizzare le attività, inclusi gli elementi attività contrassegnati, è l'anteprima di Attività.
-
Posizionare il puntatore del mouse su Attività nella barra di spostamento.
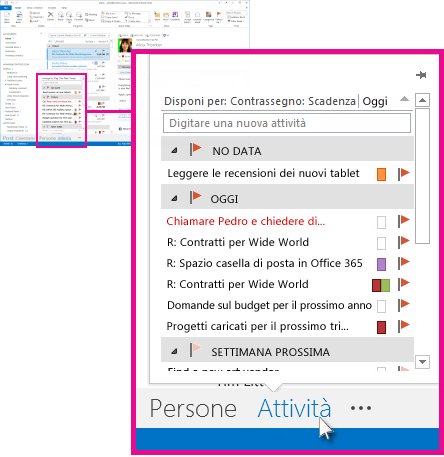
Viene visualizzata l'anteprima di Attività. Per mantenere l'anteprima di Attività, bloccarla facendo clic su

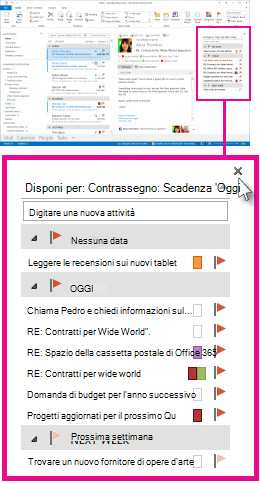
-
Suggerimento: Ordinare l'elenco attività facendo clic su Attività > Home e scegliendo una delle numerose opzioni Visualizzazione corrente disponibili.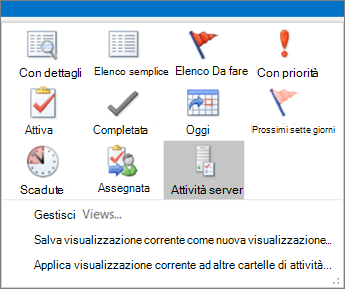
Vedi anche
Usare La mia giornata con To Do in Outlook
Gestire le attività con To Do in Outlook
Trascinare un'attività nel calendario con To Do in Outlook
Trascinare un messaggio per creare un'attività con To Do in Outlook
Creare e gestire elenchi di attività con To Do in Outlook
Come si può inviare feedback su Microsoft Office?
Contattare il supporto di Microsoft 365 per le aziende - Guida per gli amministratori










