Assegnare una categoria a colori a un evento del calendario in Outlook
Applies To
Outlook per Microsoft 365 Outlook 2024 Outlook 2021 Outlook 2019 Outlook 2016 Outlook sul web Outlook.com Nuovo Outlook per WindowsLe categorie a colori in Outlook consentono di riconoscere e organizzare più facilmente gli elementi correlati. È possibile applicarli a riunioni, appuntamenti, messaggi di posta elettronica, note, contatti e altro ancora.
Una volta assegnata, l'indicazione della categoria colore viene visualizzata all'interno del singolo elemento e anche nelle visualizzazioni collettive delle tabelle (ad esempio, Posta in arrivo). Se necessario, è possibile assegnare più categorie colore a un singolo elemento. È anche possibile personalizzare i nomi e i colori del set di categorie colore disponibili.
Nota: Se si applica una categoria colore a una riunione o a una convocazione ricevuta da un'altra persona, la selezione della categoria colore non influisce sulla visualizzazione di Outlook. Le selezioni di categoria si applicano solo agli elementi all'interno del calendario.
Seleziona un'opzione della scheda di seguito per la versione di Outlook in uso. Qual è la versione di Outlook in uso?
Nota: Se i passaggi descritti in questa scheda Nuovo Outlook non funzionano, è possibile che tu non stia ancora usando nuovo Outlook per Windows. Selezionare la scheda Outlook classica e seguire invece questa procedura.
Aggiungere una categoria a un evento del calendario
-
Selezionare Calendario

-
Nel calendario fare clic con il pulsante destro del mouse su un evento del calendario e scegliere Categorizza. In alternativa, aprire l'elemento del calendario e nella barra multifunzione della scheda Evento selezionare Categorizza.
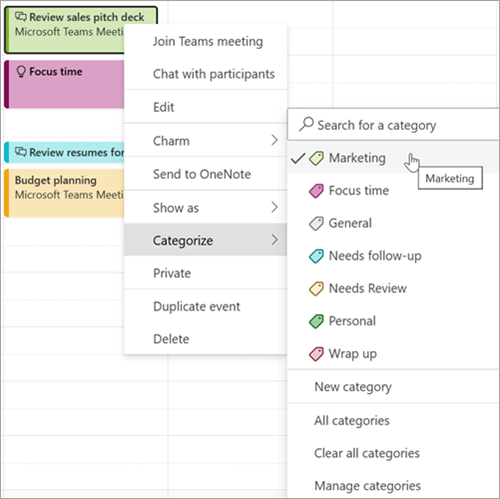
-
Selezionare una categoria nell'elenco. Se si vuole assegnare una seconda o terza categoria colore, si può ripetere questa operazione più volte. Categorizza visualizza le categorie usate più di recente. Se si hanno altre categorie, selezionare Gestisci categorie per visualizzare il resto dell'elenco.Le stesse categorie elencate sono disponibili per l'uso in tutti i tipi di elementi di Outlook, ad esempio contatti e messaggi. Se non si trova il colore di categoria desiderato nell'elenco visualizzato inizialmente, selezionare Tutte le categorie. Verranno visualizzate altre opzioni di categoria e sarà possibile creare e assegnare nuove categorie. Vedere Creare e assegnare categorie a colori in Outlook.
Gestisci categorie
-
Per cambiare il colore delle categorie o crearne di nuove, selezionare Impostazioni > Account > Categorie.
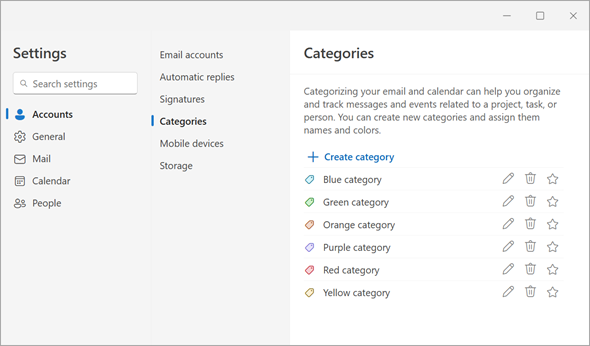
-
Per qualsiasi nome di categoria visualizzato, selezionare l'icona appropriata per una di queste azioni:
-
Selezionare

-
Selezionare

-
Selezionare

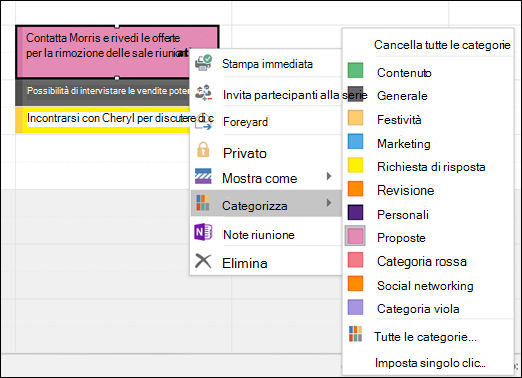
Assegnazione di categorie colore
Per assegnare una categoria colore a un appuntamento, una riunione o un evento, usare una delle opzioni seguenti:
-
Nella visualizzazione principale del calendario fare clic con il pulsante destro del mouse sull'appuntamento, la riunione o l'evento. Quindi scegliere Categorizza

-
All'interno di un appuntamento, una riunione o un evento aperto, individuare il pulsante Categorizza

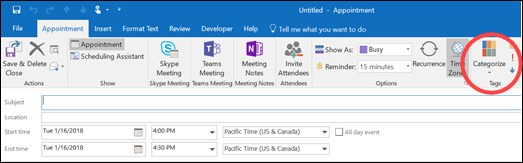
Finestra di dialogo Categorie a colori
Per visualizzare altre categorie o per creare una nuova categoria, selezionare Tutte le categorie nell'elenco a discesa. Verrà aperta la finestra di dialogo Categorie a colori . Per assegnare una categoria colore, selezionare la casella di controllo Associa. È anche possibile assegnare più categorie a un singolo elemento.
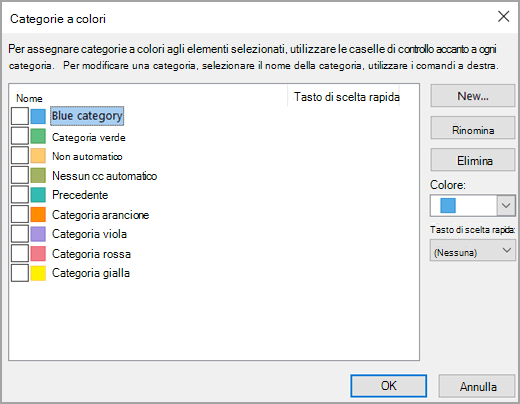
La prima volta che si assegna una categoria colore predefinita a un elemento, verrà richiesto di rinominare la categoria. Al momento è anche possibile cambiare il colore della categoria e assegnare una scelta rapida da tastiera.
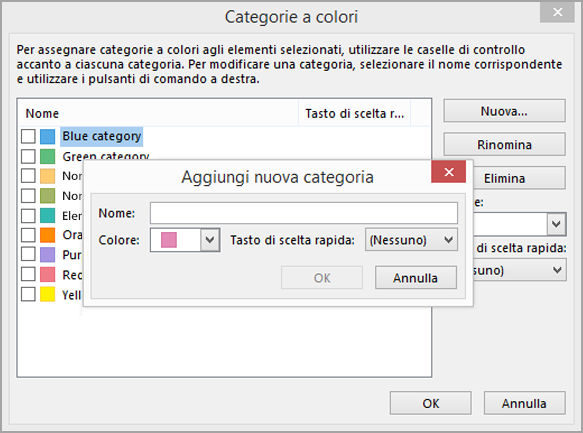
Note:
-
È possibile modificare il colore associato al nome di una categoria in qualsiasi momento.
-
È possibile fare clic su Categorizza

-
Nel menu Categorizza vengono visualizzate solo le quindici categorie colore usate più di recente. Per vedere gli altri, passare al menu Categorizza e selezionare Tutte le categorie.
Aggiungere una categoria a un evento del calendario
-
Selezionare Calendario

-
Nel calendario fare clic con il pulsante destro del mouse su un evento del calendario e scegliere Categorizza. In alternativa, aprire l'elemento del calendario e nella barra multifunzione della scheda Evento selezionare Categorizza.
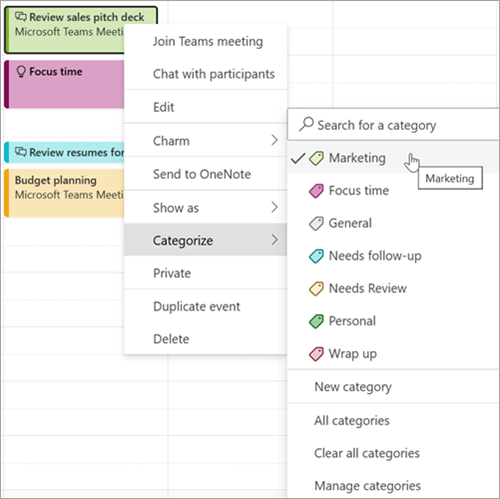
-
Selezionare una categoria nell'elenco. Se si vuole assegnare una seconda o terza categoria colore, si può ripetere questa operazione più volte. Categorizza visualizza le categorie usate più di recente. Se si hanno altre categorie, selezionare Gestisci categorie per visualizzare il resto dell'elenco.Le stesse categorie elencate sono disponibili per l'uso in tutti i tipi di elementi di Outlook, ad esempio contatti e messaggi. Se non si trova il colore di categoria desiderato nell'elenco visualizzato inizialmente, selezionare Tutte le categorie. Verranno visualizzate altre opzioni di categoria e sarà possibile creare e assegnare nuove categorie. Vedere Creare e assegnare categorie a colori in Outlook.
Gestisci categorie
-
Per cambiare il colore delle categorie o crearne di nuove, selezionare Impostazioni > Account > Categorie.
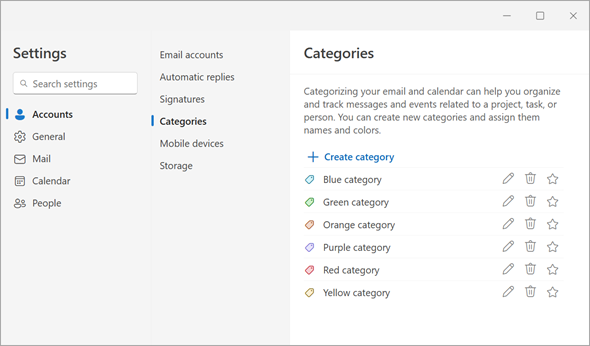
-
Per qualsiasi nome di categoria visualizzato, selezionare l'icona appropriata per una di queste azioni:
-
Selezionare

-
Selezionare

-
Selezionare











