Personalizzare le raccolte di app nel App personali portale
Nel portale App personali le applicazioni vengono visualizzate nelle raccolte predefinite e nelle raccolte di app personalizzate. La raccolta App in App personali è una raccolta predefinita che contiene tutte le applicazioni assegnate all'utente, ordinate alfabeticamente.
Note: Se viene visualizzato un errore durante l'accesso con un account Microsoft personale, è comunque possibile accedere usando il nome di dominio dell'organizzazione (ad esempio contoso.com) o l'ID tenant dell'organizzazione dall'amministratore in uno degli URL seguenti:
- https://myapplications.microsoft.com?tenantId=your_domain_name
- https://myapplications.microsoft.com?tenant=your_tenant_ID
Crea una raccolta
-
Passare al portale App personali eaccedere usando l'account aziendale o dell'istituto di istruzione.
-
Selezionare

-
Seleziona tutte le app che vuoi includere nella raccolta e seleziona Aggiungi per aggiungerle alla raccolta.
-
È possibile riordinare o eliminare le app oppure selezionare Aggiungi app per selezionare altre app per la raccolta.
-
Selezionare Crea raccolta per aggiungere la raccolta.
Ora è possibile vedere la nuova raccolta in App personali.
Modificare le raccolte
È possibile modificare la raccolta app e le raccolte create dall'utente. Non è possibile rinominare la raccolta App.
-
Passare al portale App personali e accedere usando l'account aziendale o dell'istituto di istruzione.
-
Trovare la raccolta da modificare, aprire il menu della raccolta e quindi selezionare Modifica. Nel riquadro di modifica è possibile aggiungere o rimuovere app o rinominare la raccolta.
-
Selezionare Salva per salvare la raccolta modificata.
Riordinare le app in una raccolta
Nei dispositivi supportati è possibile riordinare le app trascinandole o riorganizzarle nell'elenco Modifica.
-
Passare al portale App personali eaccedere usando l'account aziendale o dell'istituto di istruzione.
-
Aprire una raccolta. È possibile modificare solo la raccolta app e le raccolte create dall'utente.
-
Selezionare Modifica.
-
Ordinare le app.
Reimpostare l'ordine predefinito della raccolta
Se la raccolta App è stata personalizzata ma le modifiche non sono state personalizzate, è possibile reimpostarla sulla visualizzazione predefinita. In questo modo vengono nascoste tutte le app che sono state nascoste e vengono reimpostate in ordine alfabetico. Non è possibile annullare questa azione. È possibile reimpostare l'ordine predefinito delle app visualizzate in App, ma non in altre raccolte di app. Per reimpostare la raccolta app su un ordine predefinito:
-
Aprire la raccolta App.
-
Selezionare la ciliegia per aprire il menu della raccolta.
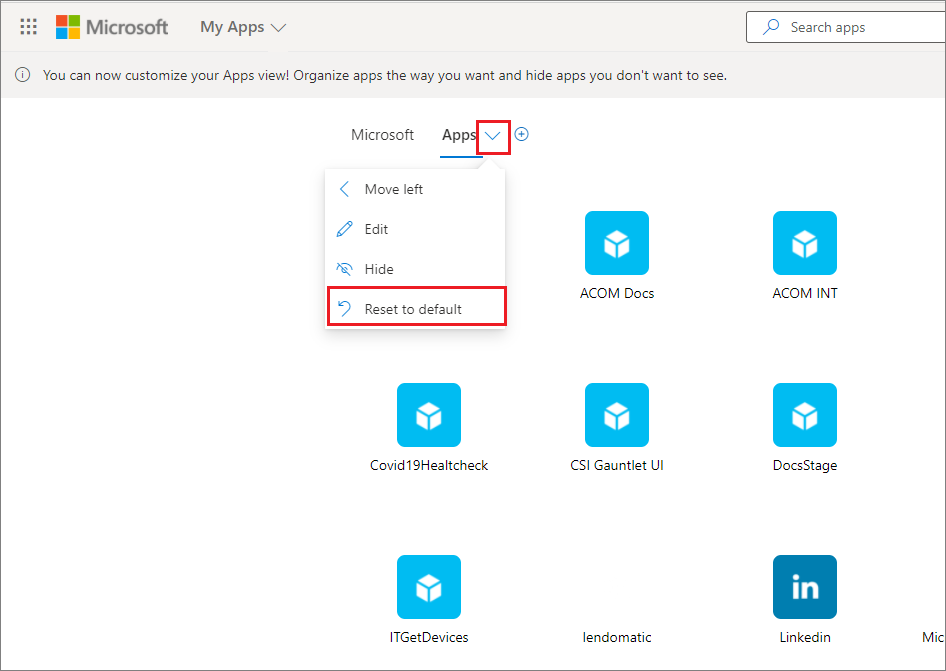
-
Selezionare Reimposta come predefinito.
-
Quando viene visualizzata la finestra di dialogo, selezionare Reimposta.
Mostrare un'app nascosta
Se hai nascosto un'app nella raccolta app e vuoi renderla di nuovo visibile, puoi:
-
Passare al portale App personali eaccedere usando l'account aziendale o dell'istituto di istruzione.
-
Aprire la raccolta App.
-
Selezionare Modifica.
-
Seleziona + Aggiungi app
-
Verrà visualizzato un elenco delle app nascoste. Seleziona le app che desideri aggiungere e seleziona il pulsante Aggiungi.
-
Seleziona Salva.
Aggiungere un sito
Quando si modifica una raccolta, oltre ad aggiungere app assegnate dall'amministratore, è possibile aggiungere siti personalizzati. Per aggiungere un sito, seguire questa procedura.
-
Passare al portale App personali e accedere usando l'account aziendale o dell'istituto di istruzione.
-
Creare una raccolta o selezionarne una da modificare.
-
Aprire il menu della raccolta e selezionare Modifica.
-
Selezionare + Aggiungi sito.
-
Fornire le informazioni necessarie:
-
Un nome per il sito.
-
URL del sito.
-
Facoltativamente, selezionare altre raccolte di cui si vuole far parte il sito.
-
-
Seleziona Salva. Il sito viene aggiunto alla raccolta.
Riordinare le raccolte
-
Passare al portale App personali eaccedere usando l'account aziendale o dell'istituto di istruzione.
-
Aprire il menu pagina

-
Nel riquadro Gestisci raccolte è possibile creare, modificare, eliminare e riordinare le raccolte in App personali. La raccolta all'inizio dell'elenco sarà la raccolta predefinita visualizzata quando si passa a myapps.microsoft.com.
-
Al termine della gestione delle raccolte, chiudere il riquadro.
Nascondere una raccolta
Per nascondere una raccolta:
-
Passare al portale App personali eaccedere usando l'account aziendale o dell'istituto di istruzione.
-
Aprire il menu pagina

-
Trovare la raccolta da nascondere, aprire il menu della raccolta e quindi selezionare Nascondi.
Mostrare una raccolta nascosta
Per rendere visibile una raccolta nascosta:
-
Passare al portale App personali eaccedere usando l'account aziendale o dell'istituto di istruzione.
-
Aprire il menu pagina

-
Trovare la raccolta da modificare, aprire il menu

Eliminare raccolte
È possibile eliminare solo le raccolte create dall'utente. Per eliminare una raccolta:
-
Passare al portale App personali eaccedere usando l'account aziendale o dell'istituto di istruzione.
-
Aprire il menu pagina

-
Qui sono disponibili tutte le raccolte a cui si ha accesso, sia che siano state create dall'utente o dall'amministratore. Trovare la raccolta da modificare, aprire il menu raccolta e quindi selezionare Elimina.










