Configurare le info di sicurezza da una pagina di accesso
Puoi seguire questa procedura se ti viene richiesto di configurare le info di sicurezza subito dopo l'accesso all'account aziendale o dell'istituto di istruzione.
Questa richiesta verrà visualizzata solo se non hai configurato le informazioni di sicurezza necessarie per la tua organizzazione. Se in precedenza hai configurato le info di sicurezza, ma vuoi apportare modifiche, vedi la panoramica Aggiungere o aggiornare le informazioni di sicurezza .
Se gli elementi visualizzati sullo schermo non corrispondono a quanto trattato in questo articolo, significa che l'amministratore non ha ancora attivato questa esperienza.
Verifica di sicurezza e autenticazione di reimpostazione della password
I metodi delle info di sicurezza vengono usati sia per la verifica della sicurezza a due fattori che per la reimpostazione della password. Tuttavia, non tutti i metodi possono essere usati per entrambi.
|
Metodo |
Usato per |
|
App Authenticator |
Autenticazione di reimpostazione della password e verifica a due fattori. |
|
SMS |
Autenticazione di reimpostazione della password e verifica a due fattori. |
|
Chiamate telefoniche |
Autenticazione di reimpostazione della password e verifica a due fattori. |
|
Chiave di sicurezza |
Autenticazione di reimpostazione della password e verifica a due fattori. |
|
Email account |
Solo autenticazione di reimpostazione password. Dovrai scegliere un metodo diverso per la verifica a due fattori. |
|
Domande sulla sicurezza |
Solo autenticazione di reimpostazione password. Dovrai scegliere un metodo diverso per la verifica a due fattori. |
Accedere all'account aziendale o dell'istituto di istruzione
Dopo aver eseguito l'accesso all'account aziendale o dell'istituto di istruzione, verrà visualizzato un messaggio che chiede di fornire altre informazioni prima che consenta di accedere all'account.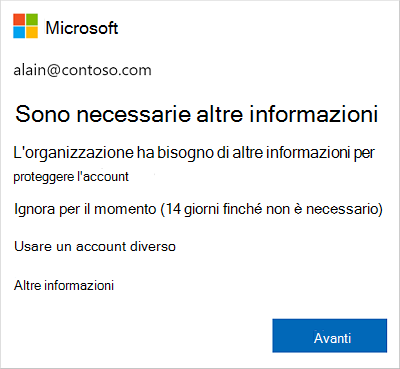
Configurare le informazioni di sicurezza con la procedura guidata
Seguire questa procedura per configurare le informazioni di sicurezza per l'account aziendale o dell'istituto di istruzione dalla richiesta.
Importante: Questo è solo un esempio di processo. A seconda dei requisiti dell'organizzazione, l'amministratore potrebbe aver configurato diversi metodi di verifica che è necessario configurare durante questo processo. In questo esempio sono disponibili due metodi, l'app Microsoft Authenticator e un numero di cellulare per le chiamate o gli SMS di verifica.
-
Dopo aver selezionato Avanti, viene visualizzata la procedura guidata Mantieni l'account protetto , che mostra il primo metodo richiesto dall'amministratore e dall'organizzazione per la configurazione. In questo esempio è l'app Microsoft Authenticator.
Note:
-
Se vuoi usare un'app di autenticazione diversa dall'app Microsoft Authenticator, seleziona Desidero usare un'app di autenticazione diversa.
-
Se l'organizzazione ti consente di scegliere un metodo diverso oltre all'app di autenticazione, puoi selezionare Voglio configurare un metodo diverso.
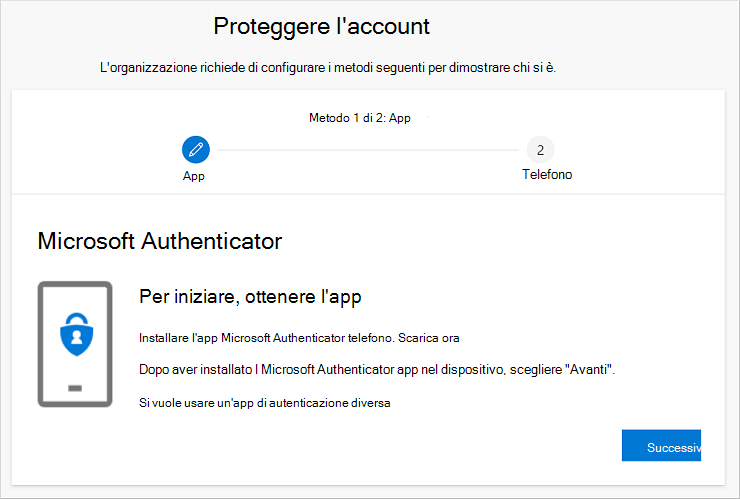
-
-
Seleziona Scarica ora per scaricare e installare l'app Microsoft Authenticator nel tuo dispositivo mobile, quindi seleziona Avanti. Per altre informazioni su come scaricare e installare l'app, vedere Scaricare e installare l'app Microsoft Authenticator.
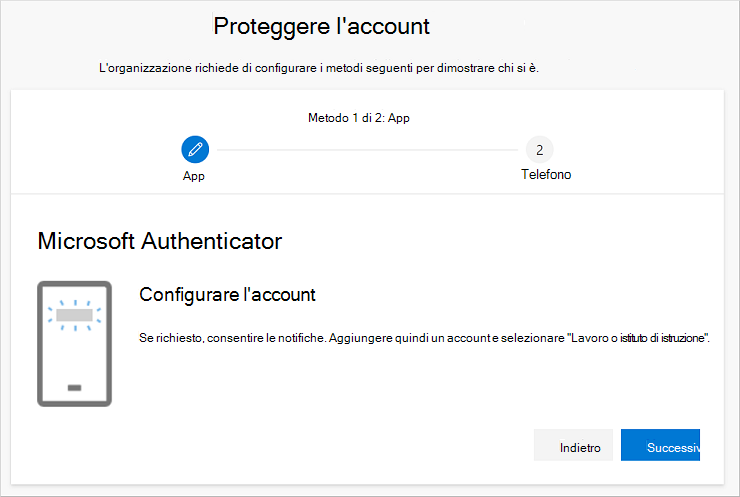
-
Rimanere nella pagina Configurare l'account durante la configurazione dell'app Microsoft Authenticator nel dispositivo mobile.
-
Apri l'app Microsoft Authenticator, seleziona per consentire le notifiche (se richiesto), seleziona Aggiungi account dall'icona Personalizza e controllo in alto a destra e quindi seleziona Account aziendale o dell'istituto di istruzione.
Nota: La prima volta che configuri l'app Microsoft Authenticator, potresti ricevere una richiesta che chiede se consentire all'app di accedere alla fotocamera (iOS) o di consentire all'app di scattare foto e registrare video (Android). Devi selezionare Consenti in modo che l'app di autenticazione possa accedere alla fotocamera per scattare una foto del codice a matrice nel passaggio successivo. Se non consenti la fotocamera, puoi comunque configurare l'app di autenticazione, ma dovrai aggiungere manualmente le informazioni sul codice. Per informazioni su come aggiungere manualmente il codice, vedere Aggiungere manualmente un account all'app.
-
Torna alla pagina Configura il tuo account nel computer e quindi seleziona Avanti. Viene visualizzata la pagina Analizza il codice a matrice.
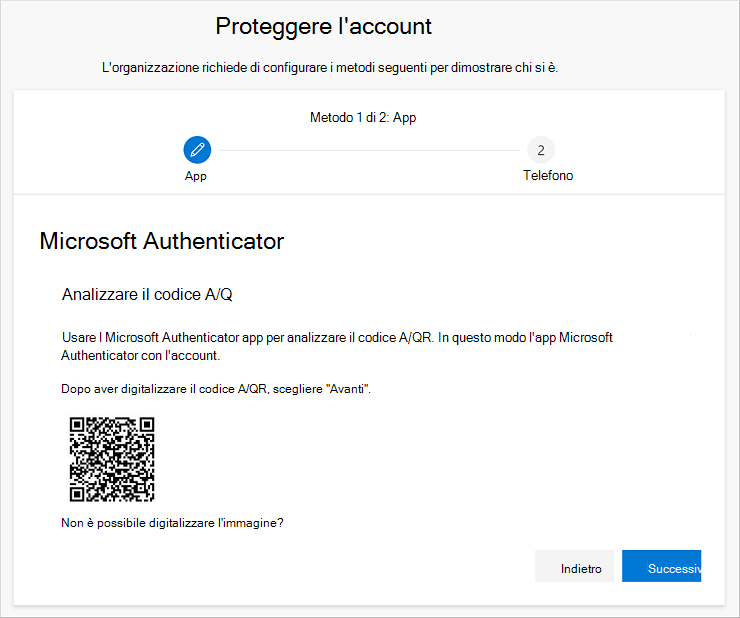
-
Digitalizzare il codice fornito con il lettore di codice a matrice dell'app Microsoft Authenticator, visualizzato sul dispositivo mobile dopo aver creato l'account aziendale o dell'istituto di istruzione nel passaggio 5. Se il lettore di codice a matrice non riesce a leggere il codice, è possibile selezionare Impossibile digitalizzare l'immagine a matrice e immettere manualmente il codice e l'URL nell'app Microsoft Authenticator. Per altre informazioni sull'aggiunta manuale di un codice, vedere Aggiungere manualmente un account all'app.
-
Seleziona Avanti nella pagina Digitalizzare il codice a matrice nel computer. Viene inviata una notifica all'app Microsoft Authenticator nel dispositivo mobile per testare l'account.
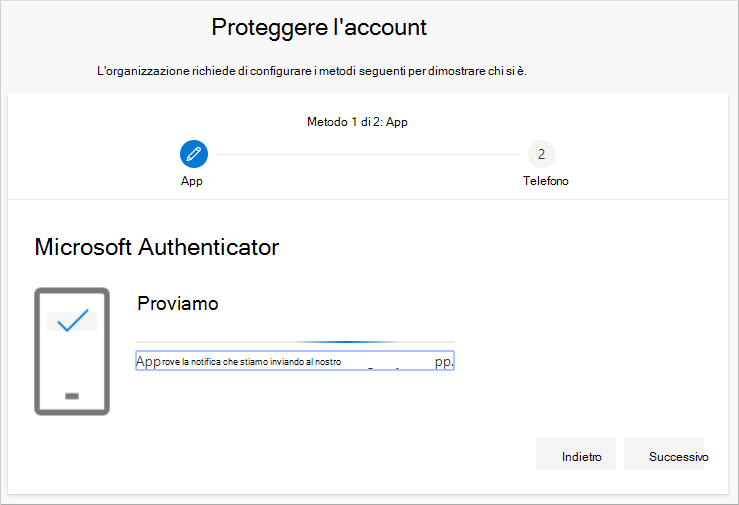
-
Approva la notifica nell'app Microsoft Authenticator e quindi seleziona Avanti. Le info di sicurezza vengono aggiornate per usare l'app Microsoft Authenticator per impostazione predefinita per verificare la tua identità quando usi la verifica in due passaggi o la reimpostazione della password.
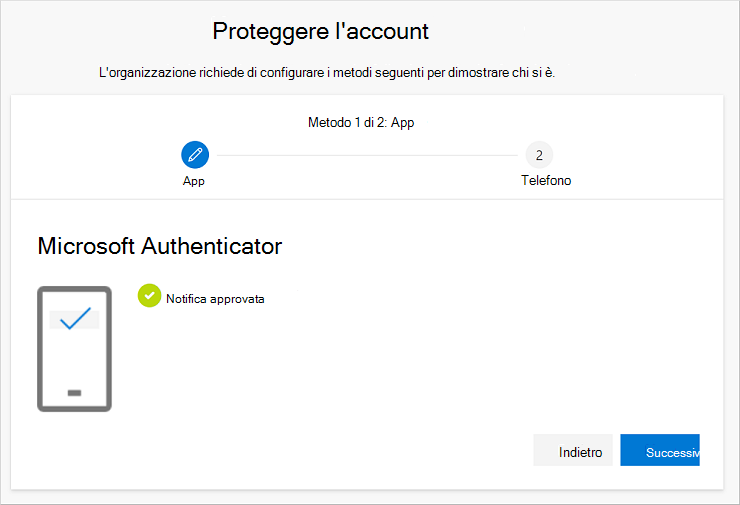
-
Nella pagina Configurazione del telefono scegli se vuoi ricevere un SMS o una telefonata e quindi seleziona Avanti. In questo esempio si usano SMS, quindi è necessario usare un numero di telefono per un dispositivo in grado di accettare SMS. Al tuo numero di telefono viene inviato un SMS. Se si preferisce ricevere una telefonata, la procedura è simile.
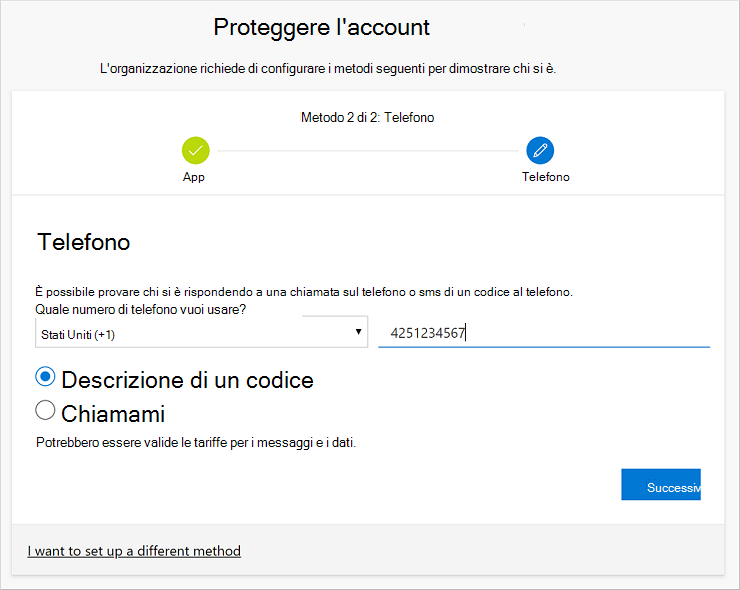
-
Immetti il codice fornito dall'SMS inviato al dispositivo mobile e quindi seleziona Avanti.
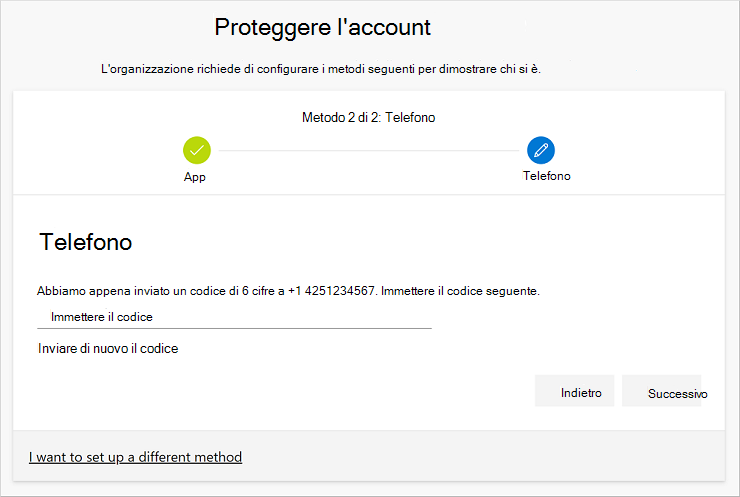
-
Esamina la notifica di successo e quindi seleziona Fatto.
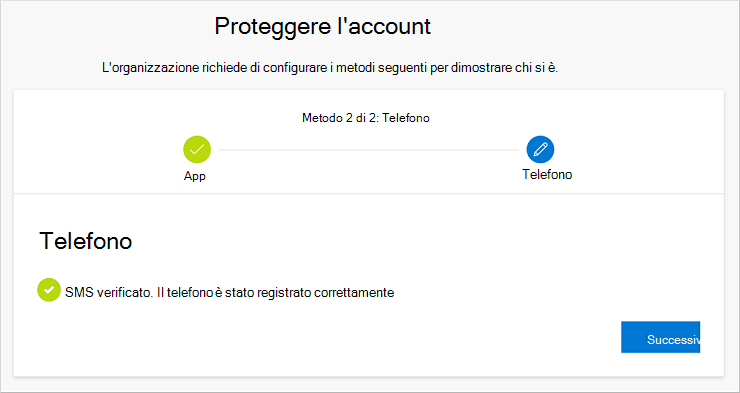
-
Controlla la pagina Operazione riuscita per verificare di aver configurato correttamente sia l'app Microsoft Authenticator che un metodo di telefono (SMS o telefonata) per le informazioni di sicurezza, quindi seleziona Fatto.
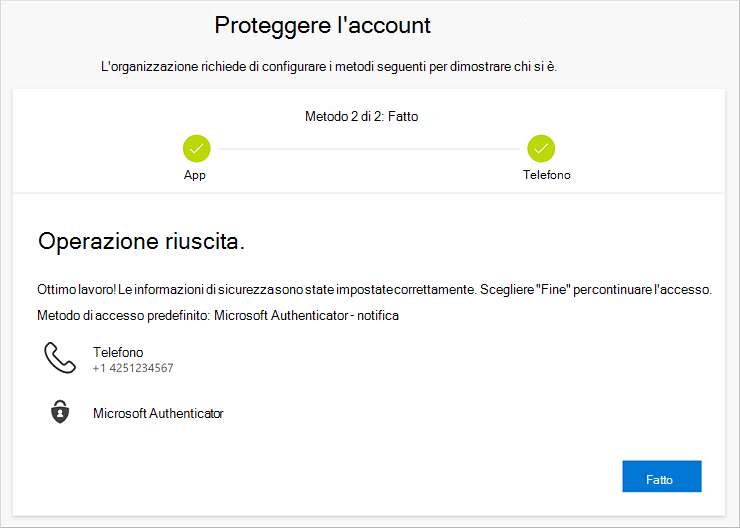
Nota: Se l'organizzazione richiede l'uso delle password dell'app, potrebbe essere visualizzata una sezione aggiuntiva in questa procedura guidata, in cui è possibile configurarla. Se viene visualizzata una terza sezione, denominata Password dell'app, è necessario compilarla prima di completare la procedura guidata. Per la procedura per aggiungere una password per l'app, vedere Password dell'app per un account aziendale o dell'istituto di istruzione.










