Memulihkan dan memulihkan item terhapus di Outlook
Applies To
Outlook untuk Microsoft 365 Outlook 2024 Outlook 2021 Outlook 2019 Outlook 2016 Outlook di web Office 365 yang dioperasikan oleh 21Vianet Outlook.com Outlook untuk Windows baruSaat Anda secara tidak sengaja menghapus item Outlook, seperti pesan email, janji temu kalender, kontak, atau tugas, Anda sering dapat memulihkannya jika item tersebut berada di folder Item Terhapus atau Email Sampah. Dalam beberapa kasus, Anda bahkan bisa memulihkan item setelah folder Item Terhapus dikosongkan.
Tempat pertama untuk mencari item yang dihapus, seperti pesan email, janji temu kalender, kontak, atau tugas adalah folder Item Dihapus. Jika tidak ada, Anda mungkin masih dapat memulihkannya, bergantung pada tipe Outlook mana yang Anda gunakan.
Pilih opsi tab di bawah ini untuk versi Outlook yang Anda gunakan. Versi Outlook apa yang saya miliki?
Catatan: Jika langkah-langkah di bawah tab Outlook Baru ini tidak berfungsi, Anda mungkin belum menggunakan Outlook baru untuk Windows. Pilih tab Outlook Klasik dan ikuti langkah-langkah tersebut sebagai gantinya.
Memulihkan item dari folder Item Terhapus atau Email Sampah di Outlook baru
-
Pilih folder Item Terhapus atau Email Sampah . Jika folder disembunyikan, pilih ikon Perlihatkan Panel Navigasi.
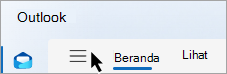
-
Pilih item atau item yang ingin Anda pulihkan dengan mengarahkan mouse ke atas item dan pilih kotak centang di sampingnya.
-
Pada tab Beranda di pita, pilih Pindahkan. Pilih folder dari daftar, atau pilih Pindahkan ke folder lain, lalu pilih lokasi dari daftar folder lengkap. Anda juga bisa menyeret pesan ke folder lain, atau klik kanan dan pilih Pulihkan.
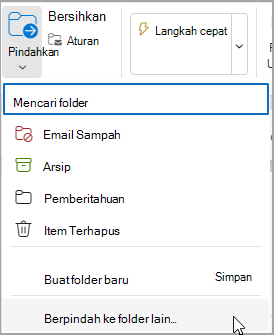
Pulihkan item yang tidak lagi berada di folder Item Dihapus Anda
Jika Anda tidak dapat menemukan item dalam folder Item Terhapus, tempat berikutnya untuk mencari adalah folder Item yang Dapat Dipulihkan .
-
Pilih folder Item Terhapus , lalu pilih Pulihkan item yang dihapus dari folder ini.
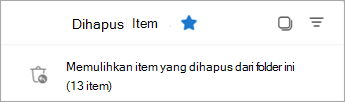
-
Arahkan mouse ke atas item dan centang kotak di sampingnya. Pilih Pulihkan dari pita Beranda.
Tips: Anda dapat memilih beberapa item, atau memilih kotak centang di samping Item yang Dapat Dipulihkan untuk memilih semua pesan. Pilih Pulihkan.
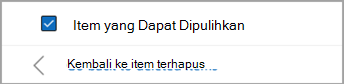
|
Dukungan terpandu di browser Anda bisa menyediakan solusi digital untuk masalah Office |
Memulihkan item dari folder Item Terhapus atau Email Sampah di Outlook klasik
-
Pilih folder Item Terhapus atau Email Sampah.
-
Pilih item yang ingin Anda pulihkan.
-
Pilih dan tahan (atau klik kanan) item dan pilih Pindahkan, lalu pilih folder yang ingin Anda pindahkan.
-
Anda juga bisa memilih item dan, dari tab Beranda di pita, pilih Pindahkan. Pilih folder dari daftar, atau pilih Pindahkan ke folder lain, lalu pilih lokasi dari daftar folder lengkap. Anda juga bisa menyeret pesan ke folder lain.
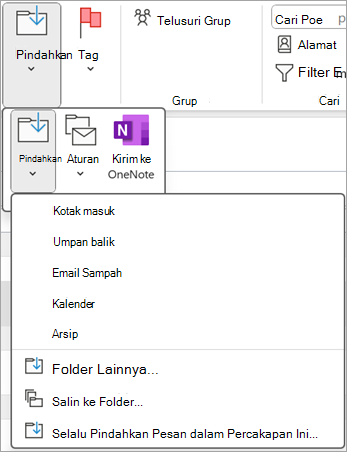
Pulihkan item yang tidak lagi berada di folder Item Dihapus Anda
Jika Anda tidak dapat menemukan item dalam folder Item Terhapus , tempat berikutnya untuk mencari adalah folder Item yang Dapat Dipulihkan . Folder tersebut merupakan folder tersembunyi, dan merupakan tempat ke mana item akan dipindahkan saat Anda melakukan salah satu hal berikut ini:
-
Menghapus item dari folder Item Terhapus .
-
Kosongkan folder Item Terhapus .
-
Hapus item secara permanen dari Kotak Masuk atau dari folder lain dengan memilihnya dan menekan Shift+Delete.
Tonton video ini atau ikuti langkah-langkah di bagian ini untuk memulihkan item dari folder Item yang Dapat Dipulihkan .
-
Pastikan Anda sedang online dan tersambung ke server email.
-
Di Outlook, masuk ke daftar folder email Anda, lalu pilih Item Terhapus.
Penting: Jika Anda tidak melihat folder Item Dihapus , tetapi melihat folder Sampah , akun Anda tidak mendukung pemulihan item yang tidak lagi berada di folder Item Terhapus Anda.
-
Pada tab Beranda , pilih Pulihkan Item Terhapus Dari Server.
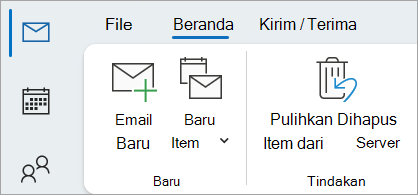
Penting: Jika tidak ada perintah Pulihkan Item Terhapus pada menu, akun Anda tidak mendukung pemulihan item yang tidak lagi berada di folder Item Terhapus Anda.
-
Pilih item yang ingin Anda pulihkan, pilih Pulihkan Item Terpilih, lalu pilih OK.
-
Jika Anda tidak dapat menemukan item yang dihapus di jendela Pulihkan Item Terhapus , hubungi administrator sistem Anda.
Memulihkan folder yang dihapus
Anda bisa memulihkan folder yang dihapus (bersama-sama dengan semua pesannya) jika masih ada di folder Item Terhapus Anda. Untuk memulihkan folder, pilih Perluas untuk memperluas Item Terhapus. Temukan folder dan pilih, tahan, dan seret untuk memindahkannya kembali ke lokasi yang tepat dalam daftar folder.
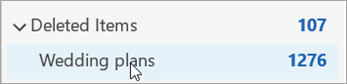
Catatan: Anda tidak dapat memulihkan folder yang telah dihapus secara permanen. Namun, Anda bisa menggunakan langkah-langkah dalam topik ini untuk memulihkan pesan dari folder yang Anda hapus.
Item yang dipulihkan dari Item yang Dapat Dipulihkan masuk ke folder Item Terhapus
Saat Anda memulihkan item dari folder Item yang Dapat Dipulihkan , item tersebut dipindahkan ke folder Item Terhapus . Setelah memulihkan item, Anda dapat menemukannya di folder Item Terhapus , lalu memindahkannya ke folder lain.
Tips dan Pemecahan Masalah
-
Untuk membantu Anda menemukan item tertentu di jendela Pulihkan Item Terhapus , pilih header kolom Subjek, Dihapus Pada, atau Dari untuk mengurutkan item menurut kolom tersebut.
Perhatikan bahwa tanggal Dihapus Pada menentukan kapan item dihapus secara permanen (dengan menggunakan Shift+Delete ) atau ketika item dihapus dari folder Item Terhapus .
-
Semua item dalam folder Item yang Dapat Dipulihkan—termasuk kontak, item kalender, dan tugas—diwakili oleh ikon amplop yang sama.
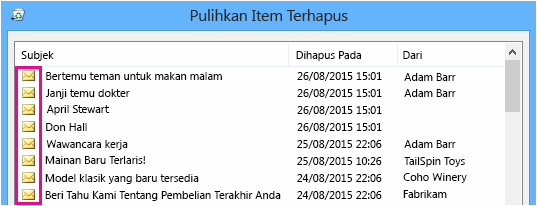
-
Jika Anda mencari kontak, urutkan menurut kolom Subjek , lalu cari nama orang tersebut. Anda juga bisa mengurutkan menurut kolom Dari untuk mencari entri kosong. Ini karena kontak tidak memiliki bidang Dari .
-
Jika Anda mencari janji temu kalender atau tugas, urutkan menurut kolom Dari , lalu cari nama Anda.
-
Untuk memulihkan beberapa item, tekan CTRL saat Anda memilih setiap item, lalu pilih Pulihkan Item Terpilih. Anda juga bisa memulihkan beberapa item yang berdekatan dengan memilih item pertama, menahan tombol Shift , lalu memilih item terakhir yang ingin Anda pulihkan.
-
Administrator Anda mungkin telah menentukan berapa lama item dalam folder Item yang Dapat Dipulihkan tersedia untuk pemulihan. Misalnya, kebijakan untuk menghapus apa pun yang telah ada selama 30 hari di folder Item Dihapus, dan kebijakan lain yang memungkinkan pemulihan item di folder Item yang Dapat Dipulihkan hingga 14 hari ke depan.Setelah periode pemulihan kedaluwarsa, administrator Anda mungkin masih dapat memulihkan item. Jika Tidak dapat menemukan item dalam folder Item yang Dapat Dipulihkan, tanyakan kepada administrator apakah item dapat dipulihkan. Jika tidak ada item yang dapat ditemukan, item tersebut mungkin dihapus secara permanen dari kotak surat Anda dan tidak dapat dipulihkan.
-
Saat Anda menghapus beberapa item Outlook , Anda bisa melihatnya tercantum di folder Item Dihapus . Jika Anda harus memulihkan item, Anda bisa mengembalikannya hanya ke folder berikut ini.
Item
Folder
Permintaan rapat (IPM. Schedule.Meeting.Request)
Kalender
Janji temu (IPM. Item janji temu)
Kalender
Pesan email (IPM. Catatan)
Mail
Kontak (IPM. Kontak)
Kontak
Setiap folder ini mewakili kelas pesan tertentu. Saat Anda memilih beberapa item lalu mulai memindahkannya, Outlook membuat item Outlook baru yang khusus untuk kelas pesan folder tujuan. Semua item terpilih yang Anda pindahkan ditetapkan ke item baru.
Memulihkan item dari folder Item Terhapus atau Email Sampah di Outlook.com dan Outlook di web
Catatan:
-
Email dihapus secara otomatis dari folder Item Terhapus Anda setelah 30 hari.
-
Item yang dihapus dari folder Item Dihapus dapat dipulihkan dalam 30 hari.
-
Email sampah dipertahankan selama 10 hari sebelum dihapus secara otomatis.
-
Nama folder email sama, tetapi hyperlink folder yang tercantum di bawah ini tidak akan berfungsi jika Anda masuk dengan akun kerja atau sekolah.
-
Pilih folder Item Terhapus atau Email Sampah . Jika folder disembunyikan, pilih ikon Perlihatkan Panel Navigasi.
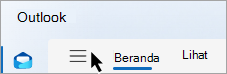
-
Pilih item atau item yang ingin Anda pulihkan dengan mengarahkan mouse ke atas item dan pilih kotak centang di sampingnya. Jika Anda tidak melihat kotak centang, pilih dan tahan (atau klik kanan) pesan, lalu pilih Pindahkan kotak masuk>, atau pilih folder lain.
-
Pada tab Beranda di pita, pilih Pindahkan. Pilih folder dari daftar, atau pilih Pindahkan ke folder lain, lalu pilih lokasi dari daftar folder lengkap. Anda juga bisa menyeret pesan ke folder lain.
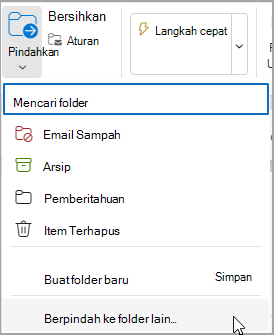
Memulihkan item dari Email Sampah
Terkadang pesan muncul di folder Email Sampah Anda yang bukan sampah. Ada baiknya memeriksa email sampah Anda secara berkala karena email sampah akan dihapus secara permanen:
-
Dalam 10 hari pada Outlook.com
-
Dalam 30 hari untuk Outlook di web
Memulihkan email dari folder Email Sampah Anda
-
Untuk memulihkan dari folder Email Sampah , pilih pesan yang ingin Anda pulihkan. Dari pita, pilih Laporan > Bukan sampah. Outlook akan menanyakan apakah Anda ingin melaporkan pengirim sebagai "bukan sampah."
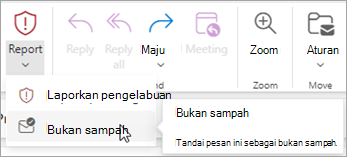
Memulihkan email yang telah dihapus dari folder Item Terhapus Anda
Jika Anda tidak dapat menemukan item dalam folder Item Terhapus, tempat pencarian selanjutnya adalah folder Item yang Dapat Dipulihkan.
Catatan:
-
Anda tidak bisa mengakses folder Item yang Dapat Dipulihkan jika Anda menggunakan browser seluler. Untuk mengakses folder Item yang Dapat Dipulihkan, silakan gunakan PC atau Mac.
-
Jika Anda tidak melihat pesan terhapus yang ingin Anda pulihkan, kemungkinan telah dihapus secara permanen dari folder Item Dihapus atau folder Email Sampah. Kami tidak merekomendasikan Anda untuk menggunakan salah satu folder ini untuk menyimpan pesan Anda. Jika Anda ingin menyimpan pesan Anda di folder selain kotak masuk, lihat Bekerja dengan folder-folder pesan.
-
Di panel kiri, pilih folder Item Terhapus.
-
Di bagian atas daftar pesan, pilih Pulihkan item yang dihapus dari folder ini.
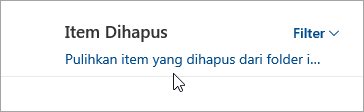
-
Pilih item yang ingin Anda pulihkan, lalu pilih Pulihkan.
Catatan:
-
Anda hanya bisa memilih semua jika semua pesan terlihat. Ini untuk mencegah tindakan yang tidak disengaja pada pesan yang tidak dapat Anda lihat.
-
Ctrl+Klik memilih pesan individual, Shift+Klik memilih semuanya di antara dua klik.
-
Masuk ke mana item yang dipulihkan?
Item yang Anda pilih untuk dipulihkan akan dikembalikan ke folder asalnya bila memungkinkan. Jika folder asal tidak ada lagi, item akan dipulihkan sebagai berikut:
-
Pesan masuk ke kotak masuk Anda.
-
Item kalender masuk ke kalender Anda.
-
Kontak masuk ke folder kontak.
-
Tugas masuk ke folder tugas.
Menghentikan Outlook mengosongkan folder Item Terhapus setiap kali Anda keluar
Outlook mungkin mengosongkan folder Item Terhapus setiap kali Anda keluar. Untuk mengubah ini:
-
Di bagian atas halaman, pilih Pengaturan .
-
Pilih Penanganan pesan.
-
Di bawah Saat keluar, kosongkan kotak centang di samping Kosongkan folder item terhapus saya.
Masih perlu bantuan?
|
|
Untuk mendapatkan dukungan di Outlook.com, klik di sini atau pilih Bantuan di bilah menu dan masukkan kueri Anda. Jika bantuan mandiri tidak mengatasi masalah Anda, gulir ke bawah ke Masih butuh bantuan? lalu pilih Ya. Untuk menghubungi kami di Outlook.com, Anda harus masuk. Jika Anda tidak dapat masuk, klik di sini. |
|
|
|
Untuk mendapatkan bantuan lain terkait langganan dan akun Microsoft Anda, kunjungi Bantuan Akun & Penagihan. |
|
|
|
Untuk mendapatkan bantuan dan memecahkan masalah produk dan layanan Microsoft lainnya, masukkan masalah Anda di sini. |
|
|
|
Posting pertanyaan, ikuti diskusi, dan bagikan pengetahuan Anda di Komunitas Outlook.com. |
Lihat Juga
Memperlihatkan rapat yang ditolak di kalender saya
Memulihkan atau memulihkan kontak yang dihapus di Outlook











