Menunda atau menjadwalkan pengiriman pesan email di Outlook
Applies To
Outlook untuk Microsoft 365 Outlook 2024 Outlook 2021 Outlook 2019 Outlook 2016 Outlook di web Outlook.com Outlook untuk Windows baru Outlook di web untuk Exchange Server 2016 Outlook di web untuk Exchange Server 2019Anda bisa menunda pengiriman pesan individual dengan menahannya di Kotak Keluar untuk waktu yang ditentukan setelah Anda mengklik Kirim.
Pilih opsi tab di bawah ini untuk versi Outlook yang Anda gunakan. Versi Outlook apa yang saya miliki?
Catatan: Jika langkah-langkah di bawah tab Outlook Baru ini tidak berfungsi, Anda mungkin belum menggunakan Outlook baruuntuk Windows. Pilih tab Outlook Klasik dan ikuti langkah-langkah tersebut sebagai gantinya.
Menjadwalkan pesan untuk nanti diOutlook baru
Catatan: Fitur ini tidak tersedia untuk akun IMAP atau POP.
-
Saat menulis pesan, pilih menu menurun di samping Kirim , lalu pilih Jadwalkan pengiriman.
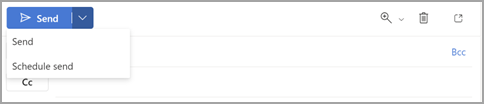
-
Pilih salah satu opsi default, lalu pilih Kirim atau pilih waktu kustom lalu pilih Kirim.
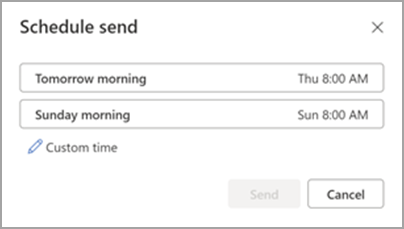
-
Setelah Memilih Kirim, pesan akan tetap berada di folder Draf hingga waktu pengiriman.
Mengirim pesan dengan segera diOutlook baru
Jika anda memutuskan nanti bahwa Anda ingin mengirim pesan dengan segera, lakukan hal berikut:
-
Beralih ke folder Draf .
-
Buka pesan terjadwal dan pilih ikon Edit pensil.
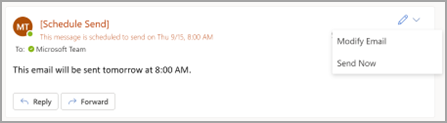
-
Pilih Kirim Sekarang.
Menjadwalkan pesan untuk nanti di Outlook untuk Windows klasik
-
Saat menulis pesan, pilih panah Opsi lainnya dari grup Tag di Pita.
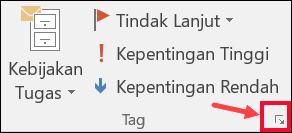
Jika Anda tidak melihat opsi ini, Anda mungkin memiliki pita yang disederhanakan: Pada pita, pilih tab Opsi , lalu pilih Perintah lainnya > Tunda Pengiriman.
-
Di bawah Opsi pengiriman, pilih kotak centang Jangan kirim sebelum , lalu pilih tanggal dan waktu pengiriman yang Anda inginkan.
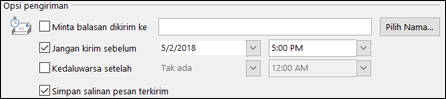
-
Klik Tutup.
-
Setelah selesai menulis pesan email, pilih Kirim.
Setelah Mengklik Kirim, pesan akan tetap berada di folder Kotak Keluar hingga waktu pengiriman.
Mengirim pesan langsung di Outlook klasik
Jika anda memutuskan nanti bahwa Anda ingin mengirim pesan dengan segera, lakukan hal berikut:
-
Beralih ke folder Kotak Keluar .
-
Buka pesan yang tertunda.
-
Pilih panah Opsi lainnya dari grup Tag di Pita.
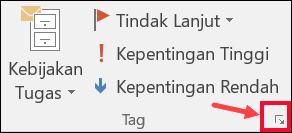
Jika Anda tidak melihat opsi tersebut, Anda mungkin memiliki pita yang disederhanakan: Pada pita, pilih tab Opsi , lalu pilih Perintah lainnya > Tunda Pengiriman.
-
Di bawah Opsi pengiriman, kosongkan kotak centang Jangan kirim sebelum .
-
Klik Tutup, lalu klik Kirim.
Catatan: Outlook harus online dan tersambung agar fitur ini berfungsi.
Menunda pengiriman semua pesan di Outlook klasik
Anda bisa menunda pengiriman semua pesan hingga dua jam dengan membuat aturan.
-
Di Email, pada pita, pilih tab File .
-
Klik

-
Klik

-
Di Langkah 1: Pilih kotak templat , di bawah Mulai dari Aturan Kosong, klik Terapkan aturan pada pesan yang saya kirim, lalu klik Berikutnya.
-
Dalam daftar Langkah 1: Pilih kondisi , pilih kotak centang untuk opsi apa pun yang Anda inginkan, lalu klik Berikutnya.
Jika Anda tidak memilih kotak centang apa pun, kotak dialog konfirmasi akan muncul. Jika Anda mengklik Ya, aturan yang Anda buat diterapkan ke semua pesan yang Anda kirimkan.
-
Dalam daftar Langkah 1: Pilih tindakan , pilih kotak centang tangguhkan pengiriman dengan jumlah menit .
-
Di Langkah 2: Edit deskripsi aturan (klik nilai bergaris bawah), klik frasa bergaris bawah sejumlah dan masukkan jumlah menit di mana Anda ingin pesan disimpan sebelum dikirim.
Pengiriman dapat ditunda hingga 120 menit.
-
Klik OK, lalu klik Berikutnya.
-
Pilih kotak centang untuk setiap pengecualian yang Anda inginkan.
-
Klik Berikutnya.
-
Di Langkah 1: Tentukan nama untuk kotak aturan ini , ketikkan nama untuk aturan tersebut.
-
Pilih kotak centang Aktifkan aturan ini .
-
Klik Selesai.
Setelah Anda mengklik Kirim, setiap pesan tetap berada di folder Kotak Keluar untuk waktu yang Anda tentukan.
Menjadwalkan pesan untuk nanti diOutlook di webatau Outlook.com
-
Saat menulis pesan, pilih menu menurun di samping Kirim , lalu pilih Jadwalkan pengiriman.
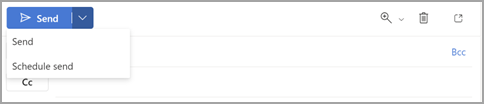
-
Pilih salah satu opsi default, lalu pilih Kirim atau pilih waktu kustom lalu pilih Kirim.
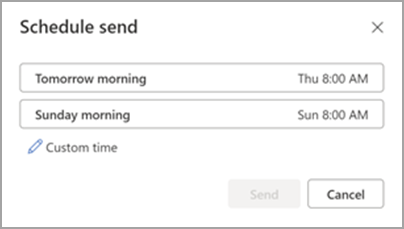
-
Setelah Memilih Kirim, pesan akan tetap berada di folder Draf hingga waktu pengiriman.
Mengirim pesan dengan segera diOutlook di webatau Outlook.com
Jika anda memutuskan nanti bahwa Anda ingin mengirim pesan dengan segera, lakukan hal berikut:
-
Beralih ke folder Draf .
-
Buka pesan terjadwal dan pilih ikon Edit pensil.
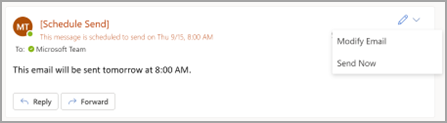
-
Pilih Kirim Sekarang.











