Mengubah urutan folder di Panel Folder di Outlook
Applies To
Outlook untuk Microsoft 365 Outlook 2024 Outlook 2021 Outlook 2019 Outlook 2016 Outlook di web Outlook.com Outlook untuk Windows baruOutlook memungkinkan Anda menyusun ulang folder yang dibuat di panel folder.
Folder arsip Pencarian, Dibagikan dengan saya, dan Di tempat tidak dapat dipindahkan dan selalu merupakan kumpulan folder terakhir untuk akun.
Tips: Anda juga dapat menambahkan folder ke bagian Favorit, yang muncul di bagian atas Panel Folder.
Pilih opsi tab di bawah ini untuk versi Outlook yang Anda gunakan. Versi Outlook apa yang saya miliki?
Anda bisa mengurutkan ulang folder di panel folderOutlook baru cukup dengan menyeret dan menjatuhkannya. Mengurutkan ulang folder memberi Anda opsi untuk mengkustomisasi susunan folder Anda untuk pengalaman manajemen email yang lebih tertata dan efisien.
Mengkustomisasi urutan folder Anda
-
Dari navigasi di Outlook baru, pilih

-
Pilih tab Tampilan di pita, pilih Panel folder, dan jika belum dipilih, pilih Urutan folder kustom.
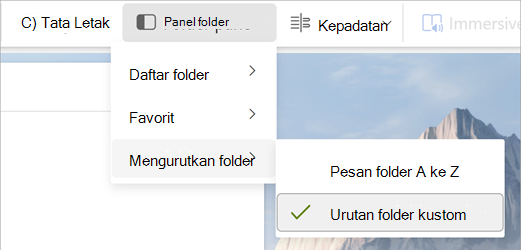
-
Pilih dan tahan folder yang ingin Anda pindahkan, lalu seret dan letakkan ke lokasi baru.Atau, klik kanan folder dan pilih Pindahkan ke atas atau Pindahkan ke bawah.

Tips: Saat opsi Urutan folder kustom dipilih, Anda juga memiliki opsi untuk memindahkan folder dari tingkat utama ke subfolder dan sebaliknya.
Memperlihatkan folder menurut abjad
Jika Anda telah memindahkan folder, tapi ingin mengembalikannya ke urutan alfabet, masuk ke Tampilan dan pilih Panel folder > Urutan folder A ke Z.
Tips: Untuk kembali ke pesanan kustom Anda, pilih kembali Urutan folder kustom dari menu menurun Panel folder .
Tips untuk manajemen folder yang efisien
-
Memprioritaskan Folder Penting: Letakkan folder yang paling sering Anda gunakan di bagian atas untuk akses cepat.
-
Mengelompokkan Folder Serupa: Menata folder dengan konten atau tujuan yang serupa bersama-sama untuk navigasi yang lebih mudah.
-
Pemeliharaan Reguler: Tinjau dan urutkan ulang folder secara berkala untuk memastikan folder tetap tertata seiring berkembangnya penggunaan email Anda.
Menyusun ulang folder di Outlook klasik
Dalam Panel Folder, seret folder ke lokasi baru di daftar folder.
Membuat alfabet folder saya di Outlook klasik
Jika Anda telah memindahkan folder dan sekarang ingin mengembalikannya ke urutan alfabet, pilih tab Folder di pita, lalu di bawah Bersihkan, pilih Perlihatkan Semua Folder A ke Z.
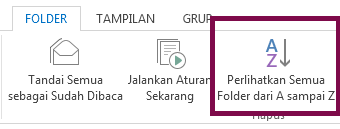
Memindahkan folder email di Outlook klasik
Dalam daftar folder, klik dan tahan nama folder, lalu seret folder ke lokasi baru. Anda dapat menyeret dan meletakkan folder dalam satu kotak surat atau File Data Outlook (. PST) atau antara kotak surat dan File Data Outlook (. PST).
Anda juga dapat mengklik kanan folder dalam daftar folder, lalu memilih Pindahkan Folder dari menu konteks. Tindakan ini akan membuka kotak dialog yang memungkinkan Anda memilih tujuan folder.
Anda bisa mengurutkan ulang folder di panel folder di Outlook di web cukup dengan menyeret dan menjatuhkannya. Mengurutkan ulang folder memberi Anda opsi untuk mengkustomisasi susunan folder Anda untuk pengalaman manajemen email yang lebih tertata dan efisien.
Mengkustomisasi urutan folder Anda dalam Outlook di web
-
Dari navigasi Outlook, pilih

-
Pilih tab Tampilan di pita, pilih Panel folder, dan jika belum dipilih, pilih Urutan folder kustom.
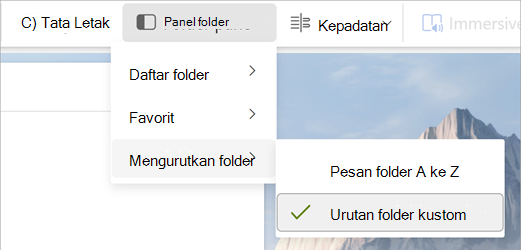
-
Pilih dan tahan folder yang ingin Anda pindahkan, lalu seret dan letakkan ke lokasi baru.Atau, klik kanan folder dan pilih Pindahkan ke atas atau Pindahkan ke bawah.

Tips: Saat opsi Urutan folder kustom dipilih, Anda juga memiliki opsi untuk memindahkan folder dari tingkat utama ke subfolder dan sebaliknya.
Memperlihatkan folder menurut abjad
Jika Anda telah memindahkan folder, tapi ingin mengembalikannya ke urutan alfabet, masuk ke Tampilan dan pilih Panel folder > Urutan folder A ke Z.
Tips: Untuk kembali ke pesanan kustom Anda, pilih kembali Urutan folder kustom dari menu menurun Panel folder .
Tips untuk manajemen folder yang efisien
-
Memprioritaskan Folder Penting: Letakkan folder yang paling sering Anda gunakan di bagian atas untuk akses cepat.
-
Mengelompokkan Folder Serupa: Menata folder dengan konten atau tujuan yang serupa bersama-sama untuk navigasi yang lebih mudah.
-
Pemeliharaan Reguler: Tinjau dan urutkan ulang folder secara berkala untuk memastikan folder tetap tertata seiring berkembangnya penggunaan email Anda.










