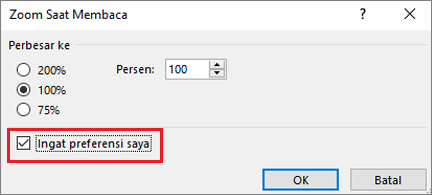Mengubah font atau ukuran font dalam daftar pesan
Applies To
Outlook untuk Microsoft 365 Outlook 2024 Outlook 2021 Outlook 2019 Outlook 2016 Outlook untuk Windows baruUntuk menavigasi Kotak Masuk Anda dengan cepat, pertimbangkan untuk memperbesar teks baris subjek dan header kolom, atau mengubah font mereka untuk keterbacaan yang lebih baik.
Pilih opsi tab di bawah ini untuk versi Outlook yang Anda gunakan. Versi Outlook apa yang saya miliki?
Catatan: Jika langkah-langkah di bawah tab Outlook Baru ini tidak berfungsi, Anda mungkin belum menggunakan Outlook baruuntuk Windows. Pilih tab Outlook Klasik dan ikuti langkah-langkah tersebut sebagai gantinya.
Mengubah ukuran font dalam daftar pesan Outlook baru Anda
-
Dari menu, pilih Tampilkan > Pengaturan tampilan.
-
Pilih Tata Letak> Email .
-
Di bawah Ukuran teks dan penspasian, pilih ukuran teks yang diinginkan (Kecil, Sedang, atau Besar).
-
Pilih Simpan untuk menerapkan perubahan.
Memperbesar email untuk sementara di Panel Baca di Outlook baru
Di Panel Baca, Anda juga bisa membuat konten email lebih besar sehingga lebih mudah dibaca.
-
Dari menu, pilih Tampilan.
-
Pilih Zoom. Gunakan + atau - untuk memilih ukuran yang Anda inginkan antara 50% - 200%. (Jika Zoom berwarna abu-abu, pilih pesan untuk menampilkannya di Panel Baca.) Anda dapat Mengatur ulang ukuran kapan saja.
Tips: Menambah ukuran teks di Panel Baca hanya berfungsi pada email yang sedang Anda lihat. Saat Anda memilih email lain, teks isi akan kembali ke ukuran font default.
|
Dukungan terpandu di browser Anda bisa menyediakan solusi digital untuk masalah Office |
Mengubah ukuran font dalam daftar pesan Outlook klasik Anda
-
Pilih Email.
-
Pilih Tampilkan> Pengaturan Tampilan.
-
Pilih Pengaturan Lainnya.
-
Untuk mengubah font atau ukuran font untuk header kolom di Kotak Masuk Anda (seperti "Dari" dan "Subjek"), pilih Font Kolom, lalu lakukan penyesuaian yang diinginkan.
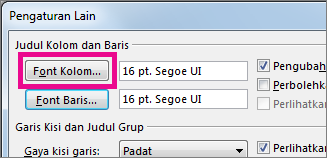
-
Untuk mengubah font atau ukuran font baris subjek pesan di Kotak Masuk Anda, pilih Font Baris, lalu lakukan penyesuaian yang diinginkan.
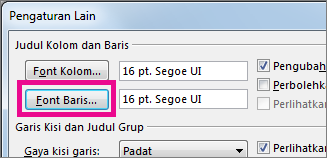
Memperbesar email untuk sementara di Panel Baca di Outlook klasik
Di Panel Baca, Anda juga bisa membuat konten email lebih besar, sehingga lebih mudah dibaca.
Namun, memperbanyak ukuran teks di Panel Baca hanya berfungsi pada email yang saat ini Anda lihat. Saat Anda mengklik email lain, teks isi akan kembali ke ukuran font default.
-
Klik satu kali pada pesan yang ingin Anda pratinjau di Panel Baca.
-
Di sudut bawah jendela Outlook, seret bilah zoom ke kanan (untuk teks yang lebih besar).
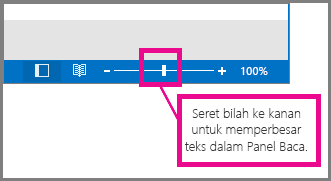
-
Jika Ingin mempertahankan pengaturan zoom, pilih %, pilih persentase yang ingin diperbesar, lalu pilih kotak centang Ingat preferensi saya . Pilih OK untuk menyimpan.