Ingat pesan email Outlook
Applies To
Outlook untuk Microsoft 365 Outlook 2024 Outlook 2021 Outlook 2019 Outlook 2016 Office untuk bisnis Outlook di web Outlook.com Outlook untuk Windows baruPenarikan kembali pesan tersedia setelah Anda memilih Kirim dan hanya tersedia jika Anda dan penerima memiliki akun emailMicrosoft 365 atau Microsoft Exchange di organisasi yang sama. Pesan yang dikirim ke atau dari akun Hotmail, Gmail, atau live.com tidak dapat ditarik kembali.
Catatan: Fitur ini tidak tersedia di Outlook untuk Mac. Lihat Dapatkah saya memanggil kembali email terkirim di Outlook untuk Mac?
|
Atau, pilih opsi tab di bawah ini untuk versi Outlook yang Anda gunakan.Versi Outlook apa yang saya miliki? |
Catatan: Jika langkah-langkah di bawah tab Outlook Baru ini tidak berfungsi, Anda mungkin belum menggunakan Outlook baru untuk Windows. Pilih tab Outlook Klasik dan ikuti langkah-langkah tersebut sebagai gantinya.
Untuk menarik kembali dan mengganti pesan dalamOutlook baru
-
Pilih Item Terkirim di panel folder kiri, lalu klik ganda pesan terkirim untuk membukanya di jendela terpisah.
-
Dari pita, pilih

-
Setelah itu, Anda akan menerima Pesan Ingat Laporan di kotak masuk Anda. Pilih tautan dalam pesan tersebut untuk melihat apakah penarikan kembali telah berhasil, tertunda, atau gagal.
Dengan penarikan kembali pesan, pesan yang telah dikirim akan dihapus dari kotak pesan penerima jika pesan belum dibuka. Anda juga dapat mengirimkan pesan pengganti. Sebagai contoh, jika lupa menyertakan lampiran, Anda dapat mencoba menarik kembali pesan, lalu mengirimkan pesan pengganti dengan lampiran.

Untuk menarik kembali dan mengganti pesan di Outlook klasik
-
Di panel folder di sebelah kiri jendela Outlook, pilih folder Item Terkirim .
-
Buka pesan yang ingin Anda tarik kembali. Klik dua kali untuk membuka pesan. Memilih pesan hingga muncul di panel baca tidak memungkinkan Anda untuk menarik pesan kembali.
-
Jika Anda memiliki Pita Klasik, dari tab Pesan, pilih Tindakan > Ingat Pesan Ini.
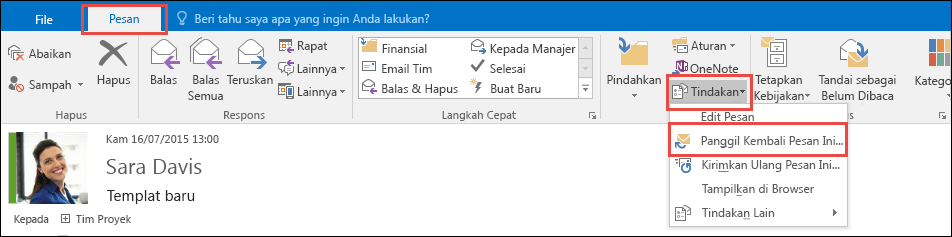
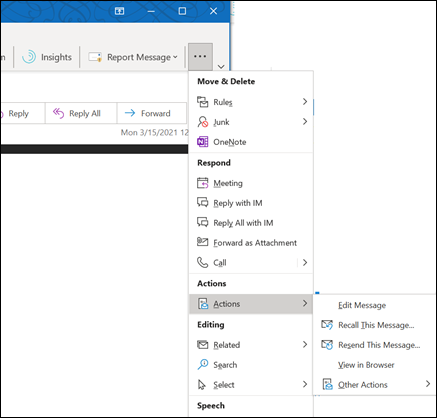
Catatan:
-
Jika Anda tidak melihat perintah Panggil Kembali Pesan Ini, Anda mungkin tidak mempunyai akun Exchange atau fitur tidak tersedia dalam organisasi Anda.
-
Anda tidak dapat memanggil kembali pesan yang dilindungi oleh Azure Information Protection.
-
Anda tidak dapat memanggil kembali pesan dalam Outlook di web.
-
-
Pilih Hapus salinan yang belum dibaca dari pesan ini atau Hapus salinan yang belum dibaca dan ganti dengan pesan baru, lalu pilih OK.
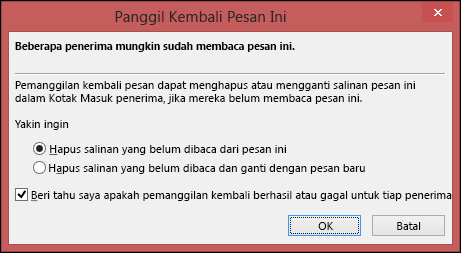
-
Jika Anda mengirim pesan pengganti, tulis pesan, lalu pilih Kirim.
Untuk memeriksa penarikan kembali di Outlook klasik
Setelah mengirimkan permintaan penarikan kembali, biasanya kurang dari 30 detik kemudian, Anda akan mendapatkan pemberitahuan email dengan subjek "Pesan Ingat Laporan untuk pesan [subjek pesan asli]".
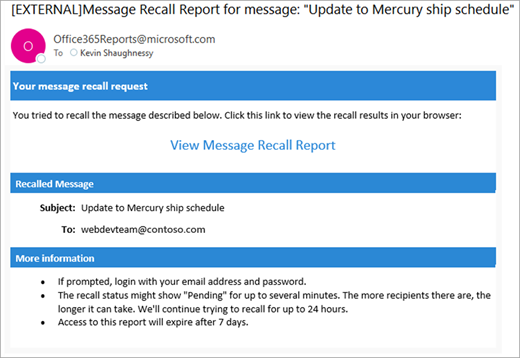
Pilih tautan Tampilkan Pesan Ingat Laporan untuk menampilkan laporan di browser Anda. Jika diminta, masuk dengan kredensial kotak surat Anda untuk menampilkan laporan.
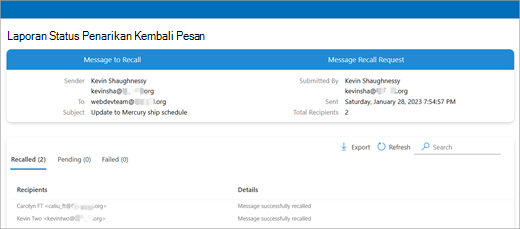
Ingat tindakan biasanya cepat, terlepas dari berapa banyak penerima yang terlibat. Tetapi jika permintaan penarikan tidak dapat langsung dijalankan karena beberapa alasan (misalnya, kotak surat penerima tidak tersedia untuk sementara waktu) kami akan terus mencoba lagi hingga 24 jam sebelum menandai penarikan kembali sebagai gagal.
Pembaruan status biasanya juga cukup cepat tetapi terkadang bisa memakan waktu hingga lima menit untuk pesan dengan hingga beberapa ratus penerima. Untuk sejumlah besar penerima (puluhan ribu) penarikan itu sendiri masih cepat, tetapi bisa memakan waktu hingga tiga puluh menit untuk mengambil status penarikan kembali untuk semua penerima.
Catatan: Outlook di web adalah versi web Outlook untuk pengguna bisnis dengan akun kerja atau sekolah.
Ingat pesan di Outlook di web
-
Pilih Item Terkirim di panel folder kiri, lalu klik ganda pesan terkirim untuk membukanya di jendela terpisah.
-
Dari pita, pilih

-
Setelah itu, Anda akan menerima Pesan Ingat Laporan di kotak masuk Anda. Pilih tautan dalam pesan tersebut untuk melihat apakah penarikan kembali telah berhasil, tertunda, atau gagal.
Catatan: Outlook.com adalah versi web Outlook untuk pengguna yang masuk menggunakan akun Microsoft pribadi seperti akun Outlook.com atau Hotmail.com.
Bisakah saya memanggil kembali pesan di Outlook.com?
Katakanlah Anda baru saja mengirim pesan email kepada seseorang karena kesalahan dalam Outlook.com. Bagaimana Anda mengingatnya?
Sayangnya, Anda tidak bisa.
Penarikan kembali pesan tidak tersedia untuk pengguna dengan alamat email berakhiran @outlook.com, @hotmail.com, @live.com, atau @msn.com. Ini adalah layanan email berbasis web di mana setelah Anda mengirim pesan email, itu hilang dari server email Anda dan di luar kontrol Anda.
Menyiapkan batalkan pengiriman di Outlook.com
Meskipun Anda tidak bisa memanggil kembali pesan setelah pesan dikirim, saat Anda mengaktifkan opsi batalkan pengiriman, Outlook.com menunda pengiriman pesan sehingga Anda bisa membatalkannya jika Anda berubah pikiran.
Anda dapat menunda pengiriman pesan selama 5 atau 10 detik. Untuk mengaktifkan opsi batalkan pengiriman:
-
Di bagian atas halaman, pilih Pengaturan

-
Di bawah Batalkan pengiriman, pilih berapa lama Outlook.com akan menunggu untuk mengirim pesan Anda.
-
Pilih Simpan.
Membatalkan pengiriman dalam Outlook.com
Setelah membatalkan pengiriman disiapkan, Anda akan melihat perintah Batalkan pengiriman di bagian bawah daftar pesan setiap kali Anda mengirim pesan baru. Perintah akan tersedia selama waktu yang Anda atur dalam Compose dan balasan.
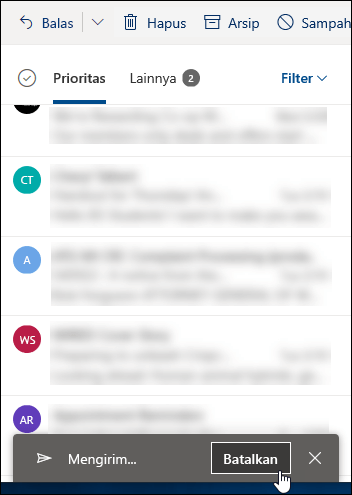
Masih perlu bantuan?
|
|
Untuk mendapatkan dukungan di Outlook.com, klik di sini atau pilih Bantuan di bilah menu dan masukkan kueri Anda. Jika bantuan mandiri tidak mengatasi masalah Anda, gulir ke bawah ke Masih butuh bantuan? lalu pilih Ya. Untuk menghubungi kami di Outlook.com, Anda harus masuk. Jika Anda tidak dapat masuk, klik di sini. |
|
|
|
Untuk mendapatkan bantuan lain terkait langganan dan akun Microsoft Anda, kunjungi Bantuan Akun & Penagihan. |
|
|
|
Untuk mendapatkan bantuan dan memecahkan masalah produk dan layanan Microsoft lainnya, masukkan masalah Anda di sini. |
|
|
|
Posting pertanyaan, ikuti diskusi, dan bagikan pengetahuan Anda di Komunitas Outlook.com. |
Artikel terkait
Bisakah saya memanggil kembali email terkirim di Outlook untuk Mac?
Ingat Pesan Berbasis Awan di Exchange Online - Microsoft Community Hub
Video: Ingat atau mengganti email terkirim di Outlook klasik
Memeriksa apakah Anda memiliki akun Exchange di Outlook klasik












