Item yang Anda hapus dipindahkan ke folder Item Terhapus atau Sampah tetapi tidak dihapus secara permanen hingga folder tersebut dikosongkan. Seiring waktu, konten folder Item Terhapus dapat menghabiskan banyak ruang di komputer atau kuota penyimpanan server email Anda.
Outlook bisa dikonfigurasi untuk mengosongkan folder Item Terhapus secara otomatis, atau Anda bisa mengosongkan folder secara manual kapan saja.
Catatan: Jika menggunakan akunMicrosoft 365, Outlook.com, atau Exchange, Anda akan memiliki folder Item Terhapus . Jika Anda menggunakan tipe akun yang berbeda (seperti Gmail atau Yahoo atau akun email lain), folder Anda akan diberi nama Sampah sebagai gantinya.
Mengosongkan folder Item Terhapus secara manual
Dalam daftar folder, klik kanan folder Item Terhapus atau folder Sampah , lalu pilih Kosongkan Folder.
Mengosongkan folder Item Terhapus secara otomatis
-
Pilih Opsi > File.
-
Pilih Tingkat Lanjut, lalu di bawah Mulai dan Keluar Outlook, pilih kotak centang Kosongkan folder Item Terhapus saat keluar .
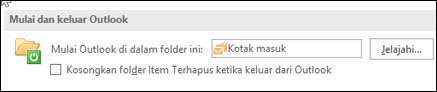
-
Untuk diberi tahu sebelum folder Item Dihapus dikosongkan secara otomatis, gulir ke bawah pada layar Opsi tingkat lanjut ke bagian Lainnya , lalu pilih kotak centang Minta konfirmasi sebelum menghapus item secara permanen .










