Mengelola penerima yang disarankan dalam bidang Kepada, Cc, dan Bcc di Outlook
Applies To
Outlook untuk Microsoft 365 Outlook 2024 Outlook 2021 Outlook 2019 Outlook 2016 Outlook untuk Windows baruKetika mulai mengetik dalam bidang Ke, Cc, dan Bcc di Outlook, Anda akan melihat saran berdasarkan hal yang dimasukkan.
Pilih opsi tab di bawah ini untuk versi Outlook yang Anda gunakan. Versi Outlook apa yang saya miliki?
Catatan: Jika langkah-langkah di bawah tab Outlook Baru ini tidak berfungsi, Anda mungkin belum menggunakan Outlook untuk Windows baru. Pilih Outlook Klasik dan ikuti langkah-langkah tersebut sebagai gantinya.
Bergantung pada akun yang Anda gunakan, Saran Kontak menggunakan kontak pribadi, kontak dari organisasi Anda (seperti kontak dari Daftar Alamat Global), dan nama dan alamat tersimpan yang sebelumnya Anda gunakan saat mengirim pesan.
Di Outlook baru, Anda memiliki opsi untuk:
Menggunakan Saran Kontak | Menyembunyikan kontak yang disarankan
Menggunakan Daftar Saran Kontak dan saran Orang Terakhir untuk Outlook baru
Saat Anda mulai mengetikkan nama dalam kotak Kepada, Cc, atau Bcc , Daftar Saran Kontak muncul hingga lima nama atau alamat yang cocok.
Jika Anda mengetik karakter "b" di salah satu bidang penerima, misalnya, daftar menyajikan kecocokan yang disarankan. Daftar Saran Kontak dicari menurut nama depan, nama belakang, alamat email serta informasi kontak lain seperti nomor telepon, jika tersedia. Daftar disempurnakan dengan setiap karakter yang Anda ketik. Jadi, jika Anda mengakhiri dengan mengetik "Bo," makaDaftar Pelengkap Otomatis akan lebih menyempurnakan untuk hanya memperlihatkan Bob Kelly.
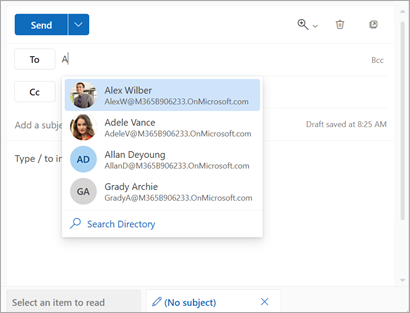
Dengan setiap orang baru yang Anda kirimi email, penerima pesan tambahan akan ditambahkan ke Daftar Pelengkap Otomatis.
Tips: Untuk menghapus atau menyembunyikan nama dari daftar ini, lihat bagian Menyembunyikan satu atau beberapa kontak yang disarankan, dan untuk informasi tentang mengatur ulang pencarian Anda, lihat Menonaktifkan atau mengatur ulang kontak yang Disarankan.
Tidak yakin nama?
Jika Anda tidak yakin tentang nama, dan tidak muncul dalam daftar saran Anda, Anda juga bisa memilih tombol Kepada, Cc, atau Bcc dari area alamat pesan Anda untuk membuka jendela Tambahkan penerima .
-
Dari Tambahkan penerima pilih daftar kontak yang ingin Anda cari. Ini mungkin daftar kontak pribadi Anda atau Daftar Alamat Global (GAL, Global Address List) untuk organisasi Anda.
-
Di Cari daftar kontak ini, gulir daftar nama atau mulai ketikkan nama kontak yang Anda cari.
Catatan: Jika daftar Pencarian kosong, kemungkinan karena Anda menambahkan nama dari Daftar Alamat Global (GAL) organisasi Anda yang berisi lebih dari 500 kontak. Anda harus mulai mengetik karakter untuk nama depan, nama belakang, atau alamat email untuk memulai pencarian.
-
Pilih

Untuk menghapus nama, pilih

-
Setelah selesai menambahkan nama, pilih Simpan. Anda akan kembali ke pesan Anda dan nama yang Anda pilih akan muncul di area alamat pesan Anda.
Menyembunyikan satu atau beberapa kontak yang disarankan di Daftar Saran untuk Outlook baru
Jika Anda ingin menyembunyikan kontak dari daftar saran Anda, lakukan ini di daftar saran kontak saat menangani email. Ini bisa melakukan ini untuk kontak pribadi, kontak yang kami temukan di komunikasi Anda, dan kontak dari dalam organisasi Anda (seperti kontak dari Daftar Alamat Global). Kontak yang disembunyikan dengan cara ini tidak akan dikembalikan sebagai kontak yang disarankan di produk Microsoft 365 (misalnya Outlook, Teams, dll.)
-
Teruskan, balas, atau buat email.
-
Di baris Kepada: alamat, mulailah mengetikkan kontak yang ingin Anda sembunyikan.
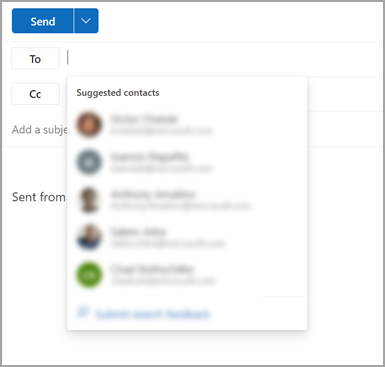
-
Ketika kontak yang ingin Anda sembunyikan muncul dalam daftar kontak yang disarankan, cari X di sebelah kanan nama kontak.
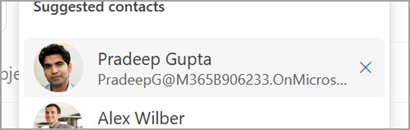
-
Pilih X dan kontak akan dihapus dari daftar dan juga akan disembunyikan untuk digunakan nanti.
-
Jika Anda secara tidak sengaja menyembunyikan kontak, pilih Batalkan dalam pesan di bagian tengah bawah layar. Pesan ini akan tetap ada selama 5 detik setelah menyembunyikan kontak.
-
Jika Anda ingin membatalkan menyembunyikan kontak, kirim email ke kontak dengan membalas email lama atau dengan mengetikkan alamat email lengkap di email baru. Setelah sekitar 24 jam, kontak akan muncul dari daftar saran.
Catatan: Kontak pribadi yang disimpan masih akan disarankan di bawah pencarian kontak yang disarankan kecuali kontak tersebut dihapus (lihat Membuat, menampilkan, serta mengedit kontak dan daftar kontak di Outlook). Kontak dari organisasi Anda masih akan disarankan di bawah saran pencarian kontak kecuali dihapus oleh Administrator organisasi.
Penting:
-
Exchange Online di Microsoft 365 menyediakan beberapa fitur pencarian melalui Microsoft Search. Ini termasuk penerima yang disarankan saat menulis email baru. Dimulai dengan Outlook untuk Microsoft 365 Versi 2202 (Build 14931.20604), jika Anda tersambung ke kotak surat Exchange Online, saran penulisan untuk Kepada/CC/BCC didukung oleh Microsoft Search dan beberapa informasi dalam artikel ini tidak berlaku. Misalnya, kategori Orang Terakhir dan Saran Lainnya tidakdigunakan.
-
Catatan telah ditambahkan ke setiap bagian yang berlaku untuk Outlook untuk Microsoft 365 versi 2202 yang tersambung ke kotak surat Exchange Online.
Saran Kontak dihasilkan dalam Layanan Microsoft 365 menggunakan kontak pribadi, kontak dari organisasi Anda (jika ada), dan dengan menyimpan nama dan alamat yang sebelumnya Anda gunakan saat mengirim pesan.
Di Outlook klasik, Anda memiliki opsi untuk:
Menggunakan Saran Kontak | Menyembunyikan kontak yang disarankan | Menonaktifkan atau mengatur ulang saran
Menggunakan Daftar Saran Kontak dan saran Orang Terakhir untuk Outlook klasik
Saat Anda mulai mengetikkan nama dalam kotak Kepada, Cc, atau Bcc , Daftar Saran Kontak muncul hingga lima nama atau alamat yang cocok.
Jika Anda mengetik karakter "b" di salah satu bidang penerima, misalnya, daftar menyajikan kecocokan yang disarankan. Daftar Saran Kontak dicari menurut nama depan, nama belakang, alamat email serta informasi kontak lain seperti nomor telepon, jika tersedia. Daftar disempurnakan dengan setiap karakter yang Anda ketik. Jadi, jika Anda mengakhiri dengan mengetik "Bo," makaDaftar Pelengkap Otomatis akan lebih menyempurnakan untuk hanya memperlihatkan Bob Kelly.
Dengan setiap orang baru yang Anda kirimi email, penerima pesan tambahan akan ditambahkan ke Daftar Pelengkap Otomatis.
Menyembunyikan satu atau beberapa kontak yang disarankan di Daftar Saran untuk Outlook klasik
Jika Anda ingin menyembunyikan kontak dari daftar saran Anda, dimungkinkan untuk melakukannya dalam daftar saran kontak saat menangani email. Ini dapat digunakan untuk kontak pribadi, kontak yang kami temukan di komunikasi Anda, dan kontak di organisasi Anda (sebagaimana berlaku). Kontak yang disembunyikan dengan cara ini tidak akan dikembalikan sebagai kontak yang disarankan di produk Microsoft 365 (misalnya Outlook, Teams, dll.)
-
Teruskan, balas, atau buat email.
-
Di baris Kepada: alamat, mulailah mengetikkan kontak yang ingin Anda sembunyikan.
-
Ketika kontak yang ingin Anda sembunyikan muncul dalam daftar kontak yang disarankan, cari X di sebelah kanan nama kontak.
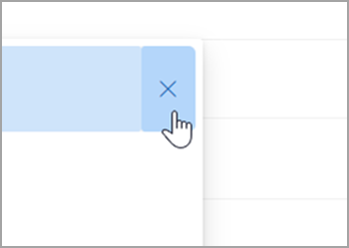
-
Pilih X dan kontak akan dihapus dari daftar dan juga akan disembunyikan untuk digunakan nanti.
-
Jika Anda ingin membatalkan menyembunyikan kontak, kirim email ke kontak dengan membalas email lama atau dengan mengetikkan alamat email lengkap di email baru. Setelah sekitar 24 jam, kontak akan muncul dari daftar saran.
Menonaktifkan atau mengatur ulang kontak yang disarankan untuk Outlook klasik
Microsoft memungkinkan Anda mengontrol informasi apa yang kami simpan tentang kontak Anda dalam pencarian kontak yang disarankan. Pencarian kontak yang disarankan memahami siapa yang sering berkomunikasi dengan Anda dan menggunakan informasi tersebut untuk mempermudah menemukan kontak.
Anda dapat mengelola informasi ini di dasbor Privasi untuk akun Anda. Dasbor Privasi mana yang digunakan bergantung pada apakah Anda menggunakan akun kerja atau sekolah, atau akun Microsoft pribadi seperti akun Outlook.com atau Hotmail.com.
Catatan: Pengaturan ini berlaku untuk informasi pencarian kontak yang disarankan untuk akun Anda dan semua tempat di mana informasi akun tersebut digunakan di Microsoft (Bing, Kalender, Delve, Excel, LinkedIn, Berbagi Dokumen Office, Office.com, OneDrive, OneNote, Outlook Desktop, Outlook Mac, Outlook Mobile, Outlook Web Access (OWA), OWA Mini, People, PowerPoint, Project, SharePoint, Teams for Life, Teams for Work, Windows Search, Lembar Berbagi Windows, Word, Yammer). Ini tidak berlaku untuk Xbox.
Untuk akun kerja atau sekolah, lakukan hal berikut:
-
Masuk ke Pengaturan & Privasi untuk akun kerja atau sekolah Anda.
-
Pilih tab Privasi , dan di bawah Opsi data, perluas Kelola Pencarian Kontak.
-
Anda dapat Mengatur ulang Indeks, Mengunduh Kontak, atau menonaktifkan Ambil kontak implisit dan peringkat kontak dari komunikasi saya.
Untuk akun Microsoft, lakukan hal berikut:
-
Masuk ke halaman Privasi untuk akun Microsoft Anda, dan jika diminta masuk dengan akun Microsoft Anda.
-
Gulir ke bawah untuk Memberdayakan produktivitas Anda dan pilih Saran orang.
-
Atur tombol alih ke Nonaktif.
Catatan: Kontak pribadi yang disimpan masih akan disarankan di bawah pencarian kontak yang disarankan kecuali kontak tersebut dihapus (lihat Membuat, menampilkan, serta mengedit kontak dan daftar kontak di Outlook). Kontak dari buku alamat organisasi Anda masih akan disarankan di bawah saran pencarian kontak kecuali kontak dihapus oleh admin TI.
Artikel terkait
Mengelola penerima yang disarankan di Outlook untuk iOS dan Android
Menambahkan, menemukan, mengedit, atau menghapus kontak di Outlook










