Memindahkan atau menyalin item ke folder lain di Outlook
Applies To
Outlook untuk Microsoft 365 Outlook 2024 Outlook 2021 Outlook 2019 Outlook 2016 Outlook di web Outlook.com Outlook untuk Windows baruSama seperti kabinet file berisi folder untuk membantu Anda menata dokumen, Outlook memberi Anda cara yang sama untuk menyimpan dan menata pesan email. Bergantung pada versi Outlook mana yang Anda gunakan, Anda bisa memindahkan atau menyalin pesan antar folder dengan beberapa cara berbeda. Untuk bekerja dengan beberapa pesan, lakukan hal berikut ini terlebih dahulu:
-
Untuk memilih pesan yang berdekatan, klik pesan pertama, lalu tahan Shift dan klik pesan terakhir. Semua pesan dalam daftar antara pesan pertama dan terakhir yang Anda klik dipilih.
-
Untuk memilih pesan yang tidak berdekatan, klik pesan pertama, lalu tahan Ctrl dan klik item tambahan.
Pilih opsi tab di bawah ini untuk versi Outlook yang Anda gunakan. Versi Outlook apa yang saya miliki?
Catatan: Jika langkah-langkah di bawah tab Outlook Baru ini tidak berfungsi, Anda mungkin belum menggunakan Outlook untuk Windows baru. Pilih Outlook Klasik dan ikuti langkah-langkah tersebut sebagai gantinya.
Berpindah menggunakan seret dan letakkanOutlook baru
-
Pilih item yang ingin Anda pindahkan.
-
Seret ke folder tujuan, lalu lepaskan tombol mouse.
Catatan:
-
Jika folder yang ingin Anda pindahkan atau salin pesan tidak muncul karena berada dalam folder yang diciutkan, arahkan penunjuk mouse ke atas ikon folder yang diciutkan dan subfolder akan muncul. Ulangi hal ini seperlunya hingga folder yang Anda inginkan muncul.
-
Jika item yang ingin Anda pindahkan adalah folder publik atau daftar SharePoint, menyeretnya ke folder lain akan menghasilkan operasi Salin.
-
Menggunakan opsi Pindahkan atau Salin diOutlook baru
-
Pilih item yang ingin Anda pindahkan.
-
Pada pita Outlook, dalam grup Pindahkan , pilih Pindahkan. Atau, klik kanan item dan bergantung pada apa yang ingin Anda lakukan, pilih Pindahkan atau Salin ke folder.
-
Pilih folder dari daftar menurun.
-
Jika folder Anda tidak tercantum, pilih Pindahkan ke folder lain (atau Salin ke folder lain). Dari daftar semua folder yang tersedia, pilih folder yang ingin Anda pindahkan atau salin.
-
Catatan tentang memindahkan item dalam mode Offline dalamOutlook baru
Jika Anda menggunakan Outlook Offline baru, perhatikan bahwa memindahkan item yang lebih lama dari rentang waktu yang dikonfigurasi berulah berbeda dari saat menggunakan Mode Online atau jika Anda menggunakan Outlook di Web. (Untuk memeriksa apakah Anda berada dalam mode Offline atau Online, pilih Pengaturan > Umum > Offline.)
Pergerakan item saat Offline diatur dalamOutlook baru
Dalam mode Offline, jika Anda memindahkan item yang lebih lama dari rentang waktu yang diatur ke folder lain dalam kotak surat bersama atau pengguna, salinan item dibuat di folder tujuan dan item asli akan dipindahkan ke folder Item yang Dapat Dipulihkan . Hal ini terjadi untuk memastikan integritas data dan mencegah hilangnya item secara tidak sengaja.
Pergerakan item dalam Mode Online dalamOutlook baruatau di Outlook di web
Saat menggunakan Outlook dalam Mode Online atau jika Anda menggunakanOutlook di web, memindahkan item antar fungsi folder seperti yang diharapkan, tanpa membuat salinan item di folder tujuan atau memindahkan item asli ke folder Item yang Dapat Dipulihkan.
Berpindah menggunakan seret dan jatuhkan di Outlook klasik
-
Pilih item yang ingin Anda pindahkan.
-
Seret ke folder tujuan, lalu lepaskan tombol mouse.
Catatan:
-
Jika folder yang ingin Anda pindahkan atau salin pesan tidak muncul karena berada dalam folder yang diciutkan, arahkan penunjuk mouse ke atas ikon folder yang diciutkan dan subfolder akan muncul. Ulangi hal ini seperlunya hingga folder yang Anda inginkan muncul.
-
Jika item yang ingin Anda pindahkan adalah folder publik atau daftar SharePoint, menyeretnya ke folder lain akan menghasilkan operasi Salin.
-
Menyalin menggunakan seret dan jatuhkan di Outlook klasik
-
Pilih item yang ingin Anda pindahkan dengan menahan tombol mouse kanan (atau tombol mouse alternatif jika Anda menggunakan mouse dengan tangan kiri).
-
Seret ke folder tujuan dan lepaskan tombol mouse.
-
Ketika menu konteks muncul, pilih Salin.
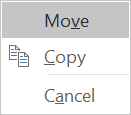
Menggunakan opsi Pindahkan ke Folder atau Salin ke Folder di Outlook klasik
-
Pilih item yang ingin Anda pindahkan.
-
Pada pita Outlook, dalam grup Pindahkan , pilih Pindahkan.
-
Untuk memindahkan item ke folder, pilih folder dari daftar menurun.
Jika folder Anda tidak tercantum, pilih Folder Lain dan pilih folder dari kotak dialog Pilih Folder.
-
Untuk menyalin item ke folder, pilih Salin ke Folder.
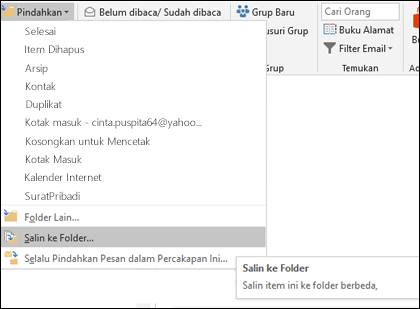
-
Memindahkan atau menyalin item menggunakan clipboard di Outlook klasik
-
Pilih item yang ingin Anda pindahkan atau salin.
-
Untuk berpindah, klik kanan dan pilih Potong. Untuk menyalin, klik kanan dan pilih Salin.
Atau, Anda dapat menggunakan pintasan keyboard.Untuk menyalin item: klik Ctrl+C.Untuk memindahkan item: klik Ctrl+X
-
Navigasikan ke folder tempat Anda ingin memindahkan atau menyalin item, lalu klik Ctrl+V.
Catatan tentang memindahkan item dalam Mode Exchange Singgahan
Jika Anda menggunakan Outlook untuk Windows dalam Mode Exchange Singgahan, memindahkan item yang lebih lama dari rentang waktu yang dikonfigurasi bertingkah berbeda dari saat menggunakan Mode Online atau saat Anda menggunakan Outlook di Web.
Catatan: Mode Exchange Singgahan tersedia dengan akun kerja atau sekolah menggunakan Microsoft 365 atau akun yang dihosting di Exchange.
Dalam mode Singgahan, jika Anda memindahkan item yang lebih lama dari rentang waktu yang diatur untuk mode singgahan Outlook ke folder lain dalam pengguna atau kotak surat bersama, salinan item dibuat di folder tujuan dan item asli akan dipindahkan ke folder Item yang Dapat Dipulihkan . Hal ini terjadi untuk memastikan integritas data dan mencegah hilangnya item secara tidak sengaja.
Berpindah menggunakan seret dan letakkanOutlook di webatau Outlook.com
-
Pilih item yang ingin Anda pindahkan.
-
Seret ke folder tujuan, lalu lepaskan tombol mouse.
Catatan:
-
Jika folder yang ingin Anda pindahkan atau salin pesan tidak muncul karena berada dalam folder yang diciutkan, arahkan penunjuk mouse ke atas ikon folder yang diciutkan dan subfolder akan muncul. Ulangi hal ini seperlunya hingga folder yang Anda inginkan muncul.
-
Jika item yang ingin Anda pindahkan adalah folder publik atau daftar SharePoint, menyeretnya ke folder lain akan menghasilkan operasi Salin.
-
Menggunakan opsi Pindahkan atau Salin diOutlook di webatau Outlook.com
-
Pilih item yang ingin Anda pindahkan.
-
Pada pita Outlook, dalam grup Pindahkan , pilih Pindahkan. Atau, klik kanan item dan bergantung pada apa yang ingin Anda lakukan, pilih Pindahkan atau Salin ke folder.
-
Pilih folder dari daftar menurun.
-
Jika folder Anda tidak tercantum, pilih Pindahkan ke folder lain (atau Salin ke folder lain). Dari daftar semua folder yang tersedia, pilih folder yang ingin Anda pindahkan atau salin.
-
Catatan: Artikel ini dibuat sebagian dengan bantuan AI. Penulis meninjau dan merevisi konten sesuai kebutuhan. Baca selengkapnya tentangMicrosoft dan Praktik AI yang Bertanggung Jawab.










