Membuka atau menyimpan lampiran
Applies To
Outlook untuk Microsoft 365 Outlook 2024 Outlook 2021 Outlook 2019 Outlook 2016 Outlook di web Outlook.com Outlook untuk Windows baruPesan email yang menyertakan lampiran diidentifikasi dengan ikon 
Catatan Keamanan: Outlook menerima berbagai tipe file berbeda, tetapi memblokir lampiran yang berpotensi tidak aman (termasuk file .bat, .exe, .vbs, dan .js) yang dapat berisi virus. Meskipun dengan proteksi lampiran Outlook, berhati-hatilah dalam membuka lampiran apa pun, khususnya jika berasal dari seseorang yang tidak dikenal atau tidak tepercaya. Jika ragu, konfirmasi keautentikan lampiran pada pengirim. Selain itu, selalu perbarui perangkat lunak antivirus komputer Anda.
Pilih opsi tab di bawah ini untuk versi Outlook yang Anda gunakan. Versi Outlook apa yang saya miliki?
Catatan: Jika langkah-langkah di bawah tab Outlook Baru ini tidak berfungsi, Anda mungkin belum menggunakan Outlook untuk Windows baru. Pilih Outlook Klasik dan ikuti langkah-langkah tersebut sebagai gantinya.
Membuka lampiran di Outlook baru
Sering kali, Anda akan melihat file yang dilampirkan dalam Panel Baca, langsung di bawah header atau subjek pesan.
Klik tunggal atau klik ganda file lampiran untuk membukanya. Bergantung pada apakah Anda menggunakan akun kerja atau sekolah atau akun pribadi, file mungkin terbuka secara otomatis di Pratinjau atau file akan terbuka di aplikasi tipe file (seperti Word, Excel, atau PowerPoint.
Atau pilih menu menurun dan pilih cara membuka berdasarkan tipe file. Misalnya, jika merupakan file Word, pilih Buka di Word.
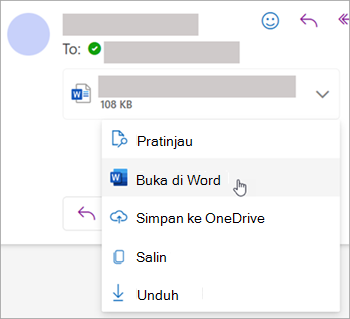
Menyimpan lampiran di Outlook baru
-
Untuk menyimpan lampiran, klik panah turun bawah dan pilih Unduh atau Simpan ke OneDrive.Klik Unduh untuk menyimpan satu lampiran ke komputer atau lokasi penyimpanan awan Anda. Klik Unduh semua untuk menyimpan semua lampiran dari satu pesan.
-
Pilih folder tempat Anda ingin menyimpan file, lalu pilih Simpan. Lokasi penyimpanan default ke folder terakhir tempat Anda menyimpan file.
Anda juga dapat menyimpan lampiran dengan menyeret dan menjatuhkan lampiran dari pesan email ke desktop.
Membuka lampiran di Outlook klasik
Sering kali, Anda akan melihat file yang dilampirkan dalam Panel Baca, langsung di bawah header atau subjek pesan. Terkadang, Anda akan melihat lampiran dalam isi pesan.
Klik ganda ikon lampiran untuk membuka lampiran.
Menyimpan lampiran di Outlook klasik
Untuk menyimpan lampiran, pilih panah menurun di sebelah kanan ikon lampiran untuk membuka menu lampiran.
Pilih Simpan Sebagai untuk menyimpan satu lampiran ke komputer atau lokasi penyimpanan awan Anda. Pilih Simpan Semua Lampiran untuk menyimpan semua lampiran dari satu pesan. Secara default, semua lampiran akan disimpan dalam folder Dokumen, tetapi Anda bisa memilih lokasi yang berbeda setiap kali Anda menyimpan lampiran.
Anda juga dapat menyimpan lampiran dengan menyeret dan menjatuhkan lampiran dari pesan email ke desktop.
Membuka lampiran di Outlook di web atau Outlook.com
Sering kali, Anda akan melihat file yang dilampirkan dalam Panel Baca, langsung di bawah header atau subjek pesan.
Klik tunggal atau klik ganda file lampiran untuk membukanya. Bergantung pada apakah Anda menggunakan akun kerja atau sekolah atau akun pribadi, file mungkin terbuka secara otomatis di Pratinjau atau file akan terbuka di aplikasi tipe file (seperti Word, Excel, atau PowerPoint.
Atau pilih menu menurun lampiran dan pilih cara membuka berdasarkan tipe file. Misalnya, jika merupakan file Word, pilih Edit di Browser atau Edit di aplikasi desktop Word.
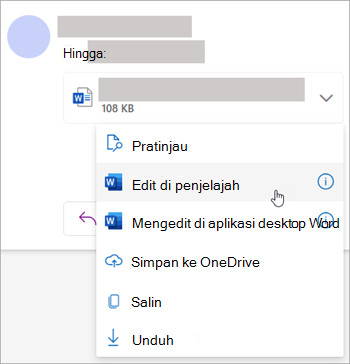
Menyimpan lampiran
-
Untuk menyimpan lampiran, pilih panah menurun dan pilih Unduh atau Simpan ke OneDrive.Klik Unduh untuk menyimpan satu lampiran ke komputer atau lokasi penyimpanan awan Anda. Klik Unduh semua untuk menyimpan semua lampiran dari satu pesan.
-
Pilih folder tempat Anda ingin menyimpan file, lalu pilih Simpan. Lokasi penyimpanan default ke folder terakhir tempat Anda menyimpan file.
Anda juga dapat menyimpan lampiran dengan menyeret dan menjatuhkan lampiran dari pesan email ke desktop.
Lihat Juga
Menampilkan pratinjau lampiran di Outlook










