Dokumentumok szerkesztése a Viva Engage-ből
Applies To
Ön és a Viva Engage közösség más tagjai szerkeszthetik a közösségnek közzétett fájlokat. A rendszer minden fájlhoz menti a verzióelőzményeket.
Megjegyzések:
-
Viva Engage a Microsoft 365-höz csatlakozó közösségekben Viva Engage fájlok fájltárolási módosításait vezetik be. Korábban az összes Viva Engage fájlt Viva Engage felhőtárhelyen tárolták. Miután szervezete megkapta ezeket a módosításokat, a csatlakoztatott közösségek összes Viva Engage fájlja a SharePointban lesz tárolva, és a Viva Engage belülről érhető el. Ha Viva Engage csatlakozik a Microsoft 365-höz, az egyes közösségeket a Microsoft 365 egy csoportja kezeli.
-
Ha tudni szeretné, hogy rendelkezik-e ezzel az új funkcióval, és hogy milyen változások várhatók, olvassa el a Hol vannak tárolva a Viva Engage fájljaim? című témakört.
-
A módosítás részeként a csatlakoztatott közösségek Viva Engage tárolt összes meglévő fájlja írásvédett lesz. Ez azt jelenti, hogy a fájl szerkesztése helyett le kell töltenie és újra fel kell töltenie a fájlt, és szerkesztenie kell az újonnan feltöltött verziót. További információ: Korábban feltöltött fájl szerkesztése, amikor a Viva Engage csatlakoztatott csoport már a SharePointban tárolja a fájlokat.
A fájlok szerkesztésének, a verzióelőzmények megtekintésének és a korábbi verziók megnyitásának lépései a fájl tárolási helyétől és a fájl típusától függnek:
-
A Viva Engage-ben tárolt Word-, PowerPoint- vagy Excel-fájlok esetében, ha nyomon szeretné követni a korrektúrákat, a fájl Viva Engage lapján nyissa meg a fájlt az Office Online-ban.
A Microsoft 365 webes verzió használata nagyon hasonlít az asztali Microsoft 365. A Microsoft 365 webes verzió-alkalmazások használatához az alábbiakban talál tippeket és segítséget:
Alapműveletek a webes Word | Alapműveletek az Excel Online-ban | Alapműveletek a Webes PowerPoint. A verzióelőzmények a fájl Viva Engage lapján tekinthetők meg.
-
A SharePointban tárolt Word-, PowerPoint- vagy Excel-fájlok esetében, ha nyomon szeretné követni a korrektúrákat, módosításokat végezhet Microsoft 365 webes verzió vagy Word, PowerPoint vagy Excel használatával. A verzióelőzmények a csoport SharePoint Online-dokumentumtárában tekinthetők meg.
-
Más típusú fájlok esetében letöltheti a fájlt, módosításokat végezhet, majd feltöltheti a módosított fájl új verzióját. A korrektúrákat a Viva Engage követi a Viva Engage felhőbeli tárhelyen, a SharePointban tárolt fájlok esetében pedig a SharePointban.
Fájl megtekintése vagy szerkesztése beszélgetésből
-
Kattintson a fájlra. Megnyílik a fájl Viva Engage oldala. Ha elérhető előnézet, megjelenik.
Tipp: További fájlbeállításokért kattintson az Egyebek ikonra

-
A Fájlműveletek listában válassza a Fájl szerkesztése lehetőséget. Megnyílik a fájl új lapja.
-
Végezze el a kívánt módosításokat az Office Online-ban. Ha le szeretné állítani a szerkesztést egy Office Online-ban, zárja be a böngésző lapját. A módosításokat a rendszer automatikusan menti a fájlba.
-
Ha a fájl a SharePointban van tárolva, lehetőség van a fájl szerkesztésére a Word, az Excelben vagy a PowerPointban.
Ha nincs előnézet, vagy nincs Fájl szerkesztése hivatkozás:
-
Válassza a Kattintson ide lehetőséget a fájl letöltéséhez vagy letöltéséhez, majd mentse a fájlt a számítógépre.
-
Szerkessze a fájlt.
-
Töltse fel Viva Engage az eredeti verzió megkeresésével, majd válassza az Új verzió feltöltése lehetőséget a Fájlműveletek listában.
-
Csoportból származó fájl előnézete vagy szerkesztése
-
Egy csoportban kattintson a Fájlok elemre, majd a fájl nevére. Ez megjeleníti a fájlt annak a beszélgetésnek a kontextusában, amelyben közzétette.
-
A fájl előnézetének megtekintéséhez válassza a Kattintson ide a dokumentum megtekintéséhez lehetőséget. Ha a fájl előnézete megtekinthető, megjelenik az előnézet.
-
A fájl szerkesztéséhez kattintson a jobb oldali Fájlműveletek listában a Fájl szerkesztése elemre.
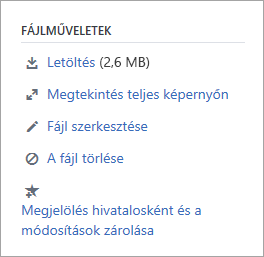
-
Végezze el a kívánt módosításokat az Office Online-ban. Ha le szeretné állítani a szerkesztést egy Office Online-ban, zárja be a böngésző lapját. A módosításokat a rendszer automatikusan menti a fájlba.
-
Ha a fájl a SharePointban van tárolva, lehetőség van a fájl szerkesztésére a Word, az Excelben vagy a PowerPointban.
Ha a Fájl szerkesztése lehetőség nem érhető el a Fájlműveletek listában:
-
A Fájlműveletek listában kattintson a Letöltés gombra, és mentse a fájlt a számítógépre.
-
Szerkessze a fájlt.
-
Töltse fel Viva Engage az eredeti verzió megkeresésével, majd válassza az Új verzió feltöltése lehetőséget a Fájlműveletek listában.
-
Fájl előnézete vagy szerkesztése a Viva Engage Fájlok listájából
-
Ha meg szeretne keresni egy fájlt, ha nem biztos abban, hogy melyik közösségben van, válassza a beállítások ikont

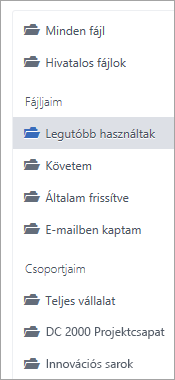
Ebben a nézetben a fájlműveletek mind elérhetők a Legutóbbi frissítés dátuma oszlop legördülő menüjében.
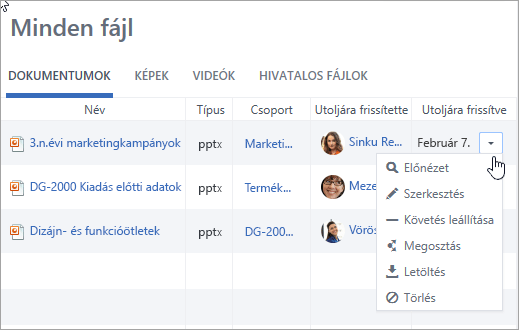
-
Egy fájl előnézetének megtekintéséhez a legördülő menüben válassza az Előnézet lehetőséget.
Ha az előnézet nem szerepel a listában, az ilyen típusú fájlokhoz nem érhető el.
-
Fájl szerkesztéséhez válassza a legördülő menü Szerkesztés elemét.
-
Végezze el a kívánt módosításokat az Office Online-ban. Ha le szeretné állítani a szerkesztést egy Office Online-ban, zárja be a böngésző lapját. A módosításokat a rendszer automatikusan menti a fájlba.
-
Ha a fájl a SharePointban van tárolva, lehetőség van a fájl szerkesztésére a Word, az Excelben vagy a PowerPointban.
Ha a Szerkesztés nem érhető el a listában:
-
Válassza a Letöltés lehetőséget, és mentse a fájlt a számítógépre.
-
Szerkessze a fájlt.
-
Töltse fel Viva Engage az eredeti verzió megkeresésével, majd válassza az Új verzió feltöltése lehetőséget a Fájlműveletek listában.
-
SharePoint-fájlokkal végzett munka
A SharePointban tárolt fájlokra vonatkozó további lehetőségekért, például a fájl kivételéhez válassza a SharePoint-dokumentumtár hivatkozást a csatlakoztatott csoportlapon, és keresse meg az Alkalmazások mappát.
A SharePointból származó fájlok kezeléséről a Dokumentum szerkesztése dokumentumtárban, A tárban lévő fájlok kivétele, beadása vagy elvetése, illetve a SharePoint-listák vagy -tárak engedélyeinek szerkesztése és kezelése című témakörben olvashat bővebben.
GYIK
K: Hogyan tudom biztosan menteni az Office Online-fájlok módosításait?
A: A módosításokat a program az Office Online-ban végzett művelet során menti. Ha ellenőrizni szeretné, hogy a módosítások szerepelnek-e a fájlban, frissítse a böngészőt, és tekintse meg a fájl előnézetét.
K: Miért írásvédett néhány Word, PowerPoint- vagy Excel-fájl?
A: Ha hiányzik a Szerkesztés hivatkozás Word, PowerPoint- vagy Excel-fájlokhoz, az azt jelenti, hogy a szervezet megkapta a SharePoint szolgáltatásban tárolt Viva Engage fájlokat. Le kell töltenie és újra fel kell töltenie a dokumentumot. További információ: Korábban feltöltött fájl szerkesztése, amikor a Viva Engage csatlakoztatott csoport már a SharePointban tárolja a fájlokat.
K: Ha olyan Viva Engage tárolt fájltípussal dolgozom, amelyet nem tudok szerkeszteni Viva Engage, lecserélhetem a korábbi verziót a frissített verzióra?
Válasz: A Word, a PowerPoint és az Excel kivételével a fájltípusok esetében igen. Keresse meg a fájl eredeti verzióját a Viva Engage, és válassza az Új verzió feltöltése lehetőséget a Fájlműveletek listában. Az Új verzió feltöltése nem érhető el Word-, Excel- vagy PowerPoint-dokumentumokhoz: az ilyen típusú fájlok verziókövetése csak akkor lehetséges, ha a módosításokat az Office Online használatával végzi el.
K: Hogyan gondoskodhatok arról, hogy senki ne módosítsa a fájlomat?
-
Válasz: Ha a fájlt Viva Engage tárolja, kérje meg a csoport rendszergazdáját, hogy kattintson a nevére, majd a bal oldali Fájlműveletek listában válassza a Hivatalos megjelölés és a Módosítások zárolása lehetőséget.
A fájl sárga star jelenik meg.
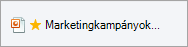
-
Ha a fájl a SharePointban van tárolva, kiveheti a fájlt, és meggyőződhet arról, hogy senki más nem tudja megnyitni, vagy módosíthatja a Fájl SharePoint-engedélyeit.
-
Ha meg szeretné keresni a fájlt a SharePointban, kattintson a SharePoint-dokumentumtár hivatkozásra a csatlakoztatott csoportlapon, és keresse meg az Alkalmazások mappát.
-
Kövesse a Tárakban lévő fájlok kivétele, beadása vagy elvetése , illetve a SharePoint-listák vagy -tárak engedélyeinek szerkesztése és kezelése című cikk SharePoint-utasításait.
-










