SharePoint-projektinhallintasivustomallin käyttäminen
Applies To
Microsoft 365:n SharePointProjektinhallintasivustomalli on ryhmäsivusto, joka on suunniteltu toimimaan projektiryhmän sisäisenä aloitussivuna. Luo ryhmällesi yhteistyötila, jossa voit jakaa projektipäivityksiä, julkaista kokousmuistiinpanoja ja käyttää ryhmän tiedostoja.
Tässä artikkelissa jaamme SharePoint-projektinhallintasivustomallin elementtejä ja keskustelemme siitä, miten voit mukauttaa sivuston omaksesi.
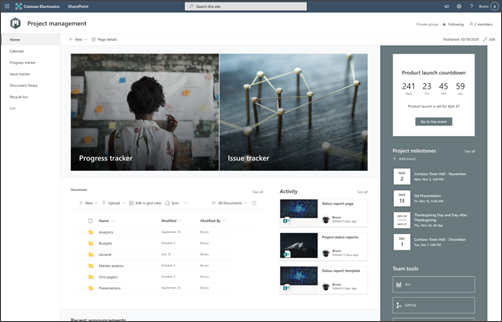
Huomautukset:
-
Tämä malli on Microsoft 365:een yhdistetty malli. Kun ryhmä luodaan tämän mallin avulla, yhdistetty SharePoint-malli otetaan käyttöön sivustossa ja työryhmässä.
-
SharePoint-osat, kuten sivut, luettelot ja Power Platform -integroinnit, lisätään automaattisesti ja kiinnitetään välilehtinä tiimin Yleinen-kanavaan. Käyttäjät voivat muokata näitä sivuja ja luetteloita suoraan Teamsissa. Jos haluat lisätietoja,
Sivuston ominaisuudet
-
Mukautettava sivusto, joka sisältää valmiiksi täytettyjä kuvia, verkko-osia ja sisältöä, joka innostaa sivuston muokkaajia, kun teet mukautuksia, jotka auttavat tiimejä tekemään yhteistyötä.
-
Valmis projektin tilaraporttimalli, jonka avulla projektipäivitysten julkaiseminen ja jakaminen työryhmän ja kumppaneiden kanssa on helppoa.
-
Käytä Microsoft Lists luodaksesi projektin seurannan ja seurantaluettelon, jonka avulla voit hallita ja seurata projektin tietoja työryhmäsi kanssa.
Huomautukset:
-
Osa toiminnoista esitellään asteittain organisaatioille, jotka ovat ilmoittautuneet Kohdennettu julkaisu -ohjelmaan. Tämä tarkoittaa, että et ehkä vielä näe tätä ominaisuutta tai että se voi näyttää erilaiselta kuin ohjeartikkeleissa.
-
Kun käytät mallia aiemmin luodussa sivustossa, sisältösi ei automaattisesti yhdisty uuteen malliin. Sen sijaan olemassa oleva sisältö tallennetaan sivuston sisällön kaksoiskappaleena.
Noudata ensin ohjeita mallin lisäämiseen uuteen tai olemassa olevaan sivustoon.
Huomautus: Sinulla on oltava sivuston omistajan oikeudet, jotta voit lisätä tämän mallin sivustoosi.
Tutustu valmiiksi täytettyyn sivuston sisältöön, verkko-osiin ja sivuihin ja päätä, mitä sivuston mukautuksia tarvitaan organisaatiosi brändin, äänen ja yleisen liiketoimintatavoitteen mukaisesti.
Valmiiksi täytetty sivuston, luettelon ja uutisten julkaisumallin sisältö:
-
Aloitussivu – Tarjoaa työryhmälle aloituspaikan, jossa he voivat helposti jakaa sisältöä, tehdä yhteistyötä ja saada projektin päivityksiä
-
Kalenteri – Näyttää työryhmän Outlook-kalenterin
-
Projektin seuranta r -luettelo – Seuraa tulevaan projektiin liittyvää työn edistymistä. Mukauta tätä luettelomallia muokkaamalla luettelon tekstikenttiä.
-
Seurantaluettelo – Seuraa projektin tiellä mahdollisesti olevia ongelmia. Mukauta tätä luettelomallia muokkaamalla luettelon tekstikenttiä.
-
Tiedostokirjasto – projektitiedostojen helppo ja turvallinen käyttö
-
Roskakori – Tarjoaa käyttöoikeudet äskettäin hylättyyn projektiin liittyvään sisältöön
-
Tilaraporttimalli – Tämän valmismallin avulla voit helposti julkaista projektin tilaraportteja työryhmällesi. Mukauta tätä uutisjulkaisumallia muokkaamalla luettelon Teksti- ja Kuva-verkko-osia.
Kun olet lisännyt projektinhallintasivustomallin, on aika mukauttaa sitä ja tehdä siitä omasi. Aloita sivuston muokkaaminen valitsemalla Muokkaa oikeassa yläkulmassa. Nyt voit aloittaa sivuston kaikkien verkko-osien ja muiden elementtien muokkaamisen.
Huomautus: Jotta voit muokata SharePoint-sivustoa, sinun on oltava sivuston omistaja tai sivuston jäsen.
|
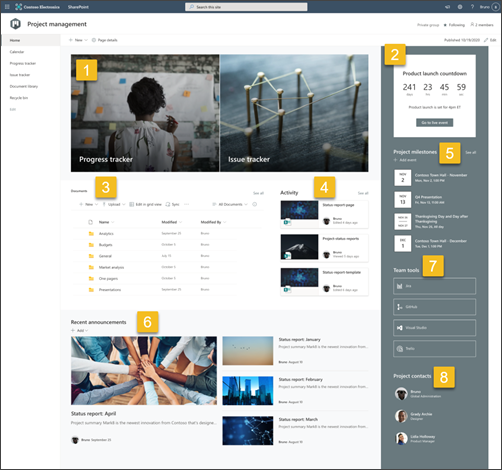 |
Mukauta sivuston ulkoasua, sivuston siirtymistä, verkko-osia ja sisältöä katsojien ja organisaation tarpeiden mukaan. Kun teet mukautuksia, varmista, että sivusto on muokkaustilassa, valitsemalla Muokkaa sivuston oikeassa yläkulmassa. Kun työskentelet, Tallenna luonnoksena tai Julkaise muutokset uudelleen , jotta muokkaukset näkyvät katsojille.
1. Korosta projektin tila Hero-verkko-osan avulla
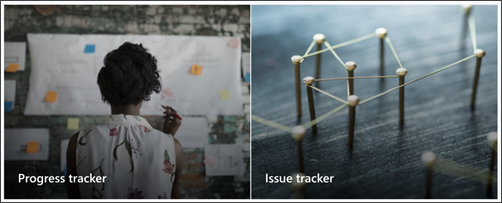
-
Aloita valitsemalla Hero-verkko-osa ja valitsemalla Muokkaa ominaisuuksia (

-
Valitse sitten kerros - ja ruutuasetukset , jotka sopivat parhaiten organisaation tarpeisiin.
Tutustu erilaisiin asetteluihin ja lue lisääHero-verkko-osan muokkaamisesta.
2. Countdown-ajastimen verkko-osan avulla voit kertoa työryhmän jäsenille, kuinka paljon aikaa on jäljellä
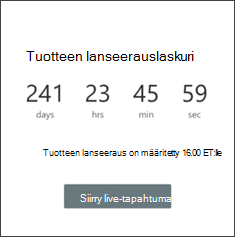
-
Aloita valitsemalla Ajastimen ajastin -verkko-osa ja valitsemalla Muokkaa ominaisuuksia (

-
Lisää tapahtuman päivämäärä ja kellonaika .
-
Valitse ajastimen näyttömuoto .
-
Voit lisätä puhelutoiminnon muuttamalla peittotekstiä ja lisäämällä linkin lisätietoihin.
-
Voit mukauttaa verkko-osan taustakuvaa valitsemalla Muuta, valitsemalla kuvalähteen ja valitsemalla Lisää.
Lue lisätietoja Ajastimen ajastimen verkko-osan käyttämisestä.
3. Tiedostokirjaston verkko-osan avulla voit nopeasti käyttää resursseja
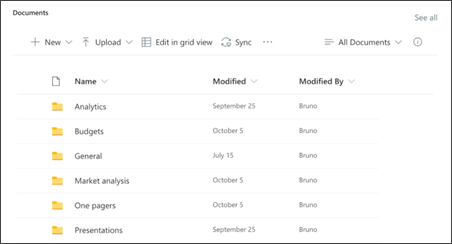
-
Jos haluat muuttaa tiedostokirjaston verkko-osan näkymää tai kansiolähdettä, valitse Muokkaa ominaisuuksia (

-
Jos haluat muokata tiedostokirjaston kansioita, tarroja ja sisältöä, siirry kirjastoon Sivuston sisältö -kohdassa. Tee muokkaukset, niin sisältö päivittyy verkko-osassa.
Lisätietoja tiedostokirjaston verkko-osan käyttämisestä.
4. Sivuston toiminta -verkko-osan avulla pysyt ajan tasalla ryhmän toiminnasta
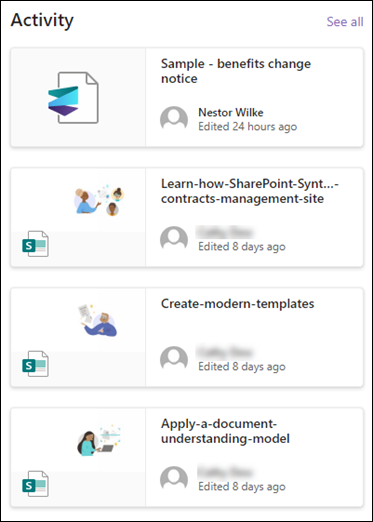
-
Aloita valitsemalla Sivuston toiminta -verkko-osa ja valitsemalla Muokkaa ominaisuuksia (

-
Kirjoita numero Työkaluryhmä-kohdan Näytä näin monta kohdetta kerrallaan -kohtaan.
Lisätietoja Sivuston toiminta -verkko-osan käyttämisestä.
5. Tapahtumien verkko-osan avulla voit seurata päivämääriä ja määräaikoja
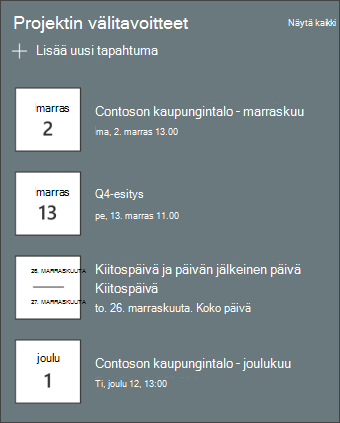
-
Aloita valitsemalla Tapahtumat-verkko-osa ja valitsemalla Muokkaa ominaisuuksia (

-
Valitse Lähde.
-
Valitse sitten päivämääräalue , jonka pitäisi näkyä sivustossa.
-
Valitse seuraavaksi Asettelu.
-
Valitse Tässä verkko-osassa lueteltujen kohteiden enimmäismäärä .
LisätietojaTapahtumat-verkko-osasta.
6. Käytä Uutiset-verkko-osaa projektiryhmän ilmoitusten ja tapahtumamahdollisuuksien korostamiseen.
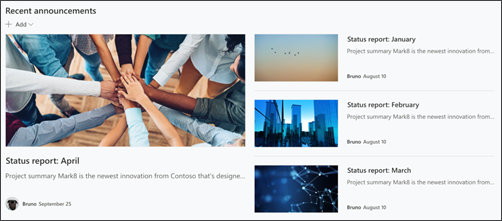
-
Aloita valitsemalla Uutiset-verkko-osa ja valitsemalla Muokkaa ominaisuuksia (

-
Valitse sitten uutislähde , joka sisältää näytettävät tiedot.
-
Valitse Asettelu-, Katseluasetukset- ja Suodatin-vaihtoehdot, jotka näyttävät parhaiten organisaation tiimin jäsenet.
-
Määritä Järjestä-osassa järjestys, jossa uutiset näytetään.
Lue lisätietoja Uutiset-verkko-osan käyttämisestä.
7. Pikalinkit-verkko-osan avulla voit koota luettelon projektin usein käytetyistä työkaluista.
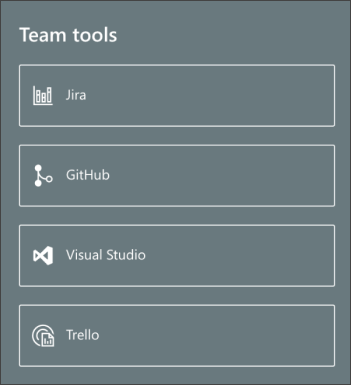
-
Siirry Pikalinkit-verkko-osaan ja valitse linkki ja valitse sitten Muokkaa ominaisuuksia (

-
Muokkaa linkkiä, otsikkoa, kuvaketta ja kuvausta tarvittaessa..
-
Lisää linkki valitsemalla + Lisää linkkejä.
Näytä erityyppiset asettelut ja muokkausasetukset Pikalinkit-verkko-osassa.
8. Ihmiset-verkko-osan avulla voit luetella projektien ensisijaiset yhteyspisteet
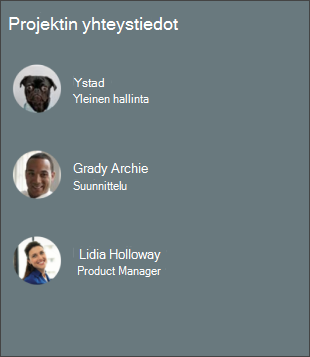
-
Aloita poistamalla Ihmiset-verkko-osan kuva.
-
Etsi työkaluryhmä (

-
Valitse Ihmiset-verkko-osassa Muokkaa ominaisuuksia (

-
Kirjoita henkilön tai ryhmän nimi ja valitse sitten Tallenna.
Lisätietoja Ihmiset-verkko-osasta.
Mukauta sivuston seuraavia sivuja:
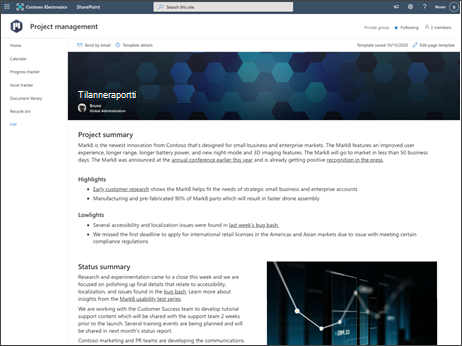
-
Projektin seuranta r -luettelo – Seuraa tulevaan projektiin liittyvää työn edistymistä. Mukauta tätä luettelomallia muokkaamalla luettelon tekstikenttiä.
-
Seurantaluettelo – Seuraa projektin tiellä mahdollisesti olevia ongelmia. Mukauta tätä luettelomallia muokkaamalla luettelon tekstikenttiä.
-
Tilaraporttimalli – Käytä tätä mallia Asetuksissa ja valitse sitten Sivuston sisältö. Tämän valmismallin avulla voit helposti julkaista projektin tilaraportteja työryhmällesi. Mukauta tätä uutisjulkaisumallia muokkaamalla luettelon Teksti- ja Kuva-verkko-osia.
Ulkoasun ja sivuston siirtymisen mukauttaminen
Ennen kuin jaat sivustosi muiden kanssa, viimeistele sivustosi varmistamalla, että käyttäjät löytävät sivuston, selaavat linkkejä ja sivuja helposti ja käyttävät nopeasti sivuston sisältöä.
-
Muokkaa tiedostokirjastoja päivittämällä kansioiden nimet ja lataamalla resursseja.
-
Muokkaa ja mukauta sivustossa siirtymistä.
-
Voit muuttaa sivuston ulkoasua mukauttamalla teemaa, logoa, otsikkoasetteluja ja sivuston ulkoasua.
-
Voit lisätä tai poistaa sivuja tähän sivustoon tai sivustossa siirtymiseen olemassa olevan sisällön mukaan.
-
Valitse , haluatko liittää tämän sivuston organisaatiosi keskussivustoon , tai lisää tämä sivusto aiemmin luotuun keskussivuston siirtymisnäkymään tarvittaessa.
Jaa sivusto muiden kanssa, kun olet mukauttanut sivustoa, tarkistanut sen ja julkaissut lopullisen luonnoksen.
-
Valitse Asetukset ja sitten Sivuston käyttöoikeudet.
-
Valitse sitten Kutsu henkilöitä ja valitse sitten Lisää jäseniä ryhmään ja myönnä sitten ryhmäsivuston sisällön täydet käyttöoikeudet, jaetut resurssit, kuten työryhmän Outlook-kalenteri ja sivuston muokkausoikeudet.
-
Valitse sitten Kutsu henkilöitä ja jaa sitten vain sivusto ja sitten Tallenna , jos haluat jakaa sivuston, mutta et jaettuja resursseja tai sivuston muokkausoikeuksia.
Lisätietoja ryhmäsivuston asetusten, sivuston tietojen ja käyttöoikeuksien hallinnasta.
Kun olet luonut ja käynnistänyt sivuston, seuraava tärkeä vaihe on sivuston sisällön ylläpito. Varmista, että sinulla on suunnitelma sisällön ja verkko-osien pitämiseksi ajan tasalla.
Sivuston ylläpidon parhaat käytännöt:
-
Sivuston ylläpidon suunnittelu – Luo aikataulu sivuston sisällön tarkistamista varten niin usein kuin on tarpeen, jotta sisältö on edelleen tarkkaa ja olennaista.
-
Julkaise säännöllisesti uutisia – Jaa uusimmat ilmoitukset, tiedot ja tila koko organisaatiossa. Opi lisäämään uutisviesti ryhmäsivustoon tai viestintäsivustoon ja näyttämään muille, jotka julkaisevat ilmoituksia, miten he voivat käyttää SharePoint-uutisia.
-
Tarkista linkit ja verkko-osat – Pidä linkit ja verkko-osat päivitettyinä varmistaaksesi, että hyödynnät sivuston koko arvoa.
-
Käytä analytiikkaa välityksen parantamiseen – Tarkastele sivuston käyttöä käyttämällä sisäänrakennettua käyttötietoraporttiasaadaksesi tietoa suositusta sisällöstä, sivustokäynneistä ja muusta.
-
Tarkista sivuston asetukset säännöllisesti – Kun olet luonut sivuston SharePointissa, voit tehdä muutoksia sivuston asetuksiin, sivuston tietoihin ja käyttöoikeuksiin .
Lisää mukautusresursseja
Lisätietoja SharePoint-sivustojen suunnittelusta, rakentamisesta ja ylläpidosta .
Katso lisää SharePoint-sivustomalleja.










