Kun lisäät nykyaikaisen sivun sivustoon, lisäät ja mukautat verkko-osia, joista sivu koostuu. Tässä artikkelissa kuvataan Pikalinkit-verkko-osa.
Huomautus: Osa toiminnoista esitellään asteittain organisaatioille, jotka ovat ilmoittautuneet Kohdennettu julkaisu -ohjelmaan. Tämä tarkoittaa sitä, että et ehkä vielä näe tätä ominaisuutta tai se saattaa näyttää erilaiselta kuin ohjeartikkeleissa.
Pikalinkkien avulla voit helposti kiinnittää kohteita sivullesi.
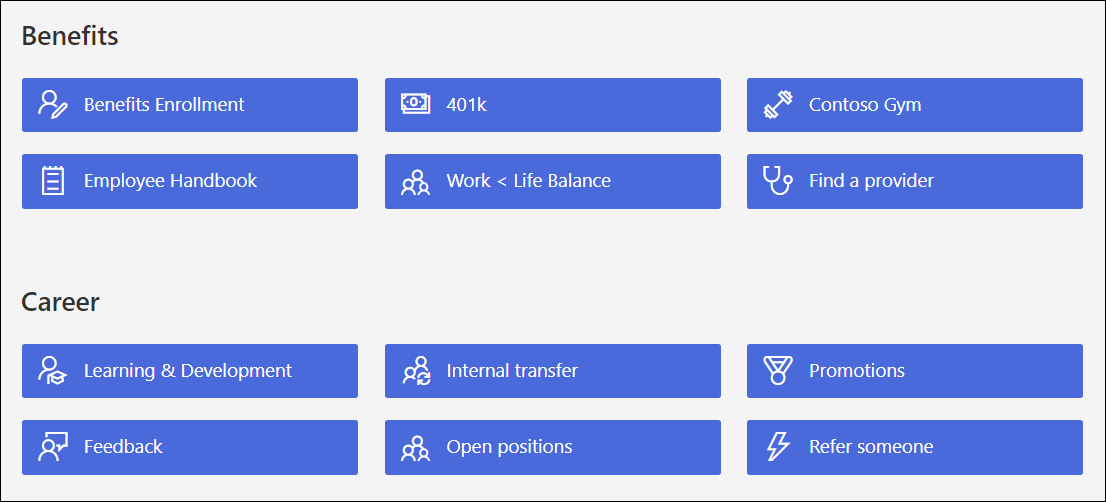
Mitä haluat tehdä?
Pikalinkit-verkko-osan lisääminen
-
Jos sivu ei ole vielä muokkaustilassa, valitse Muokkaa sivun oikeasta yläkulmasta. Etsi oikealla oleva Työkaluryhmä -

-
Valitse Näytä kaikki verkko-osat ja valitse tai vedä ja pudota Pikalinkit verkko-osien luettelosta.
-
Lisää oma otsikko kirjoittamalla Pikalinkit-otsikon päälle.
-
Valitse asettelu valitsemalla asetteluasetukset pikalinkkien yläpuolelta.
-
Valitse Muokkaa ominaisuuksia

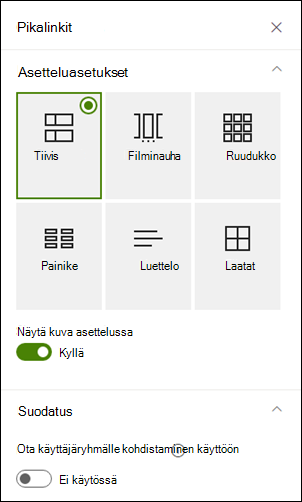
Kompakti
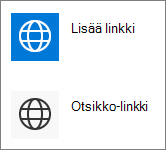
Kompakti asettelu on suunniteltu näyttämään kuvakkeet 48 x 48 kuvapisteen kokoisena.
Filminauha
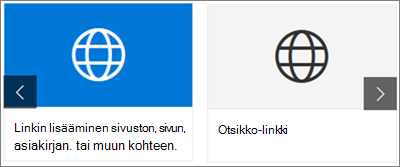
Filmstrip-asettelu on suunniteltu näyttämään kuvat, joiden leveys on 212–286 kuvapistettä ja joiden kuvasuhde on 9/16 ja korkeus 9 ja leveys 16.
Hila
vainSharePoint
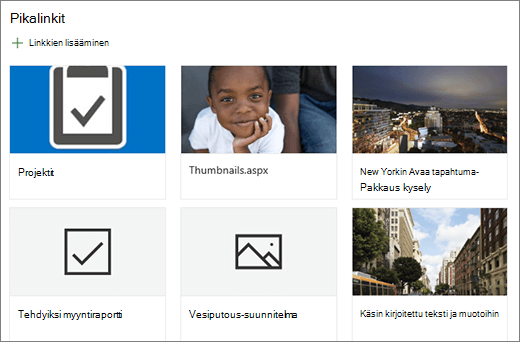
vainSharePoint
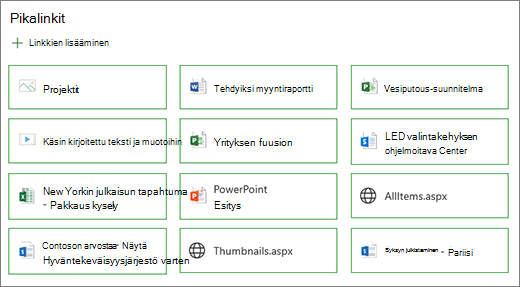
Luettelo
vainSharePoint
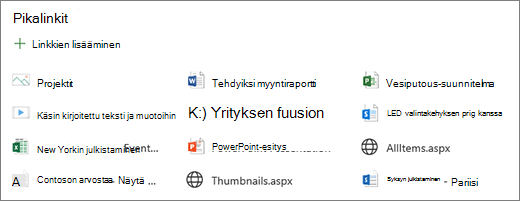
Ruudukko
vainSharePoint
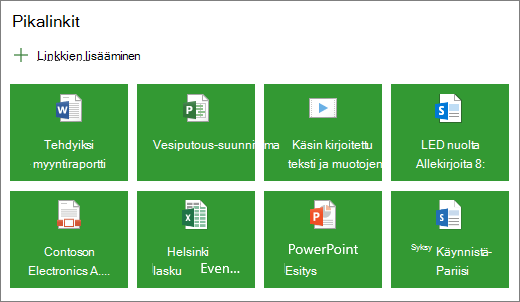
Linkkien lisääminen
-
Valitse + Lisää linkkejä.
-
Valitse viimeksi käytetty tiedosto tai hae tiedosto tai kuva jostakin seuraavista sijainneista:
-
Microsoftin toimittamat arkistokuvat
-
Sivusto
-
OneDrive-tili
-
Oma tietokoneesi
-
Linkki
-
Jos organisaatiosi on määrittänyt joukon hyväksyttyjä kuvia, voit valita kyseisen joukon Organisaatiosi-kohdassa.
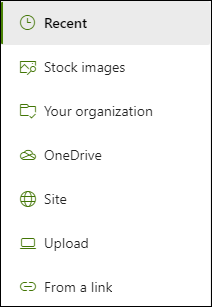
Huomautukset:
-
Verkkohaku käyttää Bing-kuvia, jotka käyttävät Creative Common -käyttöoikeutta. Olet vastuussa kuvan käyttöoikeuksien tarkistamisesta ennen sen lisäämistä sivulle.
-
Jos olet SharePoint järjestelmänvalvoja ja haluat lisätietoja resurssikirjaston luomisesta omalle organisaatiollesi, tutustu artikkeliin Organisaation resurssikirjaston luominen.
-
Jos olet SharePoint järjestelmänvalvoja, suosittelemme, että otat käyttöön sisällöntoimitusverkon (CDN), joka parantaa kuvien saamisen suorituskykyä. Lisätietoja CDN-näistä.
-
-
-
Valitse kuva, sivu tai asiakirja ja valitse Lisää.
-
Oikealla olevassa työkaluryhmässä on vaihtoehtoja kullekin linkille. Asetukset määräytyvät asettelulle valitsemiesi asetusten mukaan. Jos esimerkiksi valitsit Näytä luettelon asettelun kuvaukset -kohdan, voit lisätä yksittäisen linkin kuvauksen. Muita yksittäisten linkkien asetuksia asetteluasetusten mukaan ovat kuvan muuttaminen, kuvakkeiden muotoilu, kuvausten lisääminen ja vaihtoehtoisen tekstin lisääminen.
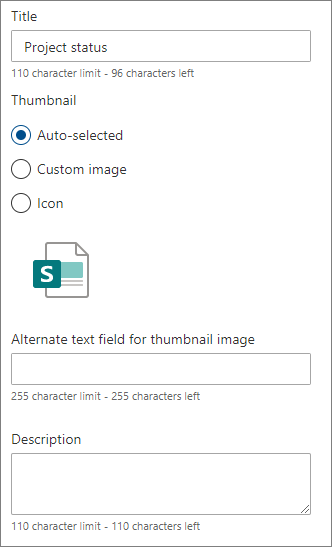
Linkkien muokkaaminen
-
Jos sivu ei ole vielä muokkaustilassa, valitse Muokkaa sivun oikeasta yläkulmasta.
-
Pidä hiiren osoitinta muokattavan kohteen päällä ja valitse muokkaavan kohteen alareunasta Muokkaa

Tämä avaa kyseisen kohteen työkaluryhmän, jossa on kyseisen linkin vaihtoehdot. Asetukset määräytyvät asettelulle valitsemiesi asetusten mukaan. Jos esimerkiksi valitsit Näytä luettelon asettelun kuvaukset -kohdan, voit lisätä yksittäisen linkin kuvauksen. Muita yksittäisten linkkien asetuksia asetteluasetusten mukaan ovat kuvan muuttaminen, kuvakkeiden muotoilu, kuvausten lisääminen ja vaihtoehtoisen tekstin lisääminen.
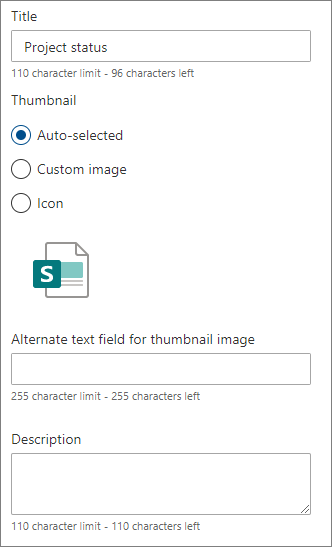
-
Jos haluat poistaa linkkejä, valitse kohteen

-
Voit järjestää linkit uudelleen vetämällä ja pudottamalla kohteita uusiin kohtiin Siirrä-kuvakkeen

Huomautus: Et voi järjestää linkkejä uudelleen Filmstrip-asettelussa.
Käyttäjäryhmälle kohdistaminen
Käyttäjäryhmälle kohdistamisen avulla voit siirtää linkkejä tiettyihin henkilöryhmiin. Tästä on hyötyä, kun haluat esittää tietoja, jotka ovat erityisen tärkeitä tietylle henkilöryhmälle. Voit esimerkiksi kohdistaa linkkejä tiettyihin projektitietoihin työryhmän jäsenille ja projektin sidosryhmille. Jotta voit käyttää käyttäjäryhmälle kohdistamista, sinun on ensin otettava käyttäjäryhmälle kohdistaminen käyttöön verkko-osan ominaisuusruudussa ja sitten muokattava kutakin pikalinkkiä kohderyhmän määrittämiseksi.
Huomautus: Jos olet valinnut äskettäin luomasi tai muuttamasi käyttäjäryhmäryhmän, voi kestää jonkin aikaa, ennen kuin kohdistusta käytetään kyseisessä ryhmässä.
Käyttäjäryhmälle kohdistamisen ottaminen käyttöön
-
Jos sivu ei ole vielä muokkaustilassa, valitse Muokkaa sivun oikeassa yläkulmassa ja valitse Pikalinkit-verkko-osa.
-
Valitse Muokkaa ominaisuuksia

-
Liu'uta Suodatin-osan Ota käyttäjäryhmälle kohdistaminen käyttöön -vaihtopainike asentoon Käytössä.
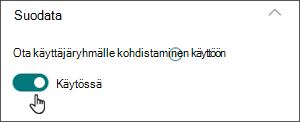
Kunkin linkin kohderyhmien määrittäminen
-
Jos sivu ei ole vielä muokkaustilassa, valitse Muokkaa sivun oikeassa yläkulmassa ja valitse Pikalinkit-verkko-osa.
-
Pidä hiiren osoitinta muokattavan linkin päällä ja valitse muokkaavan kohteen alareunasta Muokkaa

-
Kirjoita kohderyhmät-kohtaan kohderyhmä tai hae sitä.
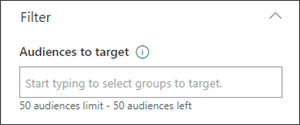
Kun olet muokkaustilassa sivulla, näet, mitkä linkit ovat valinneet käyttäjäryhmät, etsimällä käyttäjäryhmäkuvakkeen 
Kun sivu on julkaistu, yleisön kohdentaminen tulee voimaan.










