Aloita ensin SharePoint- viestintäsivuston suunnitteleminen. Suunnittelu vaiheessa opit ajattelemaan sivuston siirtymistä, käyttö oikeuksia ja mukautuksia ja valmistelemaan SharePoint-viestintäsivuston luomista. Tämän artikkelin avulla opit luomaan SharePoint-viestintäsivuston.
Haluatko luoda ryhmäsivuston? Voit edelleen seurata tämän artikkelin ohjeita, mutta ymmärtää, että ryhmäsivustossa on yleensä paljon pienempää yleisöä, jolla on hyvin konkreettisia tavoitteita ja tehtäviä. Viestintä sivustot on suunniteltu laajaan viestintään.
Sivuston luominen
Voit luoda viestintä sivuston käyttämällä jotakin vakio mallia (aihe, esittely, tyhjä) tai organisaatiollesi luotua mukautettua sivustorakennetta. Jos sinulla on järjestelmänvalvojan oikeudet, voit myös määrittää jonkin sivuston malleista lookbookiin sivuston aloitus pisteeksi.
Tutustu tähän opastus sivuston luomiseen.
Voit myös siirtyä viestintä sivuston luomiseen.
Ulkoasun mukauttaminen
Voit mukauttaa teemaa, otsikkoa ja sivuston logoa, jotta ne tasataan organisaation tai sivuston brändin kanssa. Lue, miten voit mukauttaa SharePoint-sivuston ulkoasua. Jos sivusto on osa keskitintä, et voi muuttaa sivuston teemaa. Jos et näe sivuston ulkoasun muuttamis asetuksia, järjestelmänvalvojasi on saattanut poistaa sen käytöstä.
Muutosten käyttäminen asetuksissa > ulkoasun muuttaminen
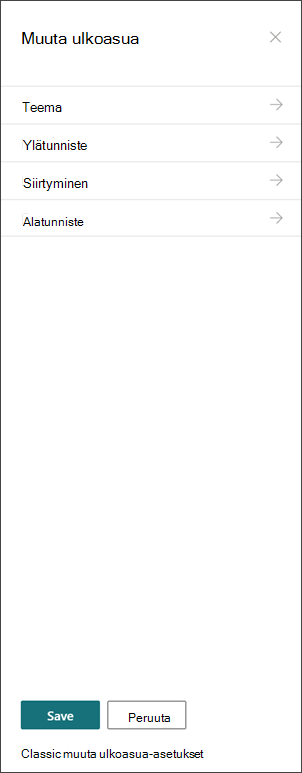
Logoja koskevat eritelmät:
-
Sivuston logo voi olla JPG, GIF tai PNG. PNG-tiedoston käyttäminen mahdollistaa läpinäkyvän taustan.
-
Jos haluat sivuston neliö logon, vähimmäismitat ovat 64 x 64 pikseliä.
-
Jos kyseessä on suorakulmainen logo, mitat ovat 192 x 64
-
Kaksinkertainen mitat parhaan näytön tarkkuudella
-
Jos haluat minimoida sivuston suoritus kykyyn kohdistuvat vaikutukset, Älä käytä sivustoasi, joka on suurempi kuin 300 Mt sivuston logoa varten
Sivuston sivujen kirjaston määrittäminen
Sivuston sivut-Kirjasto on tietyntyyppinen tiedosto Kirjasto, jota käytetään sivuston kaikkien sivujen isännöintiin. Sivustossa voi olla vain yksi Sivustosivujen kirjasto. Uutis viestit tallennetaan sivustosi sivuston sivut-kirjastoon, koska ne ovat vain tietyntyyppinen sivuston sivu.
Vinkki: Jos haluat nähdä, mitkä sivut ovat uutisia ja mitkä sivut ovat tavallisia sivustosivuja, lisää ylennetty tila-sarake sivuston sivut-kirjaston näkymiin. Uutis viestit ylennettiin State = 2. "Tavalliset" sivuston sivut ylennettiin tilaan = 0.
Vihje Määritä kaikki sivut-näkymään sivuston sivujen oletus näkymä. Tässä näkymässä voit näyttää seuraavat sarakkeet sen tyypin ja nimen lisäksi: otsikko (linkitetty kohteeseen, jossa on Muokkaa-valikko), ylennetty osavaltio, versio, kuten luku määrä ja kommenttien määrä. Voit lisätä kaikki nämä sarakkeet paitsi -version valitsemalla avattavasta + Lisää sarake-vaihto ehdon ja valitsemalla Näytä/Piilota sarakkeet. Valitse sarakkeet, jotka haluat näyttää, ja valitse Käytä. Jos haluat lisätä version näkymään, valitse avattava näkymä-valikko ja valitse Muokkaa nykyistä näkymää. Valitse sitten version edessä oleva valinta ruutu ja Tallenna näkymä valitsemalla OK.
Sivuston sisällön ymmärtäminen
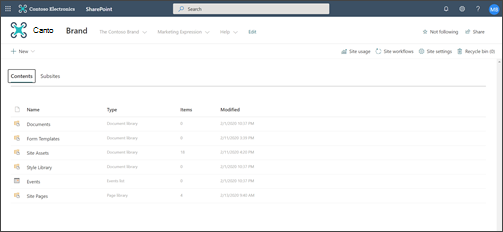
Jokaisessa viestintäsivustossa on useita oletus luetteloita ja-kirjastoja:
-
Tiedostot- Kirjasto – tiedostojen lataus sijainti. Sivustossa on yksi oletus Kirjasto, mutta voit lisätä niitä tarvittaessa.
-
Tapahtuma lista – luettelon, johon kalenteri merkinnät tallennetaan.
-
Sivuston sivut-Kirjasto – Kirjasto, jossa kaikki sivustosi sivut ovat livenä.
-
Lomake mallit ja kirjasto – nämä kirjastot ovat vanhoja kirjastoja, jotka on siirretty SharePointin pervious-versioista
Vihjeitä sivuston sisällön määrittämiseen:
-
Lisää sivun otsikko, ennen kuin lisäät kuvan sivulle. Jos et lisää sivun otsikkoa ensin, sivuston resurssit-alikansion nimi (löytyy sivuston resurssit-kohdassa) voi olla merkki jono satunnaisilla merkeillä, joten sivuun liittyviä kuvia on paljon vaikeampi löytää myöhemmin.
-
Älä lataa tiedostoja Pikalinkit-verkko-osan avulla. Lataa ne aina tiedosto kirjastoon ja Linkitä ne sitten pikalinkeillä. Jos lataat tiedoston, kun lisäät linkin pikalinkkeihin, asia kirja tallennetaan Sivustoresurssit-kirjastoon, minkä ansiosta sitä on paljon vaikeampi löytää, jos se on päivitettävä myöhemmin.
-
Voit parantaa asia kirjan luettavuutta sarkaimella sanojen väliin (ei viivoja tai alaviivoja). Tiedostojen nimien ja asia kirjojen otsikoiden pitäisi olla merkityksellisiä käyttäjille, koska nämä tiedot muuttuvat tärkeiksi, kun käyttäjät hakeutuvat sivustoon sisältöä varten.
-
Vältä päivä määrien ja versio numeroiden käyttämistä tiedosto nimissä. SharePoint seuraa automaattisesti versioita puolestasi. Jos lisäät tiedoston nimeen päivä määrän ja lisäät sitten tiedoston uudemman kopion, vanhaan tiedostoon olevia linkkejä ei päivitetä automaattisesti. Jos lataat tiedostosta uuden version, jolla on sama nimi kuin aiemmin luodulla tiedostolla, linkit päivittyvät automaattisesti.
-
Käytä tunnistettavissa olevaa otsikkoa kaikille hyperlinkeille. Älä keksi termejä, kun linkität sivuston sisältöön. Lisä tietoja linkkien selitteiden käyttämisestä on Ohje aiheessa selitteiden määrittäminen nykyaikaisen SharePoint-käyttö kokemuksen suunnittelussa. Tämän artikkelin otsikon nimeämis ohjeet eivät koske vain yläsiirtymisotsikoita, vaan myös mitä tahansa sivun linkkiä.
Päätä, miten haluat käyttäjien sitoutuvän sivuillesi
Yksi nykyaikaisen SharePoint-kokemusten tärkeimmistä eduista on se, että kävijät voivat osallistua sivustoon ja sivuillesi seuraavilla tavoilla:
-
Sivun kommentit. Jokainen sivu luodaan, ja sivun kommentit-vaihto ehto on käytössä. Voit valita, että tämä asetus on käytössä, tai poistaa sen käytöstä. Jos jätät sivun kommentit käyttöön, varmista, että tarkistat kommentteja usein, jotta voit vastata tarpeen mukaan.
-
Tallenna myöhempää käsittelyä varten. Tämän ominaisuuden avulla kuka tahansa lukija voi tallentaa sivun myöhempää tarkistusta varten. Tallennetut sivut näkyvät SharePointin aloitus sivulla tai mobiilisovelluksessa.
-
Tykkäykset. Tämän ominaisuuden avulla kävijät voivat ilmoittaa affiniteetille sivusi kanssa. Tykkäysten kokonaismäärä näytetään jokaisella sivulla ja uutis artikkelissa.
-
Näkymiä. Tämä ominaisuus kertoo sivuston omistajille ja vierailijoille, kuinka monta kertaan Sivua on tarkasteltu.
-
Yammer-keskustelut. Yammer-verkko-osan lisääminen mahdollistaa sen, että sivun kävijät voivat tarkastella, aloittaa ja osallistua Yammer-yhteisö keskusteluun SharePoint-sivulta.
Sisällön kohdistaminen tietyille käyttäjäryhmille
Hyvä keino varmistaa, että sivuston sisältö on vierailijoiden kannalta olennaisempi, on mukauttaa tapaa, jolla kävijät voivat tarkastella sivuja ja uutisia yleisön kohdistamisenavulla. Käyttäjä ryhmien kohdistamisen avulla sisältö voidaan kohdentaa käyttäjille, jotka kuuluvat tiettyyn käyttäjä ryhmään. Käyttäjä ryhmien kohdistamisen avulla voit myös määrittää uutis ryhmän jäsenet tärkeys järjestykseen SharePointin aloitus sivulla, mobiilisovelluksen uutisissa ja Uutisverkko-osassa.
Yleisön kohdennus määritetään ensin sivuston sivut-kirjastossa ja sitten uutiset-tai korostettuina sisältö-verkko-osissa. Jos jollekin sivulle on määritetty käyttäjä ryhmä, nämä verkko-osat näyttävät sivun vain henkilöille, jotka ovat yleisön jäseniä. Muu kuin jäsen voi etsiä sisältöä haun avulla, koska sivun kohdistaminen ei ole sama asia kuin sivun turvallisuus. Ei-jäsentä ei kuitenkaan näytetä sivulla tai uutisartikkelissa.
Käyttäjä ryhmälle kohdistamisen voi myös lisätä sivuston siirtymis sivulle. Tämän avulla voit valita, kuka näkee, mitä sivuston sisältöä käytät sivuilla, jotka ovat käytettävissä samoilla yleisöillä.
Automaattisten sivun hyväksyntöjen luominen
Haluatko, että joku tai ryhmä hyväksyy sivut ennen niiden julkaisemista? Pää-ja aliversiot ovat oletusarvoisesti käytössä sivuston sivut-kirjastossa. Kun tämä ominaisuus on käytössä, voit helposti määrittää sivun hyväksynnän sivuston sivut-kirjaston avattavasta automaattinen-pudotus valikosta. Tämä voi olla hyvä idea, jos aiot käyttää useita tekijöitä ja haluat tarkistaa lopulliset sivut ennen niiden julkaisemista. Huomaa, että vaikka sivun hyväksyntää ei olisi otettu käyttöön, vain jäsenet ja omistajat voivat tarkastella sivuja, jotka ovat julkaisemattomia (vaikka vierailijat voivat tarkastella sivun viimeisintä julkaistua versiota).
Luetteloiden ja kirjastojen käyttö oikeuksien mukauttaminen
Haluatko, että sinulla on joitakin luetteloita tai kirjastoja, joihin sivuston käyttäjät voivat osallistua? Voit mukauttaa sivuston yhden tai useamman luettelon tai kirjaston käyttö oikeuksia ja määrittää osallistuja-käyttö oikeudet kävijät-ryhmälle. Yritä välttää käyttö oikeuksien rikkomista sivuston sivut-kirjastossa, koska se on paras käytäntö. Sivuston sivut-kirjaston käyttö oikeuksien jakaminen voi johtaa monimutkaisiin ja hämmentäviin käyttäjä kokemuksiin, ja sen on oltava erittäin huolellisesti hallittavissa, jotta voit varmistaa, ettet vahingossa poista käyttö oikeuksia sivulta, jota kaikki käyttäjät tarvitsevat. Microsoft Forms-verkko-osan avulla voit myös lisätä lomakkeen sivulle, jolla kävijät voivat osallistua, tai Power apps-verkko-osaan , jotta voit lisätä määritetyn sovelluksen.
Perinteisen sivuston nykyaikaistamiseen liittyviä erityishuomioita
Jos olet nykyaikaistanut olemassa olevaa perinteistä SharePoint-sivustoa ja haluat luoda viestintä sivuston tai muuntaa sen eri ympäristöstä SharePointiin, sinulla on todennäköisesti sisältöä, jonka haluat siirtää uuteen sivustoon.
Tietojen siirtämisen parhaat käytännöt:
-
Käytä Siirrä uuteen viestintäsivustoon, jos haluat ajatella sivustosi tarinaa uudelleen ja varmistaa, että sisältö on edelleen oleellinen. Uuden sivuston suunnittelemistä edellä kuvattujen ohjeiden avulla. Tämä ei tarkoita, että sinun pitäisi unohtaa, mitä sinulla on jo – etenkin jos sisältö on käytössä ja se on pidetty ajan tasalla. Mutta onko tämä kaikkien nykyisen sisältösi laita?
-
Puhu sivuston kävijöille. Selvitä, mitä he oikeasti tarvitsevat.Täytetäänkö entisen sivuston sisältö edelleen uuden sivuston tavoitteet? Tutustu olemassa olevan sivuston käyttö tietoihin. Näiden tietojen avulla voit määrittää, mikä sisältö siirretään uuteen sivustoon.
-
Luo ja tarkista nykyisen sivuston sisältö luettelo. Selvitä kunkin varaston elementin kohdalla, pitäisikö sen olla:
-
Poistettu-jos näin on, tee se nyt!
-
Arkistoitu-koska kyseessä on yritys tietue
-
Siirretty – koska se on nykyinen, ja tarvitset sitä edelleen
-
Päivitetty ja siirretty
-
Sijoitetaan toiseen sivustoon ja linkitetään omaan sivustoosi
-
-
Sisällön pitäisi ansaita paikkansa uudessa sivustossa.
-
Onko tämä sisältö lisännyt yrityksen/kävijän arvon?
-
Olenko sitoutunut säilyttämään sen ajan tasalla?
-
Onko yritys ryhmäni vastuussa tästä sisällöstä? Jos näin ei ole, on aika sanoa hyvästit sisällölle. Jos se ei ole sinun, Hanki omistaja, jotta voit lisätä sen sivustoon ja luoda linkin sivuston sisältöön.
-
-
Etsi "koti" uutta sisältöä varten. Varmista, että jokaisella elementissä on koti ja jos ei, mieti, onko sinulla ehkä jäänyt jokin luokka suunnittelussa.










