Kun lisäät sivun sivustolle, lisäät ja mukautat verkko-osia, joista sivu koostuu. Tässä artikkelissa kuvataan Uutiset-verkko-osa.
Voit pitää kaikki ajan tasalla ja sitouttaa yleisösi tärkeisiin tai mielenkiintoisiin tarinoihin käyttämällä sivullasi tai sivustollasi olevaa Uutiset-verkko-osaa. Voit luoda nopeasti näyttäviä viestejä, kuten ilmoituksia, henkilöuutisia ja tilapäivityksiä, jotka voivat sisältää kuvia ja monipuolista muotoilua.
Lisätietoja uutisten käytöstä ja jakamisesta on infografiikassa: SharePoint Newsin käyttäminen SharePointin käyttötavoissa.
Huomautukset:
-
Osa toiminnoista esitellään asteittain organisaatioille, jotka ovat ilmoittautuneet Kohdennetun julkaisun ohjelmaan. Se tarkoittaa sitä, että tämä toiminto ei välttämättä vielä näy tai se voi näyttää erilaiselta kuin ohjeartikkeleissa.
-
Jotkin alla kuvatuista ominaisuuksista eivät ehkä ole käytettävissä SharePoint Server 2019.
-
10. syyskuuta 2022 alkaen suodatusasetukset eivät ole käytettävissä Uutiset-verkko-osassa, kun uutislähteeksi on määritetty Suositellut nykyiselle käyttäjälle.
Uutiset-verkko-osan lisääminen sivulle
-
Jos sivu ei ole vielä muokkaustilassa, valitse Muokkaa sivun oikeassa yläkulmassa. Etsi työkaluryhmä (

-
Valitse Näytä kaikki verkko-osat ja valitse sitten verkko-osien luettelosta uutiset vetämällä ja pudottamalla.
-
Avaa ominaisuusruutu valitsemalla verkko-osan vasemmassa yläkulmassa Muokkaa ominaisuuksia (

Uutislähteet
Kun käsittelet Uutiset-verkko-osaa, voit määrittää uutisjulkaisujen lähteen. Uutisjulkaisut voivat tulla sivustosta, jossa käytät verkko-osaa (Tämä sivusto), keskussivustosta , johon nykyinen sivusto kuuluu (Kaikki sivustot keskuksessa) tai yhdestä tai useammasta yksittäisestä sivustosta (Valitse sivustot). Toinen vaihtoehto on valita Suositellut nykyiselle käyttäjälle, joka näyttää nykyisen käyttäjän julkaisut henkilöiltä, joiden kanssa käyttäjä työskentelee; esimiehet käyttäjän työketjussa, joka on yhdistetty käyttäjän omaan hallinta- ja yhteysketjuun; käyttäjän 20 suosituinta seurattua sivustoa; ja käyttäjän usein käytetyt sivustot.
-
Jos et ole vielä muokkaustilassa, valitse Muokkaa sivun oikeassa yläkulmassa.
-
Valitse Uutiset-verkko-osa ja valitse sitten Muokkaa ominaisuuksia (

-
Valitse Tämä sivusto, Valitse sivustot tai Suositellut nykyiselle käyttäjälle. Jos sivusto on yhdistetty keskussivustoon, näet lisävaihtoehdon kaikille sivustoille keskuksessa.
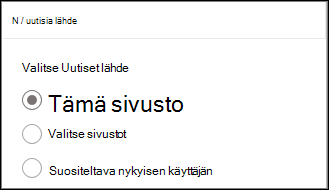
Kun valitset Valitse sivustot, voit etsiä sivustoa, jonka haluat lisätä, tai valita yhden tai useamman sivuston tähän keskukseen liittyvistä sivustoista, usein käytetyistä sivustoista tai viimeisimmistä sivustoista.
Huomautukset:
-
Uutislähde-valinta ei ole käytettävissä GCC High- tai DoD-vuokraajille.
-
Jos valittu lähde on Tämä sivusto, sivuston sivukirjastossa on oltava alle 12 hakusaraketta. Sivuston sivukirjastossa on oletusarvoisesti kuusi piilotettua hakusaraketta (AuthorByline, Author, Kirjoitusavustaja, CheckoutUser, AppAuthor, AppEditor). Tämän seurauksena asiakkaalla on mahdollisuus määrittää kuusi mukautettua lisäsaraketta. Huomaa, että ominaisuuksien lisääminen sivustosivujen kirjastoon, kuten käyttäjäryhmälle kohdistaminen, voi lisätä hakusarakkeita ja siten lisätä hakusarakkeiden kokonaismäärää. Valitse Valitse sivustot ja määritä nykyinen sivusto näissä tapauksissa.
-
Organisaation uutiset
Uutiset voivat tulla useilta eri sivustoilta, mutta organisaatiouutisille voi olla yksi tai useampi "virallinen" tai "arvovaltainen" sivusto. Näiden sivustojen uutiset erottuvat otsikon värilohkosta visuaalisena vihjeenä, ja ne ovat kaikkien Microsoft 365 SharePoint home -käyttäjille näytettävien uutisjulkaisujen keskellä. Seuraavassa kuvassa on uutisia SharePointin aloitussivulla, jossa News@Contoso on organisaation uutissivusto.
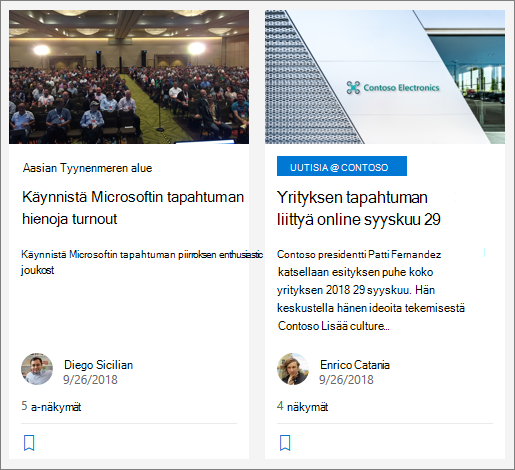
Jos haluat ottaa tämän ominaisuuden käyttöön ja määrittää sivustot organisaation uutisille, SharePoint-järjestelmänvalvojan on käytettävä SharePoint Online Powershell -komentoja:
SharePoint-järjestelmänvalvojat voivat määrittää minkä tahansa määrän organisaation uutissivustoja. Organisaation uutissivustot olisi määritettävä kullekin maantieteelliselle sijainnille monipaikkaisille vuokraajille. Jokaisessa maantieteellisessä sijainnissa voi olla sama organisaation uutissivusto ja/tai oma yksilöllinen sivusto, joka näyttää kyseiselle alueelle liittyviä organisaatiouutisia.
Lisätietoja uutisorganisaatiosivustojen suunnittelemisesta on artikkelissa Organisaation uutissivuston luominen.
Uutisasettelut
Voit valita uutisille eri asetteluista. Oletusasettelu riippuu siitä, onko sivusto ryhmäsivusto, viestintäsivusto vai keskussivuston osa.
Ryhmäsivustossa Uutisten oletusasettelua kutsutaan pääjutuna. Se sisältää suuren kuvatilan ja kolme muuta tarinaa.
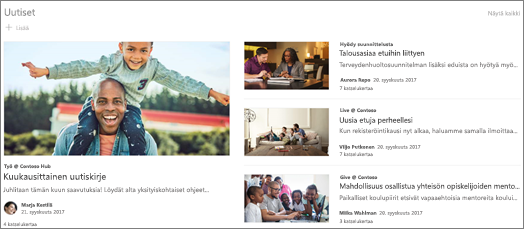
Luettelon asettelussa uutisjulkaisut näkyvät yhdessä sarakkeessa.
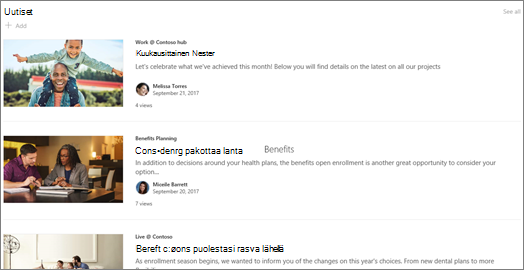
Viestintäsivuston oletusasettelua kutsutaan rinnakkaiseksi, ja se on kahden sarakkeen tarinaluettelo.
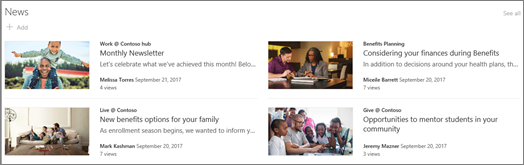
Keskussivustossa Uutisten oletusasettelua kutsutaan keskusuutisiksi, jotka sisältävät pikkukuvilla ja tiedoilla varustettuja tarinasarakkeita sekä sivupalkin, jossa on otsikoita muista tarinoista.
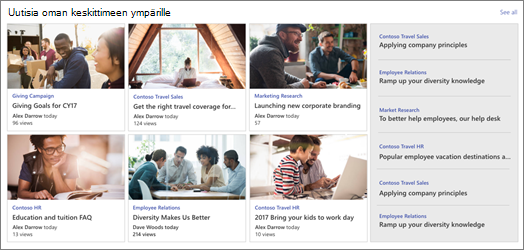
Lisäasettelu on Karuselli, joka näyttää suuren visualisoinnin ja jonka avulla käyttäjät voivat selata tarinoita käyttämällä takaisin- ja seuraavia painikkeita tai sivutuskuvakkeita. Voit myös selata automaattisesti karusellin uutisviestejä.
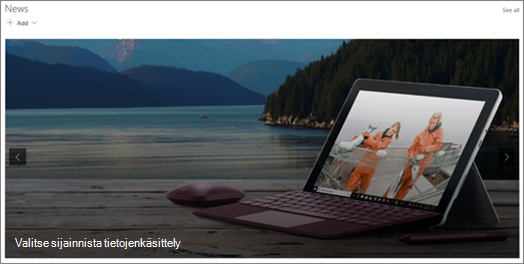
Siellä on myös Ruudut-asettelu , jossa näkyy jopa viisi uutiskohdetta, joissa on pikkukuvia ja otsikoita.
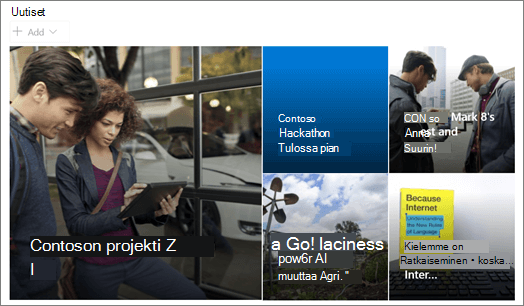
Asettelun muuttaminen:
-
Jos et ole vielä muokkaustilassa, valitse Muokkaa sivun oikeassa yläkulmassa.
-
Valitse Muokkaa ominaisuuksia (

-
Jos haluat piilottaa otsikon ja Näytä kaikki -komennon verkko-osan yläreunassa, muuta näytä otsikko ja komennot -kohdan asetukseksi Ei käytössä.
-
Valitse haluamasi asettelu.
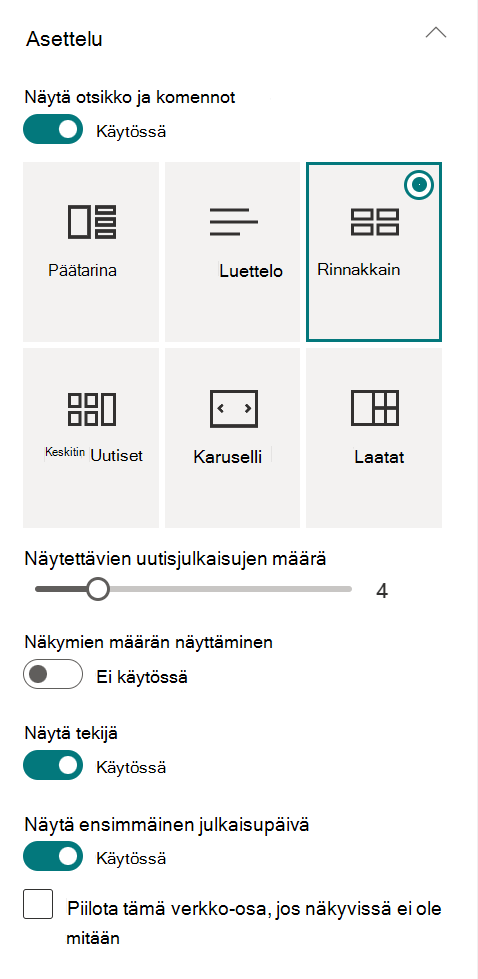
-
Jos haluat piilottaa Uutiset-sisällön, valitse Piilota tämä verkko-osa, jos ei ole mitään näytettävää.
-
Luettelo-, karuselli- ja ruudut-asetteluissa voit valita näytettävien uutisten määrä liukusäätimellä. Karuselliasettelussa voit selata automaattisesti karusellin uutisia.
-
Voit näyttää tai piilottaa tiiviin näkymän (näkymän, jossa ei ole kuvia, jotka vievät vähemmän tilaa) Luettelon asettelussa tai näyttää tai piilottaa kompaktin näkymän muissa asetteluissa kapeissa leveyksissä (kuten kapeassa ikkunassa tai mobiilinäkymässä) liu'uttamalla Näytä tiivis näkymä - tai Näytä tiivis näkymä kapeilla leveyksillä -asetukseksi Käytössä tai Ei käytössä.
Viestien järjestäminen
Voit järjestää julkaisut siinä järjestyksessä, jossa haluat niiden näkyvän sivullasi. Samoin kuin ilmoitustaulua, voit ajatella tätä "kiinnittämällä" uutisviestejä haluamaasi paikkaan, jotta kaikki voivat nähdä ne.
Huomautus: Kiinnitä vain viesteihin, jotka eivät rajoitu pieneen henkilöryhmään. Jokaisen kiinnitetyn uutisjulkaisun otsikko, kuvaus ja pikkukuva näkyvät kaikille sivuston käyttäjille käyttöoikeuksista, käyttäjäryhmälle kohdistamisesta tai uutisverkko-osan suodatusehdoista riippumatta. Jos käyttäjä, jolla ei ole oikeutta lukea uutisviestiä, valitsee luettavan viestin, häntä pyydetään pyytämään käyttöoikeutta.
-
Valitse Järjestä-kohdassaValitse järjestelevät uutiset.
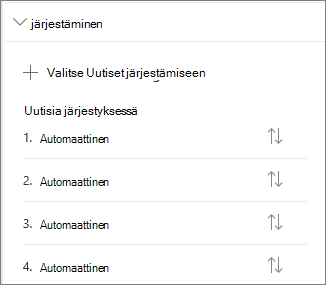
-
Vedä näytössä olevassa suuressa ruudussa viimeisimmät uutiset vasemmalta oikealla olevaan numeroituun kohtaan. Jos et näe uutisia, jotka haluat valita, etsi se hakuruudun avulla.
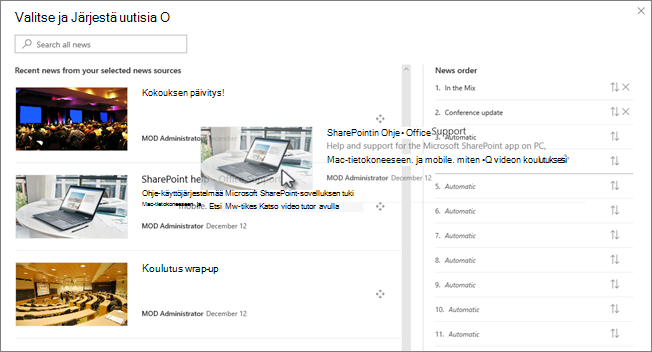
Kaikki numeroidut sijainnit, joihin et vedä tarinoita, säilyvät Automaattinen-kohdassa, mikä tarkoittaa, että uutisverkko-osa näyttää tarinat kyseisissä tehtävissä julkaisupäivän järjestyksessä.
Jos haluat järjestää tarinat uudelleen sen jälkeen, kun olet vetänyt ne sijaintiin, valitse kohde ja käytä näppäimistöä CTRL+ylänuoli ja CTRL+alanuoli.
-
Kun olet valmis, sulje ruutu valitsemalla X oikeassa yläkulmassa.
Suodatin
Voit suodattaa näytettävät julkaisut otsikon, äskettäin lisätyn tai muutetun, luoman tai muokkaaman julkaisun sekä sivun ominaisuuksien mukaan.
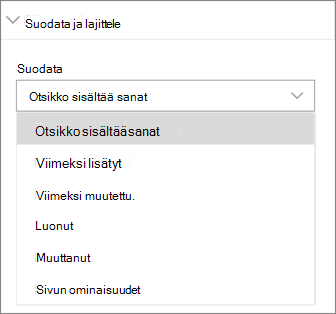
Huomautus: 10. syyskuuta 2022 alkaen suodatusasetukset eivät ole käytettävissä Uutiset-verkko-osassa, kun uutislähteeksi on määritetty Suositellut nykyiselle käyttäjälle.
Käyttäjäryhmälle kohdistaminen
Käyttäjäryhmälle kohdistamisen avulla voit näyttää uutissisältöä tietyille henkilöryhmille. Tästä on hyötyä, kun haluat esitellä tietoja, joita vain tietyt käyttäjät tarvitsevat. Voit esimerkiksi kohdistaa tiettyyn projektiin liittyviä uutisia vain projektin työryhmän jäsenille ja sidosryhmille.
Jotta voit käyttää käyttäjäryhmän kohdentamista, sinun on ensin otettava yleisön kohdentaminen käyttöön uutisjutut sisältävässä sivukirjastossa, valittava yleisösi ja otettava sitten yleisön kohdentaminen käyttöön Uutiset-verkko-osassa.
Huomautus: Jos olet valinnut äskettäin luomasi tai muuttamasi käyttäjäryhmäryhmän, voi kestää jonkin aikaa, ennen kuin kohdistusta käytetään kyseisessä ryhmässä.
-
Valitse sivuston aloitussivulta Sivuston sisältö.
-
Valitse sitten kolme pistettä (...) ja valitse Asetukset.
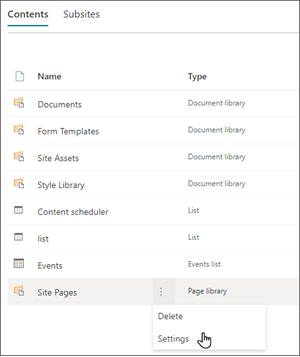
-
Valitse käyttäjäryhmälle kohdistamisen asetukset asetusluettelosta.
-
Valitse ota käyttäjäryhmälle kohdentaminen käyttöön -valintaruutu ja valitse sitten OK.
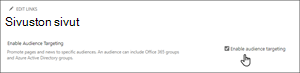
-
Siirry Sivuston sivut -luetteloon valitsemalla Sivut sivun vasemmassa reunassa olevasta valikosta.
-
Valitse kullekin uutisjulkaisulle, jonka haluat kohdistaa tietyille käyttäjäryhmille, kolme pistettä (...).
-
Valitse ominaisuudet-ruudussa Muokkaa kaikkia.
-
Anna Käyttäjäryhmä-osioon enintään 50 käyttäjäryhmää. Valitse sitten Tallenna.
Käyttäjäryhmät näkyvät sitten Sivuston sivut -luettelossa.
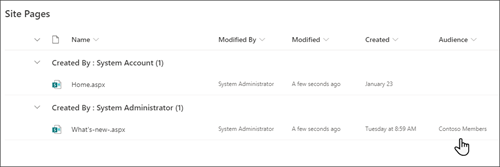
Käyttäjäryhmälle kohdistamisen ottaminen käyttöön verkko-osassa
-
Jos sivu ei ole vielä muokkaustilassa, valitse Muokkaa sivun oikeassa yläkulmassa ja valitse Uutiset-verkko-osa.
-
Valitse Muokkaa ominaisuuksia (

-
Ota Suodatin-osassakäyttöön Ota käyttäjäryhmälle kohdentaminen käyttöön.
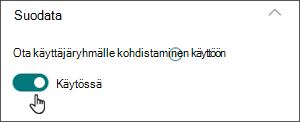
Uutisjulkaisujen luominen
-
Voit luoda uutisviestejä SharePointin aloitussivulta tai Uutiset-verkko-osasta millä tahansa julkaistulla sivulla:
-
Valitse SharePointin aloitussivulla +Luo uutisviesti sivun yläreunassa. Valitse sitten sivusto, johon haluat julkaista uutisjulkaisun.
Huomautus: Ei käytettävissä SharePoint Server 2019.
Tai
-
Kun olet julkaistulla sivulla, jossa on Uutiset-verkko-osa, aloita julkaisun luominen valitsemalla + Lisää Uutiset-verkko-osassa.
-
-
Aloita lisäämällä nimi, joka tulee otsikoksi. Voit käyttää vasemmalla puolella näkyvää Kuva-työkaluriviä lisätäksesi tai muuttaaksesi kuvan.
-
Etsi oikealla oleva Työkaluryhmä (

-
Kun olet luonut sivun, valitse Julkaise oikeassa yläkulmassa, niin näet tarinan uutisosiossa uusimpana tarinana.
Huomautus: Uusimmat tarinat näytetään aikajärjestyksessä uusimmasta vanhimpaan niiden alkuperäisen julkaisupäivän perusteella (tarinan muokkaaminen ei muuta sen järjestystä). Lisätietoja viestien uudelleenjärjestämisestä on artikkelissa Viestien järjestäminen.Jos haluat nähdä luettelon kaikista uutisviesteistäsi, katso kaikki.
Uutisviestin lisääminen linkin avulla
Voit lisätä linkin sivustosi sisältöön tai toisesta verkkosivustosta Uutiset-linkin avulla. Linkitetty sisältö näkyy uutisviestinä.
Huomautus: Ei käytettävissä SharePoint Server 2019.
-
Siirry sivustoon, jossa on uutisia, joihin haluat lisätä viestin. Valitse aloitussivulla + Uusi ja valitse sitten Uutiset-linkki.
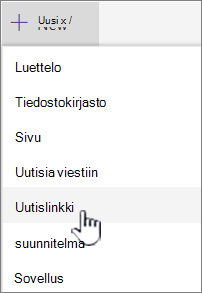
Jos olet toisella sivulla etkä näe Uutiset-linkkiä valikkovaihtoehtona, lisää ensin uutisverkko-osa sivulle ja valitse sitten Uutiset-kohdassa + Lisää.
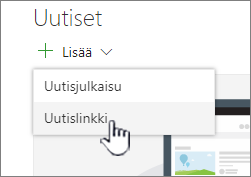
-
Liitä Linkki-kenttään verkko-osoite aiemmin luotuun uutiskohteeseen. Näet vielä useita kenttiä.
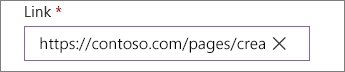
-
Lisää Otsikko-kenttään otsikko, joka näkyy aloitussivulla olevalle uutiskohteelle. Tämä on pakollinen kenttä.
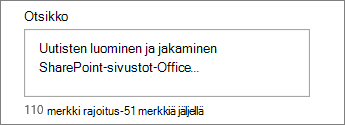
-
Lisää tai muuta valinnainen pikkukuva valitsemalla Lisää pikkukuva tai Muuta . Voit valita jonkin seuraavista kuvan lähteistä:
-
Viimeisimmät Kuvat palauttavat kuvia, joita olet äskettäin käyttänyt tai lisännyt SharePoint-sivustoon.
-
Arkistokuvat Arkistokuvat tarjoaa Microsoft. Ne ovat korkealaatuisia ja kokoisia, jotta ne näyttävät hyvältä sivullasi.
-
Organisaatiosi Jos organisaatiosi on määrittänyt joukon hyväksyttyjä kuvia, voit valita kyseisen joukon Organisaatiosi-kohdassa.
-
Verkkohaku tekee Bing-haun, joka etsii kuvia verkosta luokkien valikoimassa. Voit määrittää suodattimia koolle (pieni, keskikokoinen, suuri, x-suuri tai kaikki), asettelulle (neliö, leveä, korkea tai kaikki) tai Creative Commonsille tai kaikille kuville.
-
OneDrive näyttää sivustoon liittyvän OneDrive-kansion, jossa voit siirtyä ja valita kuvia.
-
Sivustossa on SharePoint-sivuston tiedostokirjastoja, joissa voit valita käytettäviä kuvia.
-
Lataa-toiminto avaa ikkunan, jossa voit valita kuvan paikallisesta tietokoneesta.
-
Linkistä voit liittää linkin kuvaan OneDrive for Business tai SharePoint-sivustossa. Et voi linkittää muiden sivustojen tai verkon kuviin.
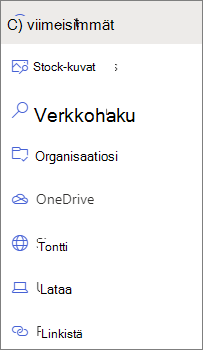
Huomautukset:
-
Verkkohaku käyttää Bing-kuvia, jotka käyttävät Creative Common -käyttöoikeutta. Olet vastuussa kuvan käyttöoikeuksien tarkistamisesta, ennen kuin lisäät sen sivullesi.
-
Jos olet SharePoint-Hallinta ja haluat lisätietoja resurssikirjaston luomisesta omalle organisaatiollesi, tutustu artikkeliin Organisaation resurssikirjaston luominen.
-
Jos olet SharePoint-järjestelmänvalvoja, suosittelemme, että otat käyttöön sisällöntoimitusverkon (CDN), joka parantaa kuvien saamisen suorituskykyä. Lisätietoja CDN-näistä.
-
Valitse Avaa , jos haluat käyttää valittua kuvaa.
-
-
Lisää kuvaus tai muokkaa sitä Kuvaus-kentässä . Tämä on valinnainen.
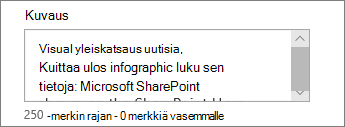
-
Lisää linkki aloitussivulle valitsemalla Julkaise .
Lähetä uutisviesti sähköpostitse
Kun käytät tätä ominaisuutta, voit lähettää sähköpostiviestin, joka sisältää linkin, pikkukuvan esikatselun, kuvauksen ja valinnaisen viestin yhdelle tai useammalle henkilölle.
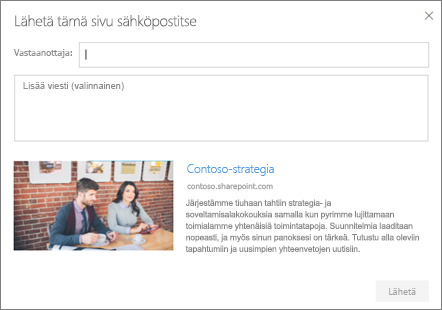
Huomautus: Linkin saavilla käyttäjillä on oltava tarvittavat käyttöoikeudet sivun näkemiseksi.
-
Valitse uutisjulkaisusivun yläreunassa Lähetä sähköpostitse.
-
Kirjoita Vastaanottaja:-ruutuun niiden henkilöiden nimet, joille haluat lähettää sähköpostin, ja kirjoita halutessasi viesti.
-
Valitse Lähetä.
Etsi uutisviestejä
Uutisjulkaisut tallennetaan sivuston Sivut-kirjastoon .
Uutisjulkaisujen poistaminen
-
Valitse Näytä kaikki ja sitten Hallitse julkaisuja. Jos et näe Näytä kaikki -kohtaa, voit siirtyä suoraan Sivut-kirjastoon valitsemalla Sivut vasemmalla tai sivuston yläreunassa.
-
Etsi Sivut-kirjastosta sivu, jonka haluat poistaa.
-
Valitse sivun oikealla puolella olevat kolme pistettä (...) ja valitse sitten Poista.
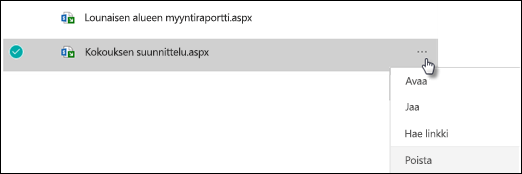
Vihje: Jos haluat säilyttää uutisjulkaisujen sisällön, voit luoda siitä sivun ennen julkaisun poistamista. Lisätietoja on artikkelissa Modernin SharePoint-sivun muuttaminen uutisjulkaisuksi tai nykyaikaisen sivun luominen uutisjulkaisusta.
SharePoint Server 2019 voit poistaa lisäämäsi uutissivut.
-
Valitse pikakäynnistyspalkissa Sivut ja valitse sitten poistettava uutiskohde.
-
Valitse kolme pistettä (...) ja valitse sitten Poista.
-
Valitse vahvistusvalintaikkunassa Poista .
Uutiset-verkko-osan poistaminen
-
Siirry sivulle, jolla on poistettava uutisosio.
-
Valitse sivun yläreunasta Muokkaa .
-
Valitse Uutiset-verkko-osa ja valitse sitten vasemmalla Poista

Vianmääritys
Jos näyttöön tulee virhesanoma "Tapahtui virhe", kun valitset "Tämä sivusto":
-
Kokeile sen sijaan Valitse sivustot -toimintoa ja valitse vain yksittäinen sivusto, sillä saatat kohdata tunnetun ongelman, kun Luettelonäkymän raja-arvo ylittyy Tekijä-sarakkeessa.
Jos uutisviesti ei näy siinä, missä uutiset näytetään:
-
Varmista, että luotu uutisviesti on julkaisu eikä sivu. Tiedät, näkyykö oikeassa yläkulmassa Post- tai Repost-painike. Sivuilla on sen sijaan Julkaise tai julkaise uudelleen -painike.
-
Tarkista, että uutisten lähde (jonka löydät Uutiset-verkko-osan ominaisuusruudusta) on oikea ja että käyttäjät voivat käyttää sitä.
-
Varmista, että viesti ei ole vielä luonnostilassa. Varmista siis, että olet valinnut Julkaise-painikkeen julkaisun luomisen jälkeen.










