Metatietosiirtymisen määrittäminen luettelolle tai kirjastolle
Applies To
SharePoint Server Subscription Edition SharePoint Server 2019 SharePoint Server 2016 SharePoint Server 2013 Enterprise Microsoft 365:n SharePointKun määrität metatietojen siirtymisen suuriin luetteloihin ja kirjastoihin, sisällön etsiminen on helpompaa käyttäjille. Metatietosijainnoilla Microsoft SharePoint käyttäjät voivat suodattaa ja etsiä luetteloiden ja kirjastojen sisältöä siirtymispuun avulla.
Voit myös käyttää näppäinsuodattimia, jotka yhdessä siirtymispuun kanssa muokkaavat näytettä olevien kohteiden luetteloa. Metatietosijainteja määrittäessäsi voit määrittää, mitkä kirjaston sarakkeet näkyvät puussa, ja määrittää näppäinsuodattimet.
Seuraavassa kuvassa on esimerkki yksinkertaisesta siirtymispuusta, joka perustuu sisältötyyppiin.
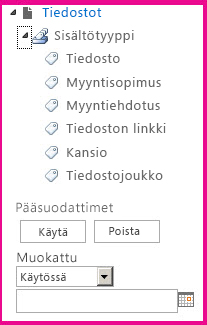
Metatietosijainnoilla siirtyminen ja suodattaminen on oletusarvoisesti käytössä useimmissa sivustoissa. Jos se ei ole käytössä sivustossasi, voit ottaa sen käyttöön sivuston Sivuston ominaisuudet -sivuilla.
Huomautus: Vain sivuston omistaja tai sivustokokoelman järjestelmänvalvoja voi ottaa metatietojen siirtymisen ja suodatuksen käyttöön.
Metatietojen siirtymisen ja suodatuksen ottaminen käyttöön
-
Valitse Asetukset

-
Valitse Sivuston toiminnot-kohdassa Sivuston ominaisuuksien hallinta.
-
Etsi Ominaisuudet-luettelosta Metatietosilaus ja suodatusja valitse sitten Aktivoi.
Yrityksen metatietojen ja avainsanojen lisääminen
Kun SharePoint Microsoft 365:ssä-sarakkeessa lisätään Yrityksen avainsanat -sarake, käyttäjät voivat lisätä yhden tai useamman tekstiarvojen, jotka jaetaan muiden käyttäjien ja sovellusten kanssa, jotta haku ja suodattaminen on helppoa, sekä metatietojen yhdenmukaisuus ja uudelleenkäyttö.Yrityksen avainsanat -sarakkeen lisääminen mahdollistaa myös vanhojen avainsanakenttien ja hallittujen metatietojen infrastruktuurin välisen synkronoinnin. (Tiedostotunnisteet kopioidaan yrityksen avainsanoihin lataamisen aikana.)
Huomautus: Sinulla on oltava ainakin Luetteloiden hallinta -käyttöoikeustaso, jotta voit määrittää luettelon tai kirjaston metatiedot ja avainsanat.
-
Siirry luetteloon tai kirjastoon, jolle haluat määrittää metatietojen siirtymisen, ja napsauta otsikkoa.
-
Valitse Asetukset

-
Valitse Käyttöoikeudet ja hallinta -kohdassaYrityksen metatiedot ja avainsanat Asetukset.
Huomautus: Metatietojen siirtyminen ja suodatus ovat oletusarvoisesti käytössä useimmissa sivustoissa. Jos et näe Metatiedot-siirtymisasetukset-vaihtoehtoa, se on ehkä poistettu käytöstä sivustossa. Katso ohjeet sen käyttöönottoon kohdassa Metatietojen siirtymisen ja suodatuksen ottaminen käyttöön.
-
Valitse Yrityksen metatiedot ja avainsanat Asetukset -osassa Yrityksen avainsanat -valintaruutu, jos haluat lisätä Yrityksen avainsanat -sarakkeen luetteloon ja ottaa avainsanasynkronoinnin käyttöön.
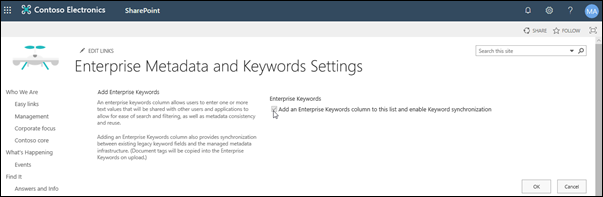
-
Valitse OK.
Kun lisäät luetteloon sarakkeen, voit lisätä luetteloon Yrityksen avainsanat -sarakkeen. Lisätietoja hallittuja metatietoja käyttävän sarakkeen lisäämisestä on kohdassa Hallitut metatiedot -sarakkeen luominen. Lisätietoja hallittujen metatietojen suodattamisen käytöstä on kohdassa SharePoint muokkaaminen.
Sinulla on oltava ainakin Luetteloiden hallinta -käyttöoikeustaso, jotta voit määrittää luettelon tai kirjaston metatietosijaistojen rakenteen.
-
Siirry luetteloon tai kirjastoon, jolle haluat määrittää metatietojen siirtymisen, ja napsauta otsikkoa.
-
Valitse valintanauhanLuettelo- tai Kirjasto-välilehti ja valitse sitten Asetuksettai Kirjaston Asetukset.
-
Valitse Yleiset Asetukset-kohdassa Metatietojen siirtymisasetukset.
Huomautus: Metatietojen siirtyminen ja suodatus ovat oletusarvoisesti käytössä useimmissa sivustoissa. Jos et näe Metatiedot-siirtymisasetukset-vaihtoehtoa, se on ehkä poistettu käytöstä sivustossa. Katso ohjeet sen käyttöönottoon kohdassa Metatietojen siirtymisen ja suodatuksen ottaminen käyttöön.
-
Valitse Määritä siirtymishierarkiat -osassa kenttä tai kentät, jotka haluat näyttää siirtymishierarkiassa, ja valitse sitten Lisää.
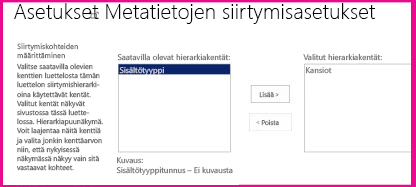
-
Siirtymispuu näyttää oletusarvoisesti kansiot. Jos et halua kansioiden näkyvän, valitse Kansiotja valitse sitten Poista.
-
Valitse Määritä näppäinsuodattimet -osassa kentät, jotka haluat lisätä näppäinsuodattimina, ja valitse sitten Lisää.
-
Määritä Määritä tämän luettelon automaattinen sarakeindeksointi-luettelossa, haluatko luoda indeksit automaattisesti tähän luetteloon. Tämä parantaa käyttäjien kyselyjen suorituskykyä, kun he käyttävät määrittämiasi siirtymispuu- ja Avainsuodatin-sarakkeita. On suositeltavaa, että valitset tämän luettelon sarakeindeksien automaattinen hallinta -vaihtoehdon.
-
Valitse OK.
Kun metatietojen siirtyminen on määritetty luettelolle tai kirjastolle, SharePoint-sivustossa näkyy puuohjausta sivun vasemmassa reunassa. Puu näyttää kansioiden ja hallittujen metatietojen termit hierarkian. Käyttäjät voivat valita puusta kohteita ja suodattaa sivulla näkyviä kohteita. Näin käyttäjät voivat luoda dynaamisia sisältönäyttöjä. Käyttäjät voivat tarkentaa tätä lisää käyttämällä siirtymispuun alapuolella näkyvää Näppäinsuodattimet-ohjausobjektia, joka toimii yhdessä siirtymispuun kanssa.
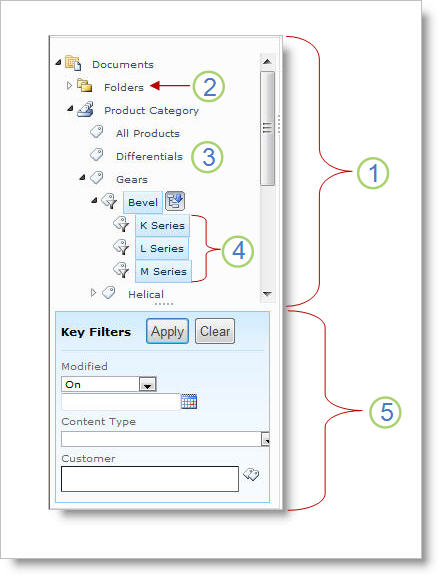
-
Puuohjausta
-
Luettelon tai kirjaston kansiohierarkia
-
Termi
-
Laskevat lapsen termit
-
Näppäinsuodattimet
Sivuston käyttäjät voivat selata luetteloa tai kirjastoa kansion tai metatietojen mukaan siirtymispuun avulla. Kun käyttäjät valitsevat hallittujen metatietojen termin siirtymispuusta, näkymässä näkyvät vain kohteet, joihin on merkitty termi tai jotka ovat laskevassa termissä. Jos haluat suodattaa vain tietyn termin perusteella ja jättää alitermit pois, käyttäjät voivat valita kohteen uudelleen. Metatietosijainnuksia voi käyttää yhdessä muiden luettelon suodattimien, kuten näkymien ja sarakesuodattimien, kanssa.
Voit määrittää ja käyttää metatietojen siirtymisrakennetta luetteloissa ja kirjastoissa, vaikka näissä luetteloissa ja kirjastoissa ei käytetä hallittujen metatietojen sarakkeita. Lisäksi voit käyttää joitakin saraketyyppejä metatietojen siirtymishierarkian kenttinä, kuten Sisältötyyppi ja Yksiarvoinen valinta.
Seuraavassa luettelossa näkyvät saraketyypit, joita Näppäinsuodattimet-ohjausobjekti voi käyttää kenttinä:
-
Hallitut metatiedot
-
Sisältötyyppi
-
Vaihtoehto
-
Henkilö tai ryhmä
-
Päivämäärä ja aika
-
Numero
Lisätietoja hallittuja metatietoja käyttävän sarakkeen luodesta on kohdassa Hallitut metatiedot -sarakkeen luominen.
Oletusarvoisesti SharePoint indeksien automaattisen luomisen. Kun indeksien automaattinen luominen on käytössä, indeksit luodaan automaattisesti siirtymispuuhun ja avainsuodattimiin lisätyille kentille. Yhden sarakkeen indeksit luodaan kaikille tuetuille Avainsuodatin-kentille Sisältötyyppi- ja Valinta-kenttiä lukuun ottamatta. Yhdistelmäindeksit luodaan kaikissa tuetuissa siirtymishierarkioiden ja näppäinsuodattimien yhdistelmässä.
Kun indeksit luodaan automaattisesti, kyselyt otetaan käyttöön luetteloissa, joissa on enemmän kohteita kuin luettelonäkymän raja-arvo on. Joissakin tapauksissa tämä asetus on ehkä kuitenkin poistettava käytöstä ja indeksit on määritettävä manuaalisesti. Jos esimerkiksi yhden sarakkeen ja yhdistelmäindeksin yhdistelmä on suurempi kuin 20 (indeksien enimmäismäärä luettelossa), sinun on poistettava automaattinen indeksointi käytöstä ja määritettävä indeksit manuaalisesti.
Metatietosijainnoilla siirtyminen ja suodattaminen on oletusarvoisesti käytössä useimmissa SharePoint sivustoissa. Vaikka metatietosijainteja ei olisi määritetty tiettyä luetteloa tai kirjastoa varten, sen ominaisuudet toimivat taustalla luetteloiden ja kirjastojen näkymien suorituskyvyn parantamiseksi. Metatietosijainnissa ja suodatusominaisuus valitsee automaattisesti parhaan indeksin joka kerta, kun näkymä ladataan. Kun käyttäjät lataavat uusia näkymiä, poistavat suodattimia tai lajittelevat tiedot, kyselyjen optimointi määrittää parhaan tavan tehdä kysely tietokantaan luettelonäkymän järjestyksen välttämiseksi.
Jos käyttäjä lataa näkymän, joka ylittää raja-arvon, metatietojen siirtyminen ja suodattaminen luo alkuperäisestä käyttäjäkyselystä muokatun version, jota kutsutaan varakyselyksi. Varakysely suoritetaan luettelon osassa koko luettelon sijaan. Tämän vuoksi se näyttää osittaisen joukon pyydettyjä kohteita. Varakyselyt antavat hyödyllisiä tuloksia, kun alkuperäinen kysely on kielletty suuren luettelon rajoitettua käyttöä varten. Jos kyselyn skannatun luettelon osat eivät joskus sisällä tuloksia, jotka vastaavat alkuperäistä käyttäjäkyselyä, varakysely ei tuo mitään tuloksia.
Kun kyse on varakyselystä, näyttöön tulee sanoma, joka varoittaa käyttäjää siitä, että tulokset ovat osittaisia. Viesti ehdottaa, että käyttäjä käyttää lisäsuodattimia täydellisen joukon katsomista varten.
Varakyselyviesti toimii myös varoituksena luetteloille tai kirjaston omistajille, jotka eivät voi käyttää sisältöä.










