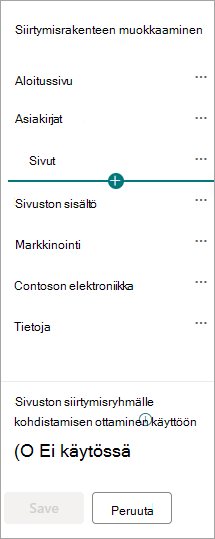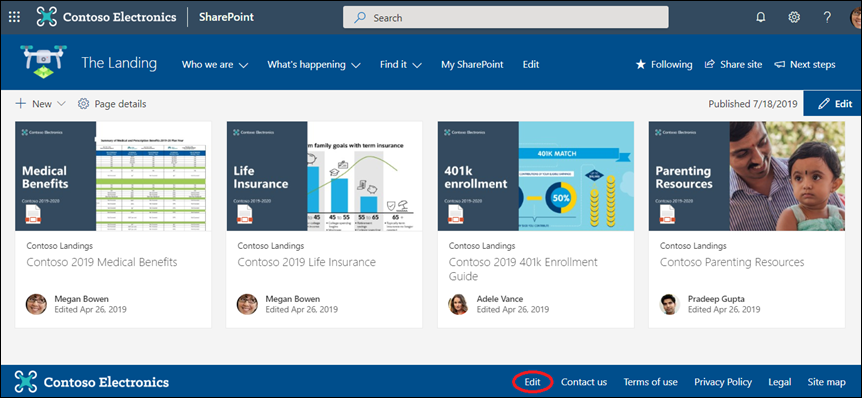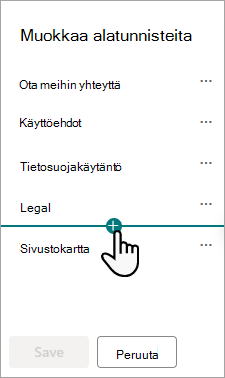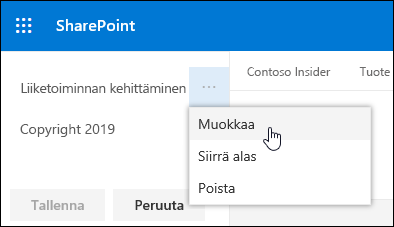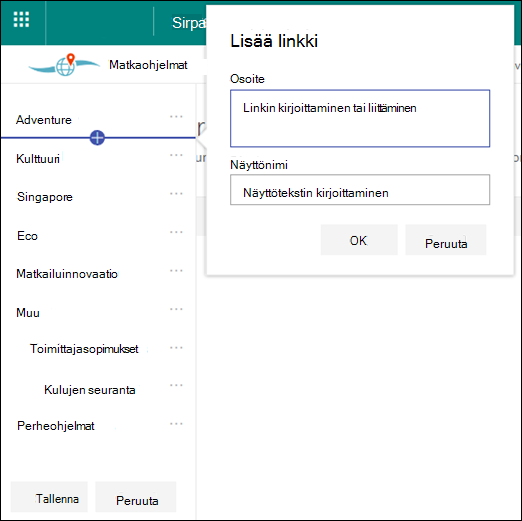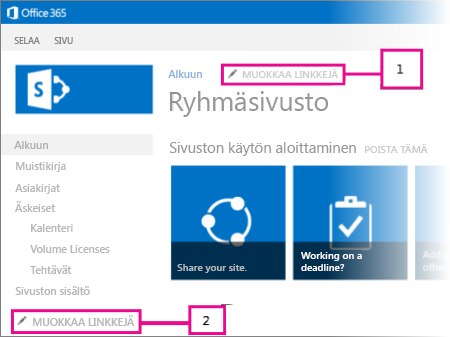SharePoint-sivuston siirtymisrakenteen mukauttaminen
Applies To
SharePoint Server Subscription Edition SharePoint Server 2019 SharePoint Server 2016 Microsoft 365:n SharePoint Office yrityksille Microsoft 365 -järjestelmänvalvojaSharePointissa on kolme siirtymistasoa: yleinen, keskitin ja paikallinen (ryhmäsivustot ja viestintäsivustot). Mukauta Microsoft SharePoint-sivuston siirtymisrakennetta, jotta käyttäjät voivat nopeasti käyttää sivustoja, sivuja ja kohdennettua sisältöä.
Tässä artikkelissa esitellään asioita, joita voit tehdä keskittimen ja paikallisen siirtymisen mukauttamiseksi:
-
Muuta sivun siirtymistyylin, värien ja logon ulkoasua.
-
Keskussivustossa, ryhmäsivustossa tai viestintäsivustossa voit lisätä, muokata tai poistaa linkkejä siirtymisvalikossa.
-
Muokkaa vaakasuuntaista valikkoa, alatunnistevalikkoa (vain viestintäsivusto) tai keskussivuston siirtymispalkkia, joka näkyy kaikissa keskussivustoon liitetyissä viestintäsivustoissa.
-
Kohdesiirtymislinkit tietyille käyttäjäryhmille modernillaSharePoint Microsoft 365:ssä kohderyhmälle.
-
Määritä monikielinen sivuston nimi, siirtyminen ja alatunniste viestintäsivustoissa.
Huomautukset:
-
Siirtymisruutu voi sijaita yläreunassa (ryhmäsivustot ja viestintäsivustot) tai vasemmalla (vain ryhmäsivustot).
-
Sinun on oltava sivuston omistaja, jotta voit tehdä muutoksia sivuston siirtymisrakenteeseen.
-
Jos sivuston omistaja on mukauttanut sivuston, pysty- tai vaakasuuntainen valikko ei ehkä ole muokattavissa.
Valitse alla oleva SharePoint-versiosi, jotta voit mukauttaa siirtymisen SharePoint-sivustossa.
Huomautus: Osa toiminnoista esitellään asteittain organisaatioille, jotka ovat määrittäneet kohdennetut julkaisuvaihtoehdot Microsoft 365:ssä. Se tarkoittaa sitä, että tämä toiminto ei välttämättä vielä näy tai se voi näyttää erilaiselta kuin ohjeartikkeleissa.
-
Jos haluat pystysuuntaisen siirtymisvalikon, valitse Muokkaa pystysuuntaisen siirtymisen alareunassa.
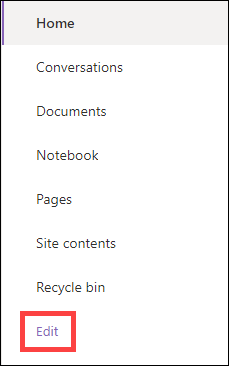
Jos haluat vaakasuuntaisen siirtymisvalikon, valitse Muokkaa vaakasuuntaisen siirtymisen oikealla puolella.

Huomautus: Jos et näe Muokkaa-kohtaa, sinulla ei ehkä ole oikeutta mukauttaa sivuston siirtymisrakennetta. Sinulla on oltava ainakin luetteloiden hallintaoikeudet. Ota yhteyttä sivuston omistajaan ja pyydä häntä antamaan sinulle oikeudet tehdä muutoksia tai pyydä häntä tekemään muutokset.
-
Pidä hiiren osoitinta olemassa olevien linkkien välissä valikossa, johon haluat lisätä linkin, ja valitse +.
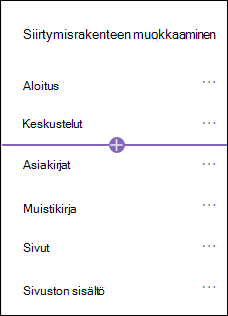
-
Valitse Lisää-valintaikkunassa jokin seuraavista linkkivaihtoehdoista:
-
Linkki lisää linkin mihin tahansa yrityksen sisäiseen tai ulkoiseen sivustoon. Kirjoita linkin osoite ja näyttönimi.
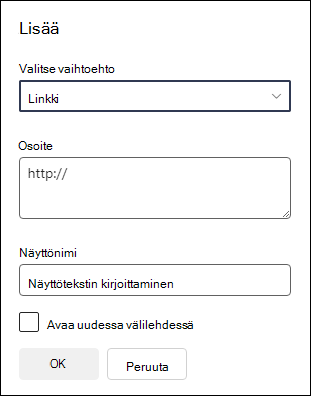
-
Selite lisää siirtymisvalikkoon tekstiä, jota ei ole hyperlinkitetty. Selite on hyödyllinen, jos haluat järjestää tai luokitella linkkejä.
-
Keskustelut lisäävät linkin ryhmäsivustoon liittyviin Microsoft 365 ryhmäkeskusteluihin. Kirjoita linkin näyttönimi. Osoite lisätään automaattisesti eikä sitä voi muokata.
-
Kalenteri lisää linkin ryhmäsivustoon liittyvään Microsoft 365 ryhmäkalenteriin. Kirjoita linkin näyttönimi. Osoite lisätään automaattisesti eikä sitä voi muokata.
-
Muistikirja lisää linkin ryhmäsivustoon liittyvään OneNote muistikirjaan. Kirjoita linkin näyttönimi. Osoite lisätään automaattisesti eikä sitä voi muokata.
-
Planner lisää linkin ryhmäsivustoon liittyvään Microsoft Planner esiintymään. Kirjoita linkin näyttönimi. Osoite lisätään automaattisesti eikä sitä voi muokata.
-
Valitse Avaa uudessa välilehdessä -valintaruutu, jos haluat, että linkki avautuu uuteen selainvälilehteen.
-
-
Valitse sitten OK.
Voit myös lisätä sivun valikkoon Sivuston sivut - luettelosta valitsemalla Sivut siirtymisvalikosta tai siirtymällä Sivuston sisältö-kohtaan Asetukset-kohdassa.
-
Valitse Sivuston sivut -kohdassa sivu, jonka haluat lisätä.
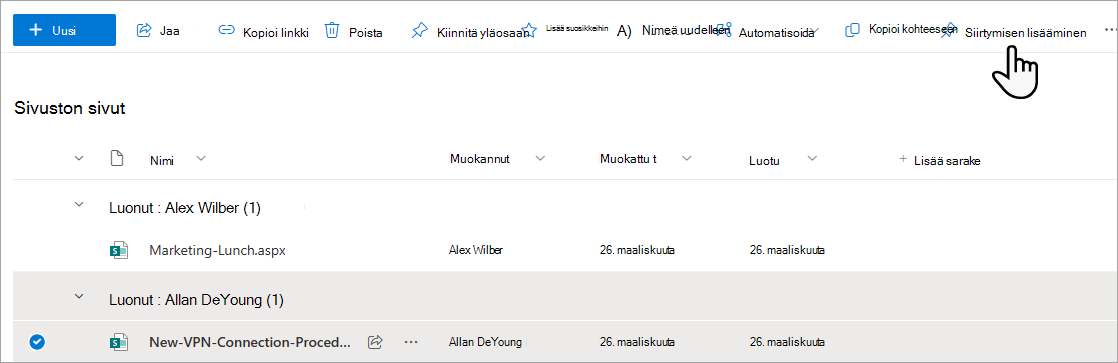
-
Valitse Lisää siirtymisnäkymään. Kun siirryt pois Sivuston sivut - luettelosta, tekemäsi muutokset näkyvät siirtymisvalikossa.
Huomautus: SharePoint käsittelee viimeisimmät kohteet automaattisesti. Et voi lisätä linkkejä Viimeisimmät-valikkoon.
-
Valitse siirtymisvalikon oikealla puolella Muokkaa .
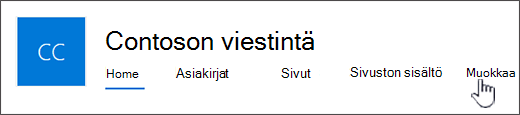
Huomautus: Jos et näe Muokkaa-kohtaa, sinulla ei ehkä ole oikeutta mukauttaa sivuston siirtymisrakennetta. Sinulla on oltava ainakin luetteloiden hallintaoikeudet. Ota yhteyttä sivuston omistajaan ja pyydä häntä antamaan sinulle oikeudet tehdä muutoksia tai pyydä häntä tekemään muutokset.
-
Pidä hiiren osoitinta olemassa olevien linkkien välissä valikossa, johon haluat lisätä linkin, ja valitse +.
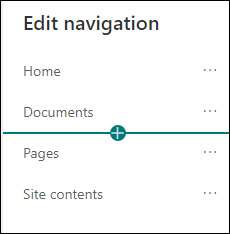
-
Valitse Lisää-valintaikkunassa jokin seuraavista linkkivaihtoehdoista:
-
Linkki lisää linkin mihin tahansa yrityksen sisäiseen tai ulkoiseen sivustoon. Kirjoita linkin osoite ja näyttönimi.
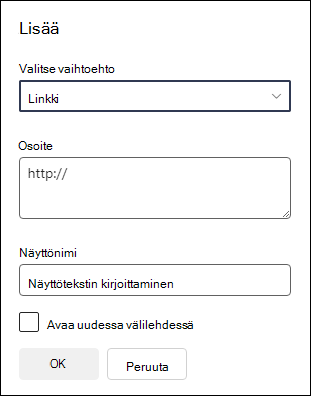
-
Selite lisää siirtymisvalikkoon tekstiä, jota ei ole hyperlinkitetty. hyödyllinen, jos haluat lisätä muistutuksen siirtymisvalikkoon tai luokitella linkit.
-
Valitse Avaa uudessa välilehdessä -valintaruutu, jos haluat, että linkki avautuu uuteen selainvälilehteen.
-
-
Kirjoita Osoite-ruutuun sen linkin URL-osoite, jonka haluat lisätä, jos lisäät linkin.
Jos haluat lisätä linkin sivulle, toimi seuraavasti:
-
Siirry sivulle, johon haluat lisätä linkin.
-
Kopioi URL-osoite osoiteriviltä.
-
Liitä URL-osoite Osoite-ruutuun .
-
-
Kirjoita Näyttönimi-ruutuun näyttöteksti, joka näkyy siirtymisvalikossa.
-
Valitse OK. Linkki lisätään siirtymisvalikkoon.
-
Kun olet mukauttanut siirtymisen, valitse Tallenna tai hylkää muutokset valitsemalla Peruuta.
Huomautus: Sinun on oltava sivuston omistaja, jotta voit tehdä muutoksia sivuston siirtymisrakenteeseen. Käyttöoikeustasosi mukaan voit muuttaa siirtymisasetteluksi Vaakasuuntaisen, Pystysuuntaisen, Mega-valikon tai Johdannaisen valitsemalla Asetukset, valitsemalla Muuta ulkoasua ja valitsemalla sitten Siirtyminen.
Tärkeää:
-
Sivuston omistajan on otettava käyttöön käyttäjäryhmälle kohdistaminen sivustossa siirtymistä varten.
-
Vain sivuston omistajat voivat ottaa käyttäjäryhmän kohdentamisen käyttöön ja poistaa sen käytöstä. Kun toiminto on otettu käyttöön, mikä tahansa sivustoeditori voi kohdistaa valikkolinkkejä tietyille käyttäjäryhmille.
-
käyttäjäryhmän määrittävät Microsoft 365 ryhmät ja käyttöoikeusryhmät. Luo tarvittaessaMicrosoft 365-ryhmä yleisön jäsenille. Jos olet järjestelmänvalvoja, voit myös luoda käyttöoikeusryhmän Microsoft 365 hallintakeskuksesta. Azure AD dynaamisia ryhmiä ei tueta tällä hetkellä.
-
Valitse siirtymisvalikosta Muokkaa.
-
Jos haluat pystysuuntaisen siirtymisvalikon, valitse muokkaa valikon alareunasta.
-
Jos haluat vaakasuuntaisen siirtymisvalikon, valitse Muokkaa valikon oikealla puolella.
Huomautus: Jos et näe Muokkaa-kohtaa, sinulla ei ehkä ole oikeutta mukauttaa sivuston siirtymisrakennetta. Sinulla on oltava ainakin luetteloiden hallintaoikeudet. Ota yhteyttä sivuston omistajaan ja pyydä häntä antamaan sinulle oikeudet tehdä muutoksia tai pyydä häntä tekemään muutokset.
2. Valitse Muokkaa siirtymisruutua -kohdan alareunassa ota käyttöön sivuston siirtymisen käyttäjäryhmälle kohdistaminen -vaihtopainike. Kun käyttäjäryhmä on käytössä, kohdistus koskee kaikkia sivuston valikoita, mukaan lukien keskitin- ja alatunnistevalikot.
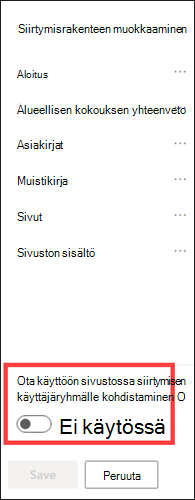
3. Valitse kolme pistettä (...) muokattavan linkin vierestä ja valitse Muokkaa.
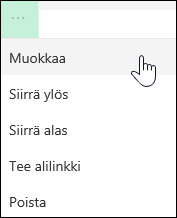
4. Kirjoita Kohderyhmät-ruutuun enintään 10Microsoft 365 kohderyhmää tai käyttöoikeusryhmää.
Huomautus: Kun käyttäjäryhmäkohdennus otetaan käyttöön päälinkissä, myös käyttäjäryhmän kohdentaminen otetaan käyttöön alilinkeissä, ja se näkyy vain määrittämissäsi ryhmissä.
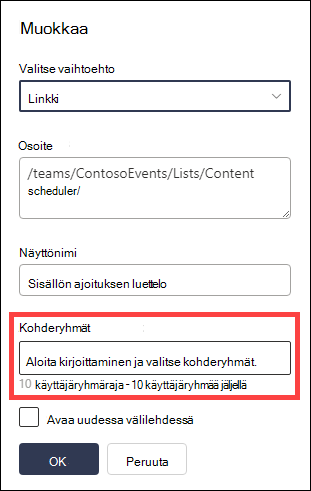
5. Valitse OK, kun olet lopettanut linkin muokkaamisen, ja kuvake vahvistaa, että linkit on kohdistettu.
Huomautus: Kun muokkaat siirtymistä, kaikki linkit ja alilinkit tulevat näkyviin editorille, mukaan lukien kohdennetut linkit. Kun olet tallentanut, siirtymisruudussa näkyvät kohdennetut solmut.
6. Kun olet valmis, valitse Tallenna tai hylkää muutokset valitsemalla Peruuta .
-
Valitse siirtymisvalikosta Muokkaa.
-
Jos haluat pystysuuntaisen siirtymisvalikon, valitse muokkaa valikon alareunasta.
-
Jos haluat vaakasuuntaisen siirtymisvalikon, valitse Muokkaa valikon oikealla puolella.
Huomautus: Jos et näe Muokkaa-kohtaa, sinulla ei ehkä ole oikeutta mukauttaa sivuston siirtymisrakennetta. Sinulla on oltava ainakin luetteloiden hallintaoikeudet. Ota yhteyttä sivuston omistajaan ja pyydä häntä antamaan sinulle oikeudet tehdä muutoksia tai pyydä häntä tekemään muutokset.
2. Valitse kolme pistettä (...) muokattavan linkin vierestä.
3. Valitse Muokkaa.
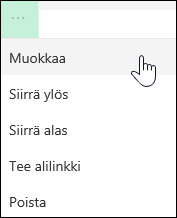
4. Tee haluamasi muutokset näyttönimessä ja osoitteessa, ja kun olet lopettanut valikkolinkin muokkaamisen, valitse OK.
5. Kun olet mukauttanut siirtymisrakenteen, valitse Tallenna tai hylkää muutokset valitsemalla Peruuta.
-
Valitse siirtymisvalikosta Muokkaa .
-
Jos haluat pystysuuntaisen siirtymisvalikon, valitse muokkaa valikon alareunasta.
-
Jos haluat vaakasuuntaisen siirtymisvalikon, valitse Muokkaa valikon oikealla puolella.
Huomautus: Jos et näe Muokkaa-kohtaa, sinulla ei ehkä ole oikeutta mukauttaa sivuston siirtymisrakennetta. Sinulla on oltava ainakin luetteloiden hallintaoikeudet. Ota yhteyttä sivuston omistajaan ja pyydä häntä antamaan sinulle oikeudet tehdä muutoksia tai pyydä häntä tekemään muutokset.
2. Voit järjestää valikon kohteet uudelleen vetämällä ja pudottamalla niitä. Valitse siirrettävä valikkokohde , vedä se uuteen sijaintiin ja vapauta se.
3. Kun olet mukauttanut siirtymisrakenteen, valitse Tallenna tai hylkää muutokset valitsemalla Peruuta.
Tällä toiminnolla linkin alle luodaan sisennetty linkki. Voit lisätä enintään 2 alilinkkitasoa pystyvalikkoon, vaakavalikkoon tai keskussivuston siirtymispalkkiin. Kun lisäät alilinkin, luo linkki kohtaan, jossa haluat sen näkyvän, ja tee siitä sen yläpuolella olevan linkin alilinkki.
Pystysuuntainen valikko
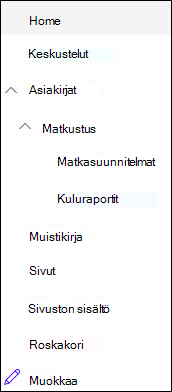
Vaakasuuntainen valikko

-
Valitse siirtymisvalikosta Muokkaa .
-
Jos haluat pystysuuntaisen siirtymisvalikon, valitse muokkaa valikon alareunasta.
-
Jos haluat vaakasuuntaisen siirtymisvalikon, valitse Muokkaa valikon oikealla puolella.
Huomautus: Jos et näe Muokkaa-kohtaa, sinulla ei ehkä ole oikeutta mukauttaa sivuston siirtymisrakennetta. Sinulla on oltava ainakin luetteloiden hallintaoikeudet. Ota yhteyttä sivuston omistajaan ja pyydä häntä antamaan sinulle oikeudet tehdä muutoksia tai pyydä häntä tekemään muutokset.
2. Valitse kolme pistettä (...) sen linkin vierestä, jonka haluat luoda alilinkin.
3. Valitse Luo alilinkki.
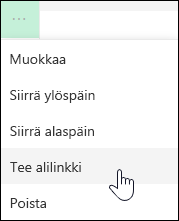
4. Kun olet mukauttanut siirtymisrakenteen, valitse Tallenna tai hylkää muutokset valitsemalla Peruuta.
Tällä toiminnolla sisennetty linkki siirtyy pois toisen linkin alta.
-
Valitse siirtymisvalikosta Muokkaa .
-
Jos haluat pystysuuntaisen siirtymisvalikon, valitse muokkaa valikon alareunasta.
-
Jos haluat vaakasuuntaisen siirtymisvalikon, valitse Muokkaa valikon oikealla puolella.
Huomautus: Jos et näe Muokkaa-kohtaa, sinulla ei ehkä ole oikeutta mukauttaa sivuston siirtymisrakennetta. Sinulla on oltava ainakin luetteloiden hallintaoikeudet. Ota yhteyttä sivuston omistajaan ja pyydä häntä antamaan sinulle oikeudet tehdä muutoksia tai pyydä häntä tekemään muutokset.
2. Valitse kolme pistettä (...) sen alilinkin vierestä, jonka haluat siirtää ensisijaiseen linkkiin.
3. Valitse Ylennä alilinkki.
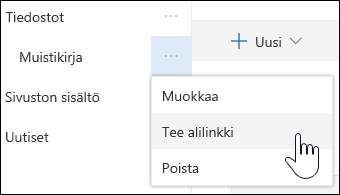
4. Kun olet mukauttanut siirtymisrakenteen, valitse Tallenna tai hylkää muutokset valitsemalla Peruuta.
Huomautus: Jotkin linkit, kuten Roskakori , ovat järjestelmälinkkejä, joita ei voi poistaa.
-
Valitse siirtymisvalikosta Muokkaa.
-
Jos haluat pystysuuntaisen siirtymisvalikon, valitse muokkaa valikon alareunasta.
-
Jos haluat vaakasuuntaisen siirtymisvalikon, valitse Muokkaa valikon oikealla puolella.
Huomautus: Jos et näe Muokkaa-kohtaa, sinulla ei ehkä ole oikeutta mukauttaa sivuston siirtymisrakennetta. Sinulla on oltava ainakin luetteloiden hallintaoikeudet. Ota yhteyttä sivuston omistajaan ja pyydä häntä antamaan sinulle oikeudet tehdä muutoksia tai pyydä häntä tekemään muutokset.
2. Valitse kolme pistettä (...) poistettavan linkin vierestä.
3. Valitse Poista.
Huomautus: Roskakorilinkki on järjestelmälinkki, eikä sitä voi poistaa.
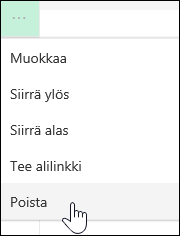
4. Kun olet mukauttanut siirtymisrakenteen, valitse Tallenna tai hylkää muutokset valitsemalla Peruuta.
Jos sinulla on omistajan tai järjestelmänvalvojan oikeudet, voit näyttää tai piilottaa ryhmäsivuston siirtymisvalikon.
-
Valitse Asetukset ja valitse sitten Muuta ulkoasua.
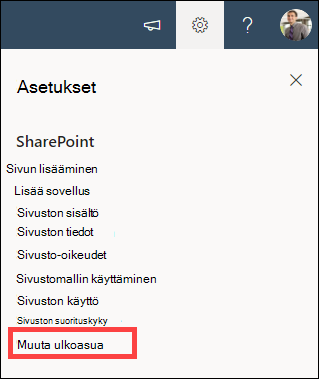
-
Valitse siirtymisasetuksissa vaihtopainike, jos haluat ottaa sivuston siirtymisen näkyvyyden käyttöön tai poistaa sen käytöstä.
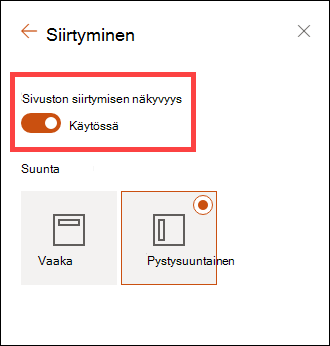
Huomautus: Kun poistat pikakäynnistysruudun käytöstä, saatat silti nähdä roskakorin ja Muokkaa linkkejä.
Jos olet ottanut julkaisuominaisuuden käyttöön perinteisessä SharePoint-käyttökokemussivustossa, pystysuuntaisessa valikossa näkyvät linkit nykyaikaisiin käyttökokemusluetteloihin tai kirjastoihin, jos olet lisännyt ne perinteiseen käyttökokemussivustoon termisäilön kohteiden näyttämisen lisäksi. Lisätietoja on artikkeleissa Sivuston hallitun siirtymisen ottaminen käyttöön SharePointissa ja Julkaisuominaisuuksien ottaminen käyttöön.
-
Valitse Muokkaa vasemmanpuoleisen valikon alareunasta.
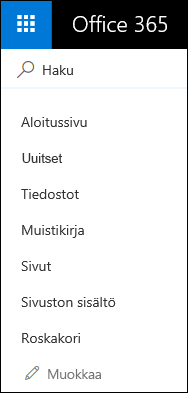
Huomautus: Jos et näe Muokkaa-kohtaa, sinulla ei ehkä ole oikeutta mukauttaa sivuston siirtymisrakennetta. Sinulla on oltava ainakin luetteloiden hallintaoikeudet. Ota yhteyttä sivuston omistajaan ja pyydä häntä antamaan sinulle oikeudet tehdä muutoksia tai pyydä häntä tekemään muutokset.
-
Pidä hiiren osoitinta sen valikon kohdan päällä, johon haluat lisätä linkin, ja valitse +.
-
Valitse Linkin lisääminen -valintaikkunassa jokin seuraavista linkkivaihtoehdoista:
-
Valitse URL, jos haluat lisätä linkin mihin tahansa yrityksen sisäiseen tai ulkoiseen kohteeseen. Kirjoita linkin osoite ja näyttönimi.
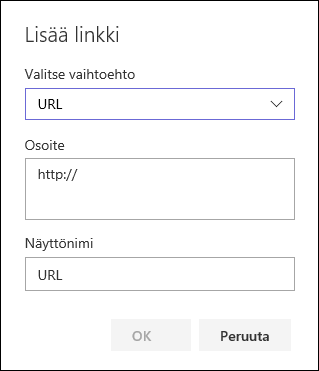
-
Keskustelut , joiden avulla voit lisätä linkin ryhmäsivustoon liittyviin Microsoft 365 ryhmäkeskusteluihin. Kirjoita linkin näyttönimi. Osoite lisätään automaattisesti eikä sitä voi muokata.
-
Kalenteri , jos haluat lisätä linkin ryhmäsivustoon liittyvään Microsoft 365 ryhmäkalenteriin. Kirjoita linkin näyttönimi. Osoite lisätään automaattisesti eikä sitä voi muokata.
-
Valitse Muistikirja, jos haluat lisätä linkin ryhmäsivustoon liittyvään OneNote-muistikirjaan. Kirjoita linkin näyttönimi. Osoite lisätään automaattisesti eikä sitä voi muokata.
-
Valitse Planner, jos haluat lisätä linkin ryhmäsivustoon liittyvään Microsoft Planner -esiintymään. Kirjoita linkin näyttönimi. Osoite lisätään automaattisesti eikä sitä voi muokata.
Valitse sitten OK.
-
-
Voit lisätä sivun valikkoon myös Sivuston sivut -luettelosta. Valitse vasemmanpuoleisesta valikosta Sivut , valitse sivu, jonka haluat lisätä, ja valitse sitten ... joko luettelon sivun vierestä tai ylälaidan siirtymispalkista.

Valitse Lisää siirtymisnäkymään.
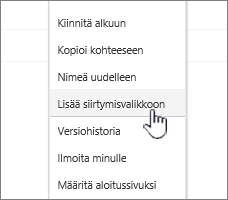
-
Kun siirtymisrakenteen mukauttaminen on valmis, valitse Tallenna, tai hylkää muutokset valitsemalla Peruuta.
Huomautus: SharePoint käsittelee viimeisimmät kohteet automaattisesti. Et voi lisätä linkkejä Viimeisimmät-valikkoon.
-
Valitse Muokkaa ylävalikon oikeasta päästä.
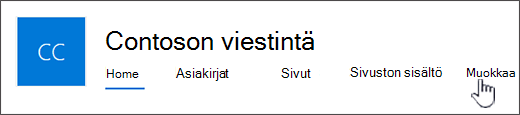
Huomautus: Jos et näe Muokkaa-kohtaa, sinulla ei ehkä ole oikeutta mukauttaa sivuston siirtymisrakennetta. Sinulla on oltava ainakin luetteloiden hallintaoikeudet. Ota yhteyttä sivuston omistajaan ja pyydä häntä antamaan sinulle oikeudet tehdä muutoksia tai pyydä häntä tekemään muutokset.
-
Pidä hiiren osoitinta sen valikon kohdan päällä, johon haluat lisätä linkin, ja valitse + .
-
Kirjoita Lisää linkki -valintaikkunan Osoite-ruutuun sen linkin URL-osoite, jonka haluat lisätä, jos lisäät linkin.
Jos haluat lisätä linkin sivulle vasemmanpuoleisessa valikossa, toimi seuraavasti:
-
Siirry sivulle, johon haluat lisätä linkin.
-
Kopioi URL-osoite osoiteriviltä.
-
Liitä URL-osoite Osoite-ruutuun.
-
-
Kirjoita Näyttönimi-ruutuun linkin näyttöteksti. Tämä teksti näkyy valikossa. Valitse sitten OK.
-
Kun siirtymisrakenteen mukauttaminen on valmis, valitse Tallenna, tai hylkää muutokset valitsemalla Peruuta.
-
Valitse Muokkaa ryhmäsivuston vasemmanpuoleisen valikon alareunassa tai viestintäsivuston, keskussivuston tai keskussivuston siirtymispalkin ylävalikon oikealla puolella.
Huomautus: Jos et näe Muokkaa-kohtaa, sinulla ei ehkä ole oikeutta mukauttaa sivuston siirtymisrakennetta. Sinulla on oltava ainakin luetteloiden hallintaoikeudet. Ota yhteyttä sivuston omistajaan ja pyydä häntä antamaan sinulle oikeudet tehdä muutoksia tai pyydä häntä tekemään muutokset.
-
Napsauta kolmea pistettä (...) muokattavan linkin vieressä.
-
Valitse Muokkaa.
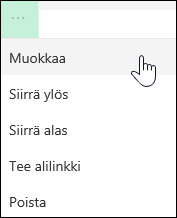
-
Kun linkin muokkaus on valmis, valitse OK.
-
Kun siirtymisrakenteen mukauttaminen on valmis, valitse Tallenna, tai hylkää muutokset valitsemalla Peruuta.
-
Valitse Muokkaa ryhmäsivuston vasemmanpuoleisen valikon alareunassa tai viestintäsivuston, keskussivuston tai keskussivuston siirtymispalkin ylävalikon oikealla puolella.
Huomautus: Jos et näe Muokkaa-kohtaa, sinulla ei ehkä ole oikeutta mukauttaa sivuston siirtymisrakennetta. Sinulla on oltava ainakin luetteloiden hallintaoikeudet. Ota yhteyttä sivuston omistajaan ja pyydä häntä antamaan sinulle oikeudet tehdä muutoksia tai pyydä häntä tekemään muutokset.
-
Napsauta kolmea pistettä (...) siirrettävän linkin vieressä.
-
Valitse Siirrä ylös tai Siirrä alas.
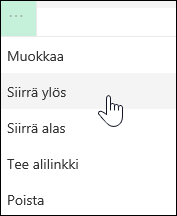
-
Toista nämä vaiheet, kunnes linkki on haluamassasi paikassa.
-
Kun siirtymisrakenteen mukauttaminen on valmis, valitse Tallenna, tai hylkää muutokset valitsemalla Peruuta.
Huomautus: You can't drag and drop items to reorder them in menus.
Tällä toiminnolla linkin alle luodaan sisennetty linkki. Voit lisätä enintään kaksi alilinkkitasoa ryhmäsivuston vasempaan valikkoon, viestintäsivuston ylävalikkoon tai keskussivuston siirtymispalkkiin. Kun lisäät alilinkin, luo linkki kohtaan, jossa haluat sen näkyvän, ja tee siitä sen yläpuolella olevan linkin alilinkki.
Vasemmanpuoleinen valikko
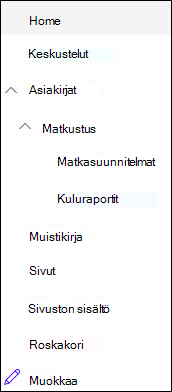
Ylävalikko

-
Valitse Muokkaa ryhmäsivuston vasemmanpuoleisen valikon alareunassa tai viestintäsivuston, keskussivuston tai keskussivuston siirtymispalkin ylävalikon oikealla puolella.
Huomautus: Jos et näe Muokkaa-kohtaa, sinulla ei ehkä ole oikeutta mukauttaa sivuston siirtymisrakennetta. Sinulla on oltava ainakin luetteloiden hallintaoikeudet. Ota yhteyttä sivuston omistajaan ja pyydä häntä antamaan sinulle oikeudet tehdä muutoksia tai pyydä häntä tekemään muutokset.
-
Napsauta kolmea pistettä (...) sen linkin vieressä, josta haluat luoda alilinkin.
-
Valitse Luo alilinkki.
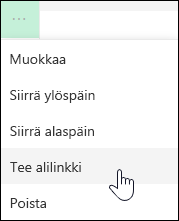
-
Kun siirtymisrakenteen mukauttaminen on valmis, valitse Tallenna, tai hylkää muutokset valitsemalla Peruuta.
Tällä toiminnolla sisennetty linkki siirtyy pois toisen linkin alta.
-
Valitse Muokkaa ryhmäsivuston vasemmanpuoleisen valikon alareunassa tai viestintäsivuston, keskussivuston tai keskussivuston siirtymispalkin ylävalikon oikealla puolella.
Huomautus: Jos et näe Muokkaa-kohtaa, sinulla ei ehkä ole oikeutta mukauttaa sivuston siirtymisrakennetta. Sinulla on oltava ainakin luetteloiden hallintaoikeudet. Ota yhteyttä sivuston omistajaan ja pyydä häntä antamaan sinulle oikeudet tehdä muutoksia tai pyydä häntä tekemään muutokset.
-
Napsauta kolmea pistettä (...) sen alilinkin vieressä, jonka haluat siirtää ensisijaiseen linkkiin.
-
Valitse Ylennä alilinkki.
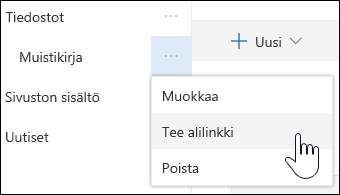
-
Kun siirtymisrakenteen mukauttaminen on valmis, valitse Tallenna, tai hylkää muutokset valitsemalla Peruuta.
Jotkin linkit, kuten Roskakori , ovat järjestelmälinkkejä, joita ei voi poistaa.
-
Valitse Muokkaa ryhmäsivuston vasemmanpuoleisen valikon alareunassa tai viestintäsivuston, keskussivuston tai keskussivuston siirtymispalkin ylävalikon oikealla puolella.
Huomautus: Jos et näe Muokkaa-kohtaa, sinulla ei ehkä ole oikeutta mukauttaa sivuston siirtymisrakennetta. Sinulla on oltava ainakin luetteloiden hallintaoikeudet. Ota yhteyttä sivuston omistajaan ja pyydä häntä antamaan sinulle oikeudet tehdä muutoksia tai pyydä häntä tekemään muutokset.
-
Napsauta kolmea pistettä (...) poistettavan linkin vieressä.
-
Valitse Poista.
Huomautus: Et voi poistaa Roskakori-linkkiä tässä kohdassa.
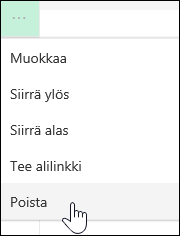
-
Kun siirtymisrakenteen mukauttaminen on valmis, valitse Tallenna, tai hylkää muutokset valitsemalla Peruuta.
Näytä tai piilota SharePointin siirtymisvalikko Microsoft 365 -ryhmäsivustossa.
Jos sinulla on omistajan tai järjestelmänvalvojan oikeudet, voit poistaa ryhmäsivuston vasemmanpuoleisen valikon käytöstä.
Huomautus: Jos sinulla on omistajan tai järjestelmänvalvojan oikeudet, voit poistaa ryhmäsivuston vasemmanpuoleisen valikon käytöstä.
-
Valitse Asetukset

-
ValitseSivuston asetukset -sivun Ulkoasu-kohdassa Siirtymisosat.
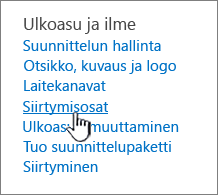
-
Valitse Ota pikakäynnistys käyttöön tai poista sen valinta, jos haluat poistaa sen käytöstä tai ottaa sen käyttöön, ja valitse sitten OK.

Huomautus: Kun poistat pikakäynnistysruudun käytöstä, saatat silti nähdä roskakorin ja Muokkaa-painikkeen.
Jos olet ottanut julkaisuominaisuuden käyttöön perinteisessä SharePoint-sivustossa, vasemmanpuoleisessa valikossa on termisäilön kohteiden lisäksi linkkejä modernin sivuston luetteloihin tai kirjastoihin, jos olet lisännyt ne perinteiseen sivustoon. Lisätietoja on artikkeleissa Sivuston hallitun siirtymisen ottaminen käyttöön SharePointissa ja Julkaisuominaisuuksien ottaminen käyttöön.
Linkkien muokkaaminen SharePoint Server 2016
Aloita sivuston linkkien muokkaaminen napsauttamalla jompaakumpaa sivulla olevaa MUOKKAA LINKKEJÄ -kohtaa.
|
|
1. Jos haluat muuttaa ylälinkkipalkin linkkejä, valitse MUOKKAA LINKKEJÄ valikon oikealla puolella. Kaksi. Jos haluat muuttaa vasemmanpuoleisen valikon (eli pikakäynnistyspalkin) linkkejä, valitse muokkaa linkkejä valikon alapuolella. |
Huomautus: Jos et näe MUOKKAA LINKKEJÄ -kohtaa, sinulla ei ehkä ole oikeutta mukauttaa sivuston siirtymisrakennetta. Sinulla on oltava ainakin luetteloiden hallintaoikeudet. Ota yhteyttä sivuston omistajaan ja pyydä häntä antamaan sinulle oikeudet tehdä muutoksia tai pyydä häntä tekemään muutokset.
-
Valitse Asetukset

-
Valitse MUOKKAA LINKKEJÄ pikakäynnistyspalkista tai ylälinkkipalkista sen mukaan, mihin haluat lisätä linkin.
-
Napsauta lisättävää sovellusta ja vedä se sopivaan kohtaan pikakäynnistyspalkkiin tai ylälinkkipalkkiin.
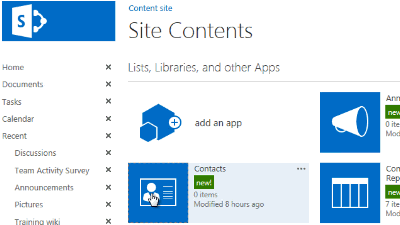
-
Valitse Tallenna.
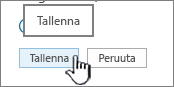
Jos haluat lisätä linkin toiseen sivustoon, kirjoita sen URL-osoite.
-
Valitse MUOKKAA LINKKEJÄ pikakäynnistyspalkista tai ylälinkkipalkista sen mukaan, mihin haluat lisätä linkin.
-
Valitse + linkki.
-
Kirjoita linkin näyttönimi ja kohdesijainti. Muista lisätä http:// osoitteen eteen.
-
Napsauta OK uuden linkin lisäämiseksi pikakäynnistykseen tai ylälinkkipalkkiin.
-
Napsauta Tallenna.
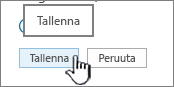
Huomautus: Roskakoria ei voi nimetä uudelleen eikä poistaa.
-
Valitse MUOKKAA LINKKEJÄ pikakäynnistyspalkista tai ylälinkkipalkista sen mukaan, missä haluat muokata linkkiä.
-
Nimeä uudelleen: Napsauta suoraan uudelleen nimettävää linkkiä ja kirjoita uusi nimi. Napsauta nimen ulkopuolella ja valitse Tallenna.
-
Poista: Poista linkki siirtymisrakenteesta napsauttamalla linkkiä vastaavaa X-merkkiä ja valitsemalla Tallenna.
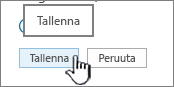
Linkin nimeäminen uudelleen ei vaikuta linkin viittaamaan sivun osoitteeseen tai URL-osoitteeseen, vain valikkoon.
-
Valitse MUOKKAA LINKKEJÄ pikakäynnistyspalkista tai ylälinkkipalkista siirrettävän linkin sijainnin mukaan.
-
Valitse siirrettävä linkki ja vedä se uuteen paikkaan siirtymisalueella.
Jos haluat sisentää tai luoda alilinkin, vedä linkki ylälinkiksi tarkoitetun linkin alapuolelle hieman oikealle.
-
Toista nämä vaiheet jokaiselle siirrettävälle linkille.
-
Kun olet valmis, valitse Tallenna.
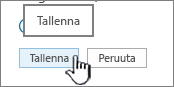
Huomautus: Voit vetää kohteita Viimeisimmät-valikosta pikakäynnistyspalkkiin. Et kuitenkaan voi vetää kohteita Viimeisimmät-valikkoon.
Sivustokokoelmien sivustoissa, joissa julkaisuominaisuudet ovat käytössä, on valittavana enemmän siirtymisasetuksia, kuten alisivustojen näyttäminen ja saman siirtymisen näyttäminen kuin sivuston pääsivustossa siirtyminen (eli pääsiirtymisen periytyminen). Jos et näe näitä asetuksia, ota yhteyttä sivuston järjestelmänvalvojaan.
-
Siirry siihen sivustoon, jonka siirtymisasetuksia haluat muuttaa, valitse Asetukset

-
Valitse Sivuston asetukset -sivulla Ulkoasu ja valitse sitten Pikakäynnistys tai Ylälinkkipalkki.
-
Valitse pikakäynnistyksen tai ylälinkkipalkin asetukset, esimerkiksi alisivustojen näyttäminen tai samojen siirtymiskohteiden näyttäminen kuin pääsivustossa (pääsivuston siirtymisrakenteen periytyminen).
Sivuston vasemmassa reunassa näkyviä linkkejä kutsutaan pikakäynnistyslinkeiksi. Pikakäynnistyslinkkeihin kuuluvat oletusarvoisesti linkit viimeisimpiin kohteisiin sekä tärkeisiin kohteisiin, kuten luetteloihin ja kirjastoihin. Yläreunassa olevat ylälinkkipalkin linkit johtavat yleensä sivuston alisivustoille.
Pikakäynnistys
Kun luot uuden luettelon tai kirjaston, uusi linkki ilmestyy automaattisesti pikakäynnistyksenViimeisimmät-valikkoon. Viimeisimmät-valikossa näkyy vain viisi uusinta linkkiä.
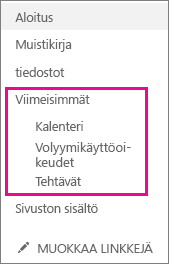
Huomautus: Luomasi uusi sivu ei näy automaattisesti pikakäynnistyksessä. Sinun on luotava linkki sivulle ja lisättävä se itse.
Ylälinkkipalkki
Voit mukauttaa myös sivustosi ylälinkkipalkissa olevia siirtymislinkkejä muuttamalla kirjainkokoa, järjestämällä linkit uudelleen tai sisällyttämällä linkkejä käyttäjien eniten käyttämille alisivuille.
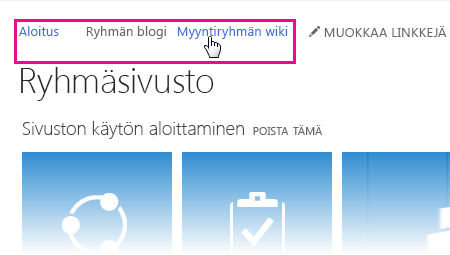
Aiheeseen liittyvät linkit
Jos haluat lisätä linkkejä sivulle pystyvalikon tai vaakasuuntaisen valikon sijaan, katso linkin lisääminen sivulle.
Lisätietoja uusien linkitettävien sivujen luomisesta on artikkelissa Sivun lisääminen sivustolle.
Lisätietoja värien, taustan ja sivuston ulkoasun muuttamisesta on artikkelissa SharePoint-sivuston ulkoasun muuttaminen.
Lisätietoja nimen, kuvauksen, logon tai muiden sivuston asetusten muuttamisesta on artikkelissa Sivuston otsikon, kuvauksen, logon ja sivuston tietojen muuttaminen.
Jos haluat luoda sivuston SharePoint Microsoft 365:ssä, katso ryhmäsivuston luominen SharePointissa tai Viestintäsivuston luominen SharePointissa.