Tuo kohdistus ja visuaalinen kiinnostus sivullesi ja videoosi Hero-verkko-osan avulla. Hero-verkko-osassa voit näyttää jopa viisi kohdetta ja käyttää näyttäviä kuvia, tekstiä ja linkkejä huomion kiinnittämiseksi kuhunkin. Hero-verkko-osa sisältyy oletusarvoisesti viestintäsivustoihin, mutta voit lisätä Hero-verkko-osan myös muille sivuille.
Jos videot on määritetty Hero-verkko-osaan, ne toistetaan tekstiin sitoutuneena, kun voit selata samaa sivua sen sijaan, että ne otettaisiin uuteen ikkunaan. Osa toiminnoista esitellään asteittain organisaatioille, jotka ovat ilmoittautuneet Kohdennettu julkaisu -ohjelmaan. Se tarkoittaa sitä, että tämä toiminto ei välttämättä vielä näy tai se voi näyttää erilaiselta kuin ohjeartikkeleissa.
Huomautukset:
-
Sinulla on oltava muokkausoikeudet, jotta voit luoda sivuja. Jos olet omistaja, mutta et voi lisätä sivua, järjestelmänvalvojasi on ehkä poistanut tämän toiminnon käytöstä.
Sisällys
Hero-verkko-osa viestintäsivustoissa: Aihe ja Esittely
Kun luot viestintäsivuston, Hero-verkko-osa lisätään oletusarvoisesti sivulle. Se on täytetty valmiiksi oletuskuvilla, tekstillä ja linkeillä, jotka muutat näyttämään omia kuvia, tekstiä, sivuja, linkkejä tai asiakirjoja.
Kun valitset viestintäsivuston tyypiksi Aihe, oletusarvoisessa Hero-verkko-osassa on ruutuasettelu, jossa on viisi ruutua (joiden määrää voit muuttaa yhdestä viiteen):
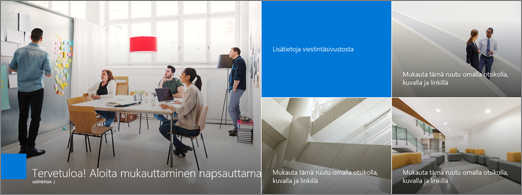
Kun valitset viestintäsivuston tyypiksi Esittely, oletusarvoisessa Hero-verkko-osassa on pystysuuntainen asettelu, jossa on kolme kerrosta (joiden määrää voit vaihtaa yhdestä viiteen):
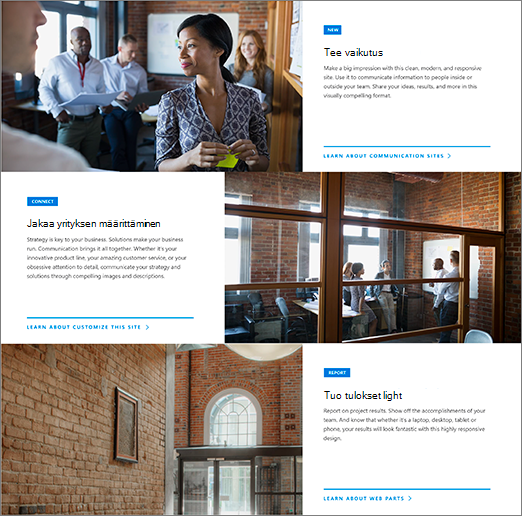
Voit muuttaa Hero-verkko-osan asettelun ruudukosta pystysuuntaisiin kerroksiin Muokkaa ominaisuuksia (

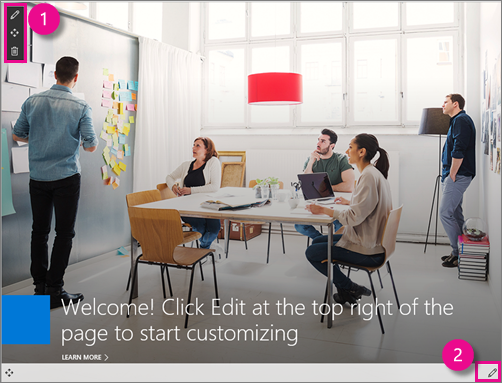
1. Muokkaa verkko-osaa -painike
2. Muokkaa tietoja -painike
Hero-verkko-osan asettelun muuttaminen
Katso tästä videosta, miten se tehdään, tai noudata videon alla olevia ohjeita.

-
Jos et ole vielä sivun muokkaustilassa, valitse Muokkaa sivun oikeassa yläkulmassa.
-
Valitse verkko-osan vasemmassa yläkulmassa Muokkaa ominaisuuksia (

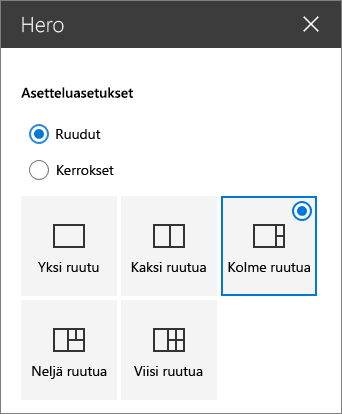
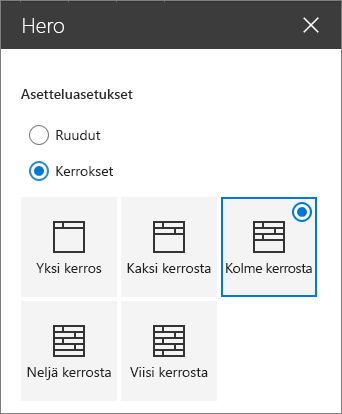
Kunkin ruudun tai kerroksen kuvan, tekstin ja linkkien muuttaminen
Katso tästä videosta, miten se tehdään, tai noudata videon alla olevia ohjeita.

-
Jos et ole vielä sivun muokkaustilassa, valitse Muokkaa sivun oikeassa yläkulmassa.
-
Valitse muokattavan ruudun tai kerroksen oikeasta alakulmasta Muokkaa tietoja (

-
Valitse työkaluryhmässä Muuta ja valitse sitten sijainti, josta linkki haetaan:
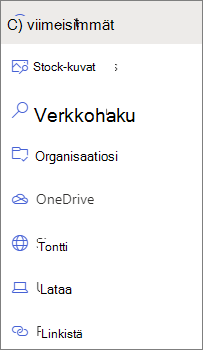
-
Viimeisimmät: Jos olet avannut hiljattain kuvia, sivuja tai asiakirjoja, ne luetellaan tässä.
-
Arkistokuvat Arkistokuvat tarjoaa Microsoft. Ne ovat korkealaatuisia ja juuri sopivan kokoisia käyttöäsi varten. Jos olet SharePoint-järjestelmänvalvoja, suosittelemme, että otat käyttöön sisällöntoimitusverkon (CDN), joka parantaa kuvien saamisen suorituskykyä.
-
Verkkohaku: Voit etsiä Bingistä kuvia, jotka käyttävät Creative Common -käyttöoikeutta. Olet vastuussa kuvan käyttöoikeuksien tarkistamisesta, ennen kuin lisäät sen sivullesi. SharePoint vain Microsoft 365:ssä.
-
Organisaatiosi: Jos organisaatiosi on määrittänyt joukon hyväksyttyjä resursseja, voit valita siitä tässä. Jos olet SharePoint-Hallinta ja haluat lisätietoja resurssikirjaston luomisesta omalle organisaatiollesi, tutustu artikkeliin Organisaation resurssikirjaston luominen.
-
OneDrive: Voit hakea linkin asiakirjaan tai kuvaan, jonka olet tallentanut OneDriveen. SharePoint vain Microsoft 365:ssä.
-
Sivusto: Voit hakea linkin asiakirjaan, kuvaan tai sivulle sivustosta, jonka määrität.
-
Lataa: Voit ladata asiakirjan tai kuvan henkilökohtaisesta laitteesta.
-
Linkistä: Kirjoita sivun, asiakirjan tai kuvan linkki OneDrivesta tai SharePoint Microsoft 365:ssä.
Huomautus: Sivuston ulkoiset linkit eivät näytä kuvan esikatselua Yhdysvaltain hallituksen GCC High- ja DoD-versioissa eikä Office 365 21Vianetin ylläpitämiä.
-
-
Valitse kuva, sivu tai asiakirja ja valitse Avaa.
-
Valitse työkaluryhmän Kuva-kohdassaMukautettu kuva tai Vain väri (Vain väri on käytettävissä vain Ruudut-asettelussa, ja väri vastaa sivuston teeman väriä).
Automaattinen valinta -vaihtoehto valitsee automaattisesti kuvan sivulta tai asiakirjasta, johon linkität, jos se on saatavilla.
-
Kirjoita kuvalle Vaihtoehtoinen teksti.
-
Valitse Asetukset:
-
Voit näyttää Toimintokutsu-linkin vaihtamalla asetukseksi Kyllä. Lisää sitten haluamasi Toimintokutsun teksti (esimerkiksi ”Lisätietoja”). Toimintokutsun linkki on käytettävissä kerrosasettelun kaikissa kerroksissa, mutta ruutuasettelussa se on vain suurimmassa ruudussa.
-
Kerrostetun asettelun kohdalla voit myös näyttää aiheotsikon kullekin kerrokselle vaihtamalla Aihe-otsikon asetukseksi Kyllä. Lisää sitten haluamasi Aiheen otsikkoteksti.
-
Kuvan keskipisteen muuttaminen
SharePoint Microsoft 365:ssä voit muuttaa valitun kuvan keskipisteen Hero-verkko-osassa, jotta saat kuvan tärkeimmän osan kehykseen.
-
Jos et ole vielä sivun muokkaustilassa, valitse Muokkaa sivun oikeassa yläkulmassa.
-
Valitse Muutettavan Hero-kuvan alareunan työkalurivillä Aseta keskipiste

-
Vedä keskipiste kohtaan, johon haluat sen kuvassa.
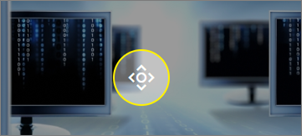
Ruutujen tai kerrosten järjestäminen uudelleen
Voit järjestää ruudut tai kerrokset uudelleen siirtämällä he haluamaasi paikkaan.
-
Jos et ole vielä sivun muokkaustilassa, valitse Muokkaa sivun oikeassa yläkulmassa.
-
Pidä Siirrä kohde -painiketta painettuna ja vedä sitten ruutua tai kerrosta haluamaasi kohtaan.
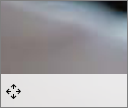
Hero-verkko-osan sijoittaminen yhteen sarakkeeseen
Hero-verkko-osa on suunniteltu koko sivun levyiseksi. Jos haluat, että Hero-verkko-osa ei vie koko leveyttä, voit lisätä sen sarakkeeseen, joka ei ole täysin leveä.
Katso tästä videosta, miten se tehdään, tai noudata videon alla olevia ohjeita.

-
Jos et ole vielä muokkaustilassa, valitse Muokkaa sivun oikeassa yläkulmassa.
-
Pidä hiiren osoitinta Hero-verkko-osan yläpuolella ja valitse verkko-osan vasemmalla puolella oleva ympyröity +
-
Valitse Osan asettelu -kohdassa yksi sarake.
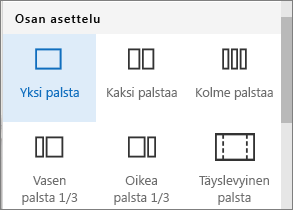
-
Käytä verkko-osan vasemmalla puolella olevaa Siirrä verkko-osa -painiketta ja vedä Hero-verkko-osa juuri lisäämääsi sarakkeeseen.
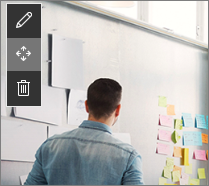
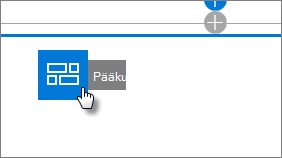
Tyhjän Hero-verkko-osan lisääminen sivulle
Voit lisätä Hero-verkko-osan ryhmäsivuston tai viestintäsivuston sivulle. Toimi seuraavasti:
-
Jos et ole vielä sivun muokkaustilassa, valitse Muokkaa sivun oikeassa yläkulmassa. Etsi työkaluryhmä (

-
Valitse Näytä kaikki verkko-osat ja valitse tai vedä ja pudota Hero verkko-osien luettelosta.
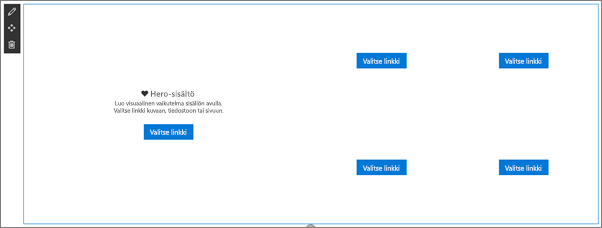
-
Valitse Muokkaa ominaisuuksia (

-
Valitse Valitse linkki jokaiselle ruudulle, jota haluat muuttaa.
-
Valitse kunkin ruudun työkaluryhmässä Valitse ja valitse sitten sijainti, josta linkki haetaan:
Valitse työkaluryhmässä Muuta ja valitse sitten sijainti, josta linkki haetaan:
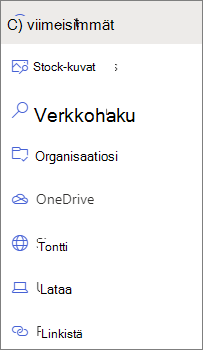
-
Viimeisimmät: Jos olet avannut hiljattain kuvia, sivuja tai asiakirjoja, ne luetellaan tässä.
-
Verkkohaku: Voit etsiä Bingistä kuvia, jotka käyttävät Creative Common -käyttöoikeutta. Olet vastuussa kuvan käyttöoikeuksien tarkistamisesta, ennen kuin lisäät sen sivullesi. SharePoint vain Microsoft 365:ssä.
-
Organisaatiosi: Jos organisaatiosi on määrittänyt joukon hyväksyttyjä resursseja, voit valita siitä tässä. Jos olet SharePoint-Hallinta ja haluat lisätietoja resurssikirjaston luomisesta omalle organisaatiollesi, tutustu artikkeliin Organisaation resurssikirjaston luominen.
-
OneDrive: Voit hakea linkin asiakirjaan tai kuvaan, jonka olet tallentanut OneDriveen. SharePoint vain Microsoft 365:ssä.
-
Sivusto: Voit hakea linkin asiakirjaan, kuvaan tai sivulle sivustosta, jonka määrität.
-
Lataa: Voit ladata asiakirjan tai kuvan henkilökohtaisesta laitteesta.
-
Linkistä: Kirjoita sivun, asiakirjan tai kuvan linkki OneDrive for SharePoint Microsoft 365:ssä.
-
-
Valitse kuva, sivu tai asiakirja ja valitse Avaa.
-
Valitse työkaluryhmän Kuva-kohdassa Mukautettu kuva tai Vain väri. Automaattinen valinta -vaihtoehto valitsee automaattisesti kuvan sivulta tai asiakirjasta, johon linkität, jos se on saatavilla. Vain väri on käytettävissä vain Ruudut-asettelussa, ja väri vastaa sivuston teeman väriä.
-
Kirjoita kuvalle Vaihtoehtoinen teksti.
-
Valitse Asetukset (SharePoint vain Microsoft 365:ssä):
-
Voit näyttää Toimintokutsu-linkin vaihtamalla asetukseksi Kyllä. Lisää sitten haluamasi Toimintokutsun teksti (esimerkiksi ”Lisätietoja”). Toimintokutsun linkki on käytettävissä kerrosasettelun kaikissa kerroksissa, mutta ruutuasettelussa se on vain suurimmassa ruudussa.
-
Kerrostetun asettelun kohdalla voit myös näyttää aiheotsikon kullekin kerrokselle vaihtamalla Aihe-otsikon asetukseksi Kyllä. Lisää sitten haluamasi Aiheen otsikkoteksti.
-
Kuvan skaalaus Hero-verkko-osassa
Voit valita Hero-verkko-osaan sopivan kokoisia kuvia seuraavasti:
-
Verkko-osa on suunniteltu niin, että se sovittaa näytön leveyden täyteen leikkausvaraan.
-
Ruudut-asettelussa verkko-osan korkeus skaalataan seuraamaan kuvasuhdetta 8:3 ja verkko-osan sisällä olevia kuvia asteikolla kuvasuhteeseen 4:3.
-
Kerrokset-asettelussa yksittäinen kerros skaalautuu kuvasuhteeseen 8:3 ja kunkin kerroksen sisällä olevat kuvat skaalautuvat kuvasuhteeseen lähellä 9:16: ta.
Huomautus: Voit lisätä videon linkin tai ladata videon Hero-verkko-osaan. Hero-verkko-osassa videot ovat nyt tuettuja Stream integroinnin avulla.










