Elemente, die aus einem SharePoint in Microsoft 365 Papierkorb der Website gelöscht wurden, werden im Papierkorb der Websitesammlung (oder im Papierkorb der zweiten Phase) aufbewahrt. Wenn Sie ein Websitesammlungsadministrator sind, können Sie diese Elemente dauerhaft entfernen, indem Sie sie aus dem Papierkorb der Websitesammlung löschen.
:
-
Der SharePoint Papierkorb unterscheidet sich vom Papierkorb in Windows. Wenn Sie in Windows Dateien, die Sie vom Desktop oder aus Apps gelöscht haben, wiederherstellen möchten, sollten Sie zuerst den Windows-Papierkorb verwenden. Informationen zum Ablegen des Windows-Papierkorbs auf Ihrem Desktop finden Sie unter Ein- oder Ausblenden des Papierkorbs.
-
Wenn Sie nach dem Papierkorb für OneDrive suchen, wechseln Sie zu Ihrer OneDrive Website, und wählen Sie im linken Bereich Papierkorb aus.
Löschen von Elementen oder Leeren des Papierkorbs in der zweiten Phase in SharePoint
: Wenn Sie ein Element aus dem Papierkorb der zweiten Phase oder der Websitesammlung löschen, wird es endgültig entfernt.
-
Wählen Sie auf modernen Teamwebsites und klassischen Websites (Unterwebsites) im linken Bereich Papierkorb aus.
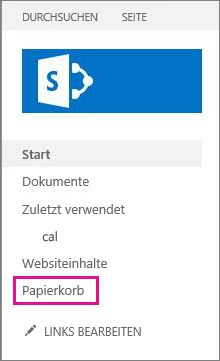
Wählen Sie auf modernen Kommunikationswebsites Websiteinhalte aus, und klicken Sie dann in der oberen Navigationsleiste auf Papierkorb . Wenn der Papierkorb nicht angezeigt wird und Sie über die entsprechenden Berechtigungen verfügen, versuchen Sie die folgenden Schritte:
-
Klicken Sie auf Einstellungen

-
Wählen Sie unter Websitesammlungsverwaltung die Option Papierkorb aus.
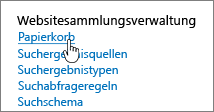
-
-
Klicken Sie unten auf der Seite Papierkorb auf Second-stage papierkorb.
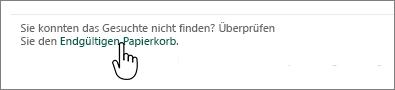
-
Führen Sie eine der folgenden Aktionen aus:
-
Löschen eines oder mehrerer Elemente Zeigen und klicken Sie auf den Kreis neben dem zu löschenden Element (oder mehreren Elementen), und klicken Sie dann auf Löschen.
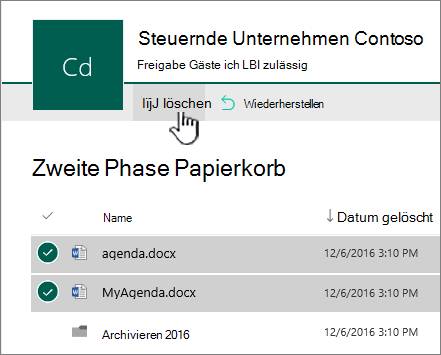
-
Löschen aller Elemente Deaktivieren Sie alle Kontrollkästchen, und klicken Sie auf Papierkorb leeren.
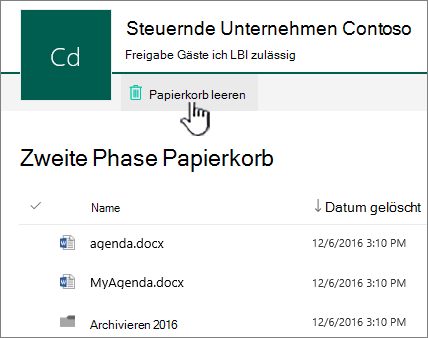
-
-
Klicken Sie im Bestätigungsdialogfeld auf Löschen.
Löschen von Elementen oder Leeren des Papierkorbs in der zweiten Phase in SharePoint Server 2019 und 2016
: Wenn Sie ein Element aus dem Papierkorb der zweiten Phase oder der Websitesammlung löschen, wird es endgültig entfernt.
-
Wählen Sie im linken Schnellstartbereich der Seite Website die Option Papierkorb aus.
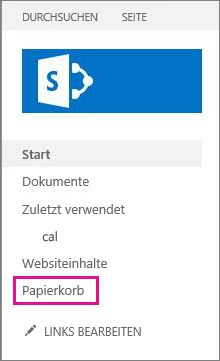
Wenn der Papierkorb nicht angezeigt wird und Sie über die entsprechenden Berechtigungen verfügen, versuchen Sie die folgenden Schritte:
-
Klicken Sie auf Einstellungen

-
Klicken Sie unter Websitesammlungsverwaltung auf Papierkorb.
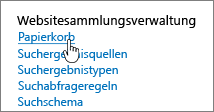
-
-
Klicken Sie auf der Seite Papierkorb auf Second-stage Papierkorb.

-
Führen Sie eine der folgenden Aktionen aus:
-
Löschen eines oder mehrerer Elemente Klicken Sie auf das Kontrollkästchen neben dem zu löschenden Element (oder mehreren Elementen), und klicken Sie dann auf Auswahl löschen.
-
Löschen aller Elemente Aktivieren Sie das Kontrollkästchen neben Typ, und klicken Sie dann auf Auswahl löschen.
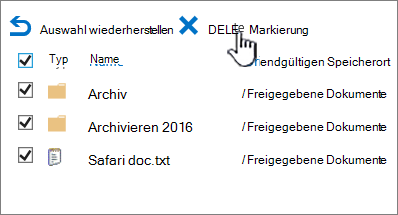
-
-
Wählen Sie OK aus.
Löschen von Elementen mithilfe von Windows PowerShell
Wenn Sie viele Elemente im Papierkorb löschen müssen, können Sie PowerShell verwenden, um Zeit zu sparen. Weitere Informationen finden Sie unter Übersicht über PnP PowerShell.
Bitte geben Sie uns Feedback
War dieser Artikel hilfreich? Dann lassen Sie uns dies bitte am Ende der Seite wissen. Lassen Sie uns auch wissen, was unklar war oder fehlte. Wenn Sie über eine Suche hierher gelangt sind und nicht die gewünschten Informationen gefunden haben, lassen Sie uns wissen, wonach Sie gesucht haben. Bitte geben Sie Ihre Version von SharePoint, das Betriebssystem und den Browser an. Wir verwenden Ihr Feedback, um die Schritte zu überprüfen und diesen Artikel zu aktualisieren.










