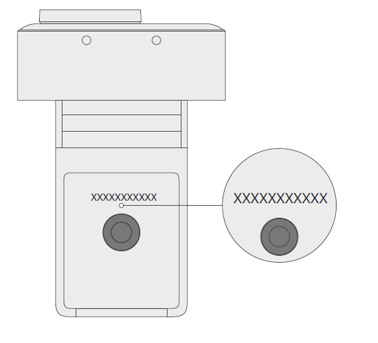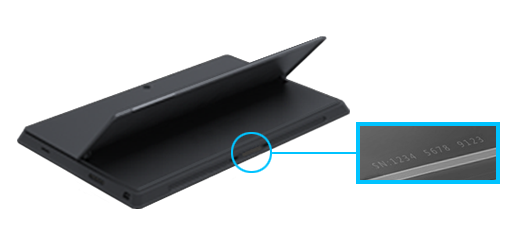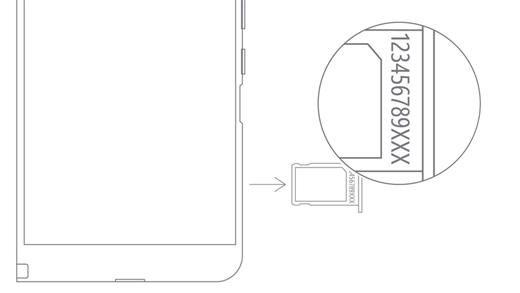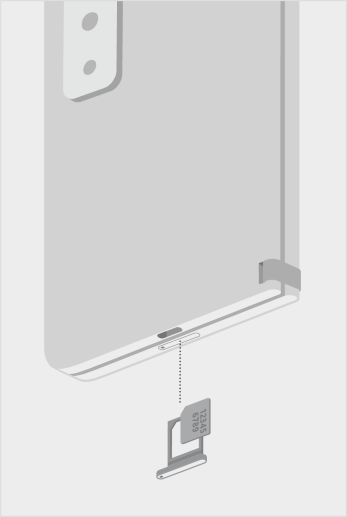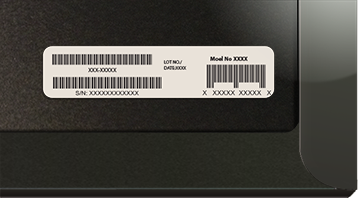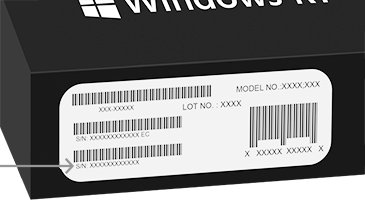Vyhledání sériového čísla na zařízení Microsoft nebo Surface
Applies To
SurfaceSériové číslo zařízení Microsoft, zařízení Surface nebo jejich příslušenství můžete najít několika způsoby. Pokud se chcete naučit jak, vyberte jednu z karet níže.
Když budete chtít zaregistrovat své zařízení Surface nebo ho nechat opravit, budete potřebovat znát jeho sériové číslo. Především je ale dobré zjistit, který model zařízení Surface máte.
Sériové číslo zařízení Surface můžete najít:
Poznámka: Pokud jste zařízení Surface ztratili, můžete ho najít a zamknout.
Vyhledání sériového čísla v aplikaci Surface
Nejjednodušší způsob, jak najít sériové číslo, je najít ho v aplikaci Surface. Ta zobrazuje sériové číslo zařízení Surface a každého příslušenství pro Surface.
-
Vyberte Start , zadejte surface a pak aplikaci vyberte ze seznamu výsledků.Otevření aplikace Surface
Poznámka: Pokud ve výsledcích hledání nevidíte aplikaci Surface, budete si možná muset stáhnout aplikaci Surface z Microsoft Store.
-
Rozbalte Položku Informace o zařízení a podívejte se na hodnotu vedle položky Sériové číslo.
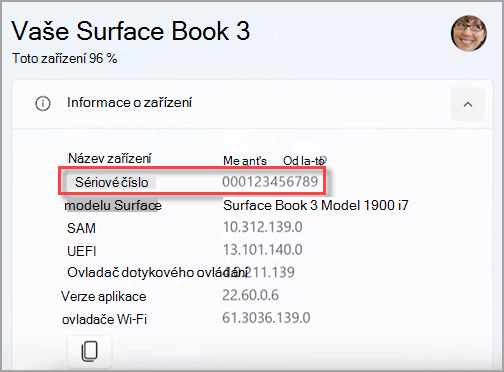
Poznámka: Pokud máte zařízení Surface Duo, Surface RT nebo Surface 2, použijte jednu z dalších metod vyhledání sériového čísla. Aplikace Surface není pro Surface Duo nebo Windows RT dostupná.
Vyhledání sériového čísla v Nastavení
Tady je rychlý způsob, jak na vašem zařízení Surface (s Windows 10 nebo Windows 11) najít sériové číslo:
-
Klikněte pravým tlačítkem myši (nebo dlouze stiskněte) Start a pak vyberte Nastavení > Systém > O systému .
-
Na této stránce najděte část Specifikace Windows a vyhledejte v ní Sériové číslo.
Pro zařízení Surface Duo:
-
Na domovské obrazovce klepněte na Nastavení.
-
V Nastavení klepněte na O produktu > Model a hardware a hledejte oddíl Sériové číslo. To je nejjednodušší způsob, jak zjistit sériové číslo. Pokud ale vaše zařízení Surface nejde zapnout, můžete sériové číslo zjistit taky z přihrádky na sim kartu, když ji vysunete. V následujícím oddílu se dozvíte podrobnější informace.
Vyhledání sériového čísla na zařízení
Vyhledejte svůj model zařízení Surface, abyste mohli najít jeho sériové číslo.
|
Pokud máte toto zařízení Surface |
Najdete ho tady |
|
Surface Laptop, všechny Surface Laptop Goa Surface Laptop SE |
Hledejte pod klávesnicí blízko závěsu.
|
|
Jakékoli zařízení Surface Laptop Studio |
V režimu přenosného počítače jemně otočte horní část displeje dozadu o 180 stupňů. Sériové číslo se zobrazí na zadní straně displeje poblíž středu.
|
|
Jakýkoli Surface Pro model, jakýkoli model Surface Go, Surface 2, Surface 3 a Surface RT |
Vyklopte stojánek a hledejte řetězec čísel poblíž základny.
|
|
Všechna zařízení Surface Book (na clipboardu) |
Podívejte se na dolní okraj schránky, kde je připevněná ke klávesnici (nejblíže magnetu na levé straně). Budete muset odpojit obrazovku od klávesnice. Poznámka: Toto je stejné sériové číslo, které se zobrazí v aplikaci Surface nebo v nastavení systému.
|
|
Libovolný Surface Book (spodní část klávesnice) |
Podívejte se na spodní část klávesnice.
|
|
Všechna zařízení Surface Studio |
Položte zařízení Surface Studio displejem dolů a podívejte se na dolní část základny.
|
|
Surface Duo (na přihrádce na sim kartu) |
Vložte nástroj pro vysunutí SIM karty do malého otvoru na pravé straně a opatrným zatlačením vysuňte přihrádku SIM karty. Opatrně vytáhněte přihrádku na sim kartu. Na vnitřní straně najdete sériové číslo.
Poznámka: Pokud je k zařízení přidělané přední tlačítko, přihrádka na sim kartu se nevysune celá. V takovém případě vložte nástroj na vysunutí sim karty zpět do otvoru v přihrádce, opatrně ho nahněte a vytáhněte celou přihrádku. Možná se vám podaří přihrádku na sim kartu uchopit nehty a vytáhnout. |
|
Surface Duo 2 (na přihrádce SIM karty) |
Se zavřením zařízení Surface Duo 2 a zadním fotoaparátem s trojitým objektivem směrem nahoru zasuňte nástroj pro vysunutí SIM karty do malého otvoru v dolní části levé obrazovky a pak opatrně zatlačte, aby se přihrádka SIM karty vysunula. Opatrně vytáhněte přihrádku na sim kartu. Na vnitřní straně najdete sériové číslo.
|
Vyhledání sériového čísla v rozhraní Surface UEFI
Sériové číslo najdete v části s informacemi o počítači zařízení Surface UEFI. Další informace najdete v článku Jak používat rozhraní Surface UEFI.
Vyhledejte sériové číslo na stránce Servis zařízení & oprava.
Přejděte na stránku Servis a opravy zařízení a přihlaste se pomocí svého účtu Microsoft a zobrazte zařízení zaregistrovaná k vašemu účtu.
Vyhledání sériového čísla na obalu
Pokud ještě máte originální obal zařízení Surface, můžete najít sériové číslo na štítku s čárovým kódem.
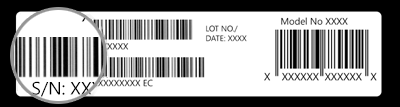
Vyhledání sériového čísla pro příslušenství Surface
Vyhledejte sériové číslo sluchátek Surface Headphones nebo Surface Earbuds.
Vyhledání sériového čísla v aplikaci Surface
Tady je postup, jak najít sériové číslo sluchátek Surface Headphones nebo Surface Earbuds v aplikaci Surface:
-
Na počítači s Windows 10/11: Vyberte tlačítko Start a pak vyberte Surface Audio v seznamu aplikací. Vyberte Surface Headphones nebo Surface Earbuds > Informace o zařízení. Sériové číslo je uvedené tam.
-
Na zařízení s iOSem nebo Androidem: Otevřete aplikaci Surface a klepněte na Účet > Surface Headphones nebo Surface Earbuds > Informace o zařízení. Sériové číslo najdete v části Podrobnosti .
Vyhledání sériového čísla na náhlavní soupravě Surface Headphones
Pokud chcete najít sériové číslo na náhlavní soupravě Surface Headphones, budete muset ze zařízení sejmout pravé sluchátko.
Sejmutí sluchátka:
-
Otočte pravé sluchátko náhlavní soupravy Surface Headphones směrem k sobě – měli byste vidět vnitřek sluchátka.
-
Pevně ho uchopte a otočte proti směru hodinových ručiček. Zvedněte sluchátko nahoru, aby se oddělilo od náhlavní soupravy.
-
12místné sériové číslo bude na základně náhlavní soupravy. Napište si ho a potom sluchátko znovu připevněte.

Opětovné připevnění sluchátka:
-
Zarovnejte drážky sluchátka s náhlavní soupravou. Sluchátko by se mělo dotýkat základny soupravy po celé délce.
-
Vnitřek sluchátka natočte směrem k sobě, potom sluchátko otočte ve směru hodinových ručiček, aby zapadlo do základny soupravy.
Sériové číslo sluchátek Surface Earbuds najdete na nabíjecím pouzdře Surface Earbuds.
-
Otevřete nabíjecí pouzdro a vyjměte pravé sluchátko.
-
Obraťte pouzdro dozadu. 12ciferné sériové číslo je uvedené v přihrádce pro pravé sluchátko.
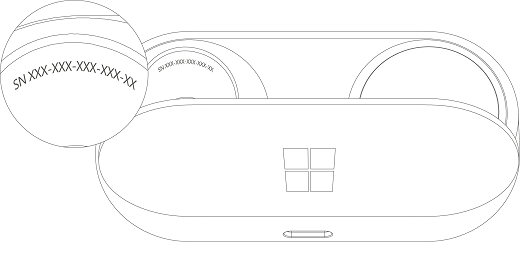
Poznámky:
-
Pokud ještě máte originální obal sluchátek Surface Earbuds, můžete najít sériové číslo na štítku s čárovým kódem.
-
Další informace o nastavení sluchátek v aplikaci Surface najdete v článku Nastavení sluchátek Surface Earbuds.
-
Další informace o tom, jak můžete změnit nastavení sluchátek, najdete v článku Správa nastavení sluchátek Surface Earbuds.
Sériové číslo Pera pro Surface nebo Pera Surface Slim Pen najdete v aplikaci Surface. Tady je postup:
-
Vyberte Start , zadejte surface a pak aplikaci vyberte ze seznamu výsledků.Otevření aplikace Surface
Poznámka: Pokud ve výsledcích hledání nevidíte aplikaci Surface, budete si možná muset stáhnout aplikaci Surface z Microsoft Store.
-
Vyberte Pero pro Surface, Pero Surface Slim Pen nebo Surface Slim Pen 2 > Informace o zařízení. Sériové číslo je uvedené tam.
Vyhledejte sériové číslo v aplikaci Surface. Tady je postup:
-
Vyberte Start , zadejte surface a pak aplikaci vyberte ze seznamu výsledků.Otevření aplikace Surface
Poznámka: Pokud ve výsledcích hledání nevidíte aplikaci Surface, budete si možná muset stáhnout aplikaci Surface z Microsoft Store.
-
Vyberte Surface Pro Flex Keyboard > Informace o zařízení. Sériové číslo je uvedené tam.
Vyhledání sériového čísla na klávesnici Surface Type Cover nebo Surface Pro Signature Keyboard
|
|
Sériové číslo klávesnice Surface Pro (nebo klávesového krytu Type Cover) najdete v blízkosti levé strany nebo středu páteře (oblasti, která se připojuje k zařízení Surface). Sériové číslo je řetězec čísel, který vypadá nějak takto:XXXXXXXXXXXXXX |
Vyhledání sériového čísla na obalu
Pokud máte stále původní obal, najdete sériové číslo na štítku s čárovým kódem:
|
|
Pokud jste si koupili klávesový kryt Type Cover nebo klávesnici Surface Pro Signature Keyboard samostatně, bude na krabici, ve které byl dodaný, popisek čárového kódu se sériovým číslem. |
|
|
Pokud jste si koupili Zařízení Surface, které bylo součástí balení s klávesovým krytem Type Cover nebo Signature Keyboard, bude sériové číslo na štítku s čárovým kódem na krabici spolu se sériovým číslem zařízení Surface. |
Vyhledejte sériové číslo v aplikaci Surface. Tady je postup:
-
Vyberte Start , zadejte surface a pak aplikaci vyberte ze seznamu výsledků.Otevření aplikace Surface
Poznámka: Pokud ve výsledcích hledání nevidíte aplikaci Surface, budete si možná muset stáhnout aplikaci Surface z Microsoft Store.
-
Vyberte Surface Dock 2 nebo Microsoft Surface Thunderbolt™ 4 Dock > Informace o zařízení. Sériové číslo je uvedené tam.
Vyhledání sériového čísla na zařízení Surface Dock
|
|
Když budete hledat sériové číslo na zařízení Surface Dock, hledejte 12místný číselný řetězec na spodní straně zařízení. Sériové číslo bude vypadat takto: XXXXXXXXXXXXXX. |
Vyhledání sériového čísla na obalu
|
|
Pokud stále máte originální obal pro surface dock, najdete sériové číslo na štítku s čárovým kódem. |
Související témata
-
Stránka Zařízení – Přihlaste se, vyberte Přidat zařízení a pak postupujte podle pokynů.
Když si budete chtít zaregistrovat své zařízení Surface nebo příslušenství od Microsoftu nebo využít svépomocné možnosti nastavení nebo údržby, budete muset najít příslušné sériové číslo.
Myš a klávesnice
Vyhledání sériového čísla pomocí aplikace Centrum myši a klávesnice Microsoft
V aplikaci Microsoft Mouse and Keyboard Center (Centrum myši a klávesnice Microsoft) můžete zjistit sériové číslo u příslušenství od Microsoftu. Otevřete tuto aplikaci a pak vyberte Support (Podpora) > Device information (Informace o zařízení).
Vyhledání sériového čísla na obalu
Pokud ještě máte originální obal myši nebo klávesnice, můžete najít sériové číslo na štítku s čárovým kódem.
Vyhledání sériového čísla na příslušenství
Pokud je vaše myš nebo klávesnice:
-
Zařízení USB, najdete sériové číslo vytištěné na spodní straně klávesnice nebo myši.
-
Bezdrátové zařízení nebo zařízení Bluetooth, najdete sériové číslo v přihrádce na baterie.
Náhlavní soupravy Microsoft Modern a další příslušenství od Microsoftu
Vyhledání sériového čísla pomocí aplikace Microsoft Accessory Center
Pomocí aplikace Microsoft Accessory Center můžete zobrazit sériové číslo pro zvukové a kamerové příslušenství Microsoft Modern. Zobrazuje také sériové číslo jiného příslušenství Microsoftu. Otevřete aplikaci, vyberte příslušenství a pak vyberte Podrobnosti o zařízení.
Vyhledání sériového čísla na obalu
Pokud ještě máte originální obal počítačového příslušenství Microsoft Modern, sériové číslo najdete na štítku s čárovým kódem.
Vyhledání sériového čísla na příslušenství
14 alfanumerické sériové číslo je na konci Microsoft Audio Dock.

Abyste mohli najít sériové číslo na náhlavní soupravě Microsoft Modern USB Headset, budete muset ze zařízení sejmout pravé sluchátko.
Sejmutí sluchátka:
-
Jednou rukou chytněte základnu náhlavní soupravy.
-
Druhou rukou opatrně stáhněte polstrovaný náušník ze sluchátka.
-
14číselné alfanumerické sériové číslo najdete na základně náhlavní soupravy. Zapište si ho a potom sluchátko znovu připevněte.
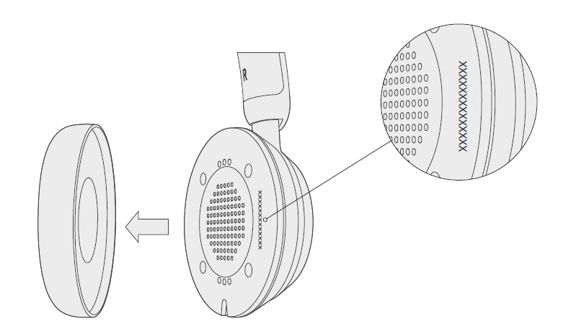
Opětovné připevnění sluchátka:
-
Jednou rukou podržte základnu náhlavní soupravy.
-
Druhou rukou vezměte sejmutý náušník a nasaďte ho na sluchátko.
Abyste mohli najít sériové číslo na náhlavní soupravě Microsoft Modern USB-C Headset, budete muset ze zařízení sejmout pravé sluchátko.
Sejmutí sluchátka:
-
Jednou rukou chytněte základnu náhlavní soupravy.
-
Druhou rukou opatrně stáhněte polstrovaný náušník ze sluchátka.
-
14číselné alfanumerické sériové číslo najdete na základně náhlavní soupravy. Zapište si ho a potom sluchátko znovu připevněte.
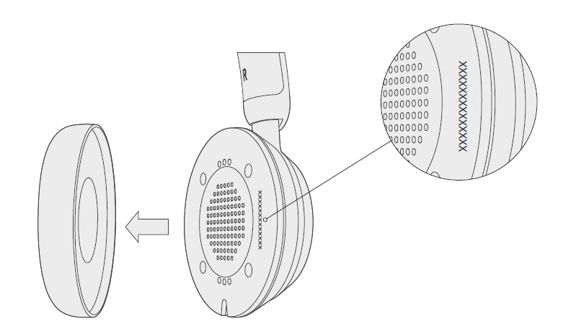
Opětovné připevnění sluchátka:
-
Jednou rukou podržte základnu náhlavní soupravy.
-
Druhou rukou vezměte sejmutý náušník a nasaďte ho na sluchátko.
Abyste mohli najít sériové číslo na náhlavní soupravě Microsoft Modern Wireless Headset, budete muset ze zařízení sejmout pravé sluchátko.
Sejmutí sluchátka:
-
Jednou rukou podržte základnu náhlavní soupravy.
-
Druhou rukou opatrně stáhněte polstrovaný náušník ze sluchátka.
-
14číselné alfanumerické sériové číslo najdete na základně náhlavní soupravy. Zapište si ho a potom sluchátko znovu připevněte.
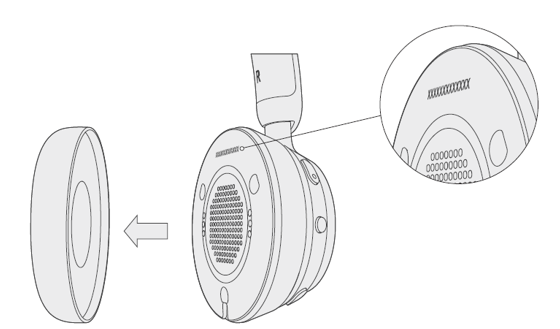
Opětovné připevnění sluchátka:
-
Jednou rukou podržte základnu náhlavní soupravy.
-
Druhou rukou vezměte sejmutý náušník a nasaďte ho na sluchátko.
14číselné alfanumerické sériové číslo najdete na spodu reproduktoru Microsoft Modern USB-C Speaker.
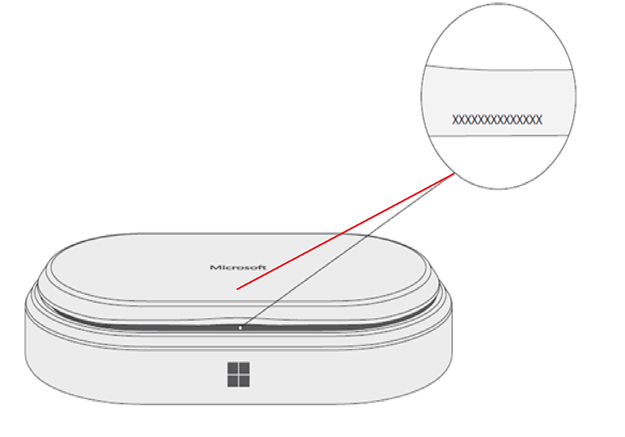
14číselné alfanumerické sériové číslo najdete na přední straně webkamery Microsoft Modern Webcam, a to přímo nad kamerou.