Poznámka: Pokud je surface firemním zařízením, přečtěte si téma Správa nastavení rozhraní UEFI pro Surface, kde najdete další nastavení rozhraní UEFI, která můžou být dostupná na komerčních zařízeních SKU (neboli Surface pro firmy).
Rozhraní UEFI (Unified Extensible Firmware Interface) na zařízeních Surface nahrazuje standardní systém BIOS a obsahuje nové funkce včetně rychlejšího spouštění a vylepšeného zabezpečení. Rozhraní Surface UEFI můžete používat ke správě funkcí firmwaru v zařízení Surface.
Tyto modely Surface používají nové rozhraní UEFI pro firmware:
-
Surface Pro 4 a novější, Surface Pro X (všechny modely)
-
Surface Laptop (všechny modely), Surface Laptop Go (všechny modely), Surface Laptop Studio (všechny modely), Surface Laptop SE
-
Surface Studio (všechny modely)
-
Surface Go (všechny modely)
-
Surface Book (všechny modely)
Vyberte možnost nabídky, o které chcete získat další informace.
-
Zabezpečení
Důležité informace: Za normálních okolností není nastavení rozhraní UEFI potřeba měnit. Změnou těchto nastavení můžete ohrozit zabezpečení a funkčnost zařízení Surface.
Jak se dostat k nastavením rozhraní UEFI na zařízení Surface

Poznámka: Toto video je dostupné jen v angličtině.
Nastavení rozhraní UEFI můžete upravit jen během spouštění systému. Nabídku nastavení firmwaru UEFI načtete takto:
-
Vypněte zařízení Surface a počkejte asi 10 sekund, abyste měli jistotu, že je vypnuté.
-
Na zařízení Surface stiskněte a podržte tlačítko pro zvýšení hlasitosti a zároveň stiskněte a uvolněte tlačítko napájení.
-
Na obrazovce se zobrazí logo Microsoft nebo Surface. Pořád držte tlačítko pro zvýšení hlasitosti. Až se zobrazí obrazovka rozhraní UEFI, tlačítko uvolněte.
Nabídku pro nastavení firmwaru UEFI můžete také načíst prostřednictvím Windows. Postupujte takto:
-
Vyberte Spustit > Nastavení > Obnovení systému > .
-
Vedle možnosti Rozšířené spuštění vyberte Restartovat hned.
-
V části Zvolte možnost vyberte Poradce při potížích > Upřesnit možnosti > Nastavení firmwaru UEFI a pak vyberte Restartovat.
Možnosti nabídky rozhraní UEFI
Nastavení rozhraní UEFI, které můžete zobrazit a upravit, závisí na tom, které zařízení Surface máte. Pokud je surface firemním zařízením, přečtěte si téma Správa nastavení rozhraní UEFI pro Surface, kde najdete další nastavení rozhraní UEFI, která můžou být dostupná na komerčních zařízeních SKU (neboli Surface pro firmy).
PC Information (Informace o počítači)
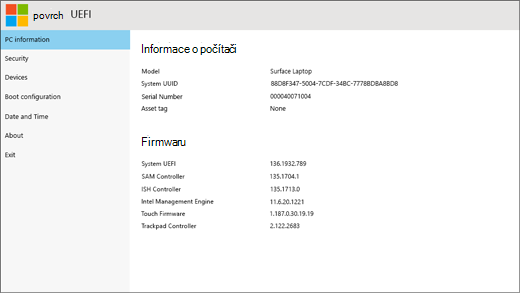
V části PC information (Informace o počítači) se zobrazují důležité informace o vašem zařízení Surface, například identifikátor UUID (Universally Unique Identifier), sériové číslo a verze firmwaru. Tyto údaje můžete použít při řešení problémů nebo komunikaci se záruční podporou.
Zabezpečení
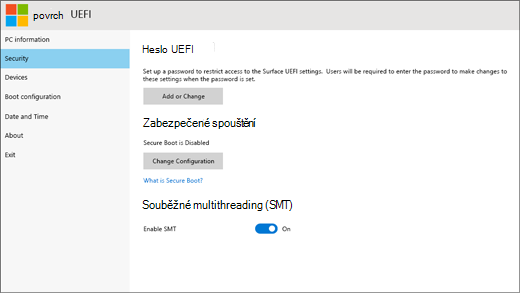
V části Security (Zabezpečení) můžete nastavit nebo změnit heslo k rozhraní UEFI, zapnout nebo vypnout zabezpečené spouštění a změnit nastavení pro Simultaneous Multithreading (SMT). Nastavení zabezpečení potřebují měnit zpravidla jen podniky. Výchozí dodávané nastavení bude většině uživatelů plně vyhovovat.
Poznámka: Hesla k rozhraní UEFI využívají především podniky a IT specialisté k omezení typů změn, které můžou zaměstnanci na svých zařízeních dělat. Pokud jste součástí podniku, obraťte se na správce IT, pokud máte nějaké dotazy nebo problémy s heslem UEFI. Pokud nejste součástí podniku a rozhodnete se vytvořit heslo rozhraní UEFI, nezapomeňte heslo zdokumentovat na bezpečném místě. Heslo rozhraní UEFI nemůžete resetovat a Microsoft ho nemůže načíst.
Boot configuration (Konfigurace spouštění)
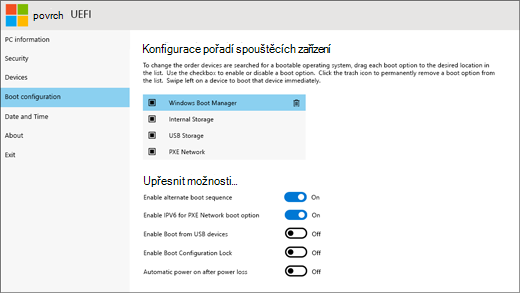
V části Boot configuration (Konfigurace spouštění) můžete změnit způsob, jakým zařízení Surface spouští Windows.
Pokud je Surface součástí podniku, můžou být tato nastavení uzamčená nebo nakonfigurovaná podle vašich podnikových specifikací. Další informace vám sdělí správce IT. Pokud nepracujete v podniku, budou vám výchozí dodávaná nastavení plně vyhovovat.
Poznámka: Pokud z hlavního spouštěcího záznamu nechtěně odstraníte Správce spouštění systému Windows, jednoduše Surface restartujte a Správce spouštění systému Windows se automaticky znovu nainstaluje. Pokud Správce spouštění systému Windows odstraníte a zařízení Surface je součástí podniku, požádejte o podporu správce IT.
Datum a čas
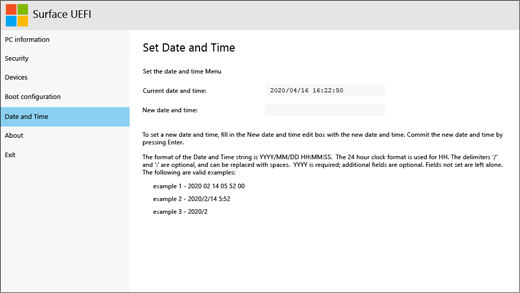
V části Date and Time (Datum a čas) můžete ručně zadat nové datum a čas.
O produktu
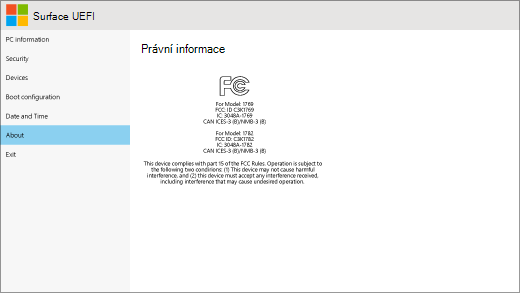
Když vyberete O aplikaci, zobrazí se informace o právních předpisech. Další informace najdete v tématu Bezpečnostní upozornění a pokyny k produktům.
Ukončit
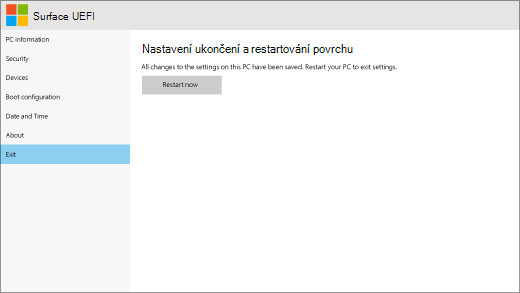
Výběrem možnosti Ukončit > Restartovat můžete uložit změny a restartovat zařízení Surface.











