Změna výchozího písma nebo barvy textu pro e-mailové zprávy v Outlooku
Applies To
Outlook pro Microsoft 365 Outlook 2024 Outlook 2021 Outlook 2019 Outlook 2016 Outlook na webu Outlook.com Nový Outlook pro WindowsV Outlook je výchozí písmo Calibri černé. Používá se při psaní nových e-mailových zpráv. Můžete změnit výchozí písmo a jeho barvu, velikost a styl – například tučné písmo nebo kurzívu.
Outlook vám umožní změnit zvlášť písmo, barvu, velikost i řez u nových zpráv, odpovědí i přeposílaných zpráv. Pokud chcete změnit písmo použité v seznamu zpráv, přečtěte si článek Změna písma nebo velikosti písma v seznamu zpráv.
Níže vyberte možnost karty pro verzi aplikace Outlook, kterou používáte. Jakou verzi Outlooku používám?
Poznámka: Pokud vám kroky na této kartě Nový Outlook nefungují, je možné, že ještě nepoužíváte nový Outlook pro Windows. Vyberte kartu Klasický Outlook a postupujte podle těchto kroků.
Změna výchozího písma, stylu a velikosti zpráv vnový Outlook
-
Na kartě Zobrazení vyberte Nastavení zobrazení v novém Outlooku.
-
Vyberte Pošta a pak Compose a odpovědět.
-
V části Formát zprávy zvolte požadované písmo, velikost a styl a pak vyberte Uložit.
Změna velikosti písma pro čtení zpráv vnový Outlook
Velikost zpráv v podokně čtení můžete změnit pomocí funkce Lupa.
-
Vyberte zprávu ze složky Doručená pošta a zobrazte ji v podokně čtení.
-
Vyberte kartu Zobrazení a pak Lupa.
-
Vyberte tlačítko plus + pro přiblížení nebo tlačítko mínus - na Oddálit. Pomocí možnosti Obnovit se vraťte do výchozího zobrazení.
|
Podpora s průvodcem v prohlížeči může poskytovat digitální řešení problémů s Office. |
V klasickém Outlooku máte možnost:
Změna výchozího písma, barvy atd. | Obnovení výchozího písma, barvy atd. | Změna písma v podokně čtení
Změna výchozího písma, barvy, stylu a velikosti zpráv v klasickém Outlooku
-
Na kartě Soubor zvolte Možnosti > Pošta.
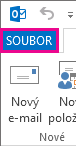
-
V části Vytváření zpráv vyberte Šablony e-mailů a písma.
-
Na kartě Osobní šablony klikněte ve skupinovém rámečku Nové e-mailové zprávy nebo Odpovídání na zprávy nebo jejich přeposílání na tlačítko Písmo.
-
V poli Písmo vyberte písmo, řez, velikost a barvu, kterou chcete použít. Při provádění změn se můžete podívat na jejich náhled.
-
Třikrát stiskněte OK. Po třetím stisknutí se vrátíte zpět do Outlooku.
Nové nastavení se projeví okamžitě.
Poznámky:
-
Předvolby písma musíte nastavit zvlášť pro nové zprávy a pro odpovědi a přeposílané zprávy.
-
Pokud není vybrané písmo nainstalované v počítači příjemce, poštovní program příjemce ho nahradí nějakým dostupným písmem.
Obnovení počátečních výchozích možností stylu písma v klasickém Outlooku
Pokud se později rozhodnete, že nechcete zůstat u vlastního nastavení písma, a budete se chtít vrátit k výchozímu nastavení, můžete postupovat podle výše uvedených kroků, ale zvolit následující hodnoty.
-
Písmo: +Základní text
-
Řez písma: Obyčejné
-
Velikost: 11
-
Barva písma: Automatická
Změna velikosti písma pro čtení zpráv v klasickém Outlooku
Velikost zpráv v podokně čtení můžete změnit pomocí funkce Lupa.
Změna úrovně přiblížení pro jednu zprávu
-
Pomocí posuvníku v pravém dolním rohu podokna čtení upravte úroveň přiblížení. Při úpravách se velikost textu v podokně čtení bude zvětšovat nebo zmenšovat.
Změna úrovně přiblížení u všech přijatých zpráv
-
Teď můžete změnit úroveň přiblížení u všech přijatých zpráv. Kliknutím na procento napravo od posuvníku Lupa otevřete okno Lupa .

-
Vyberte jednu z výchozích možností nebo zadejte konkrétní procentuální číslo.
-
Pokud chcete tuto úroveň přiblížení použít u všech zpráv, zaškrtněte políčko Zapamatovat předvolby a klikněte na OK.
Písma můžete změnit, pokud k vytváření nových zpráv v Outlook na webu nebo Outlook.com používáte formát HTML.
-
Přejděte do Nastavení > Mail> Compose a odpovědi.
-
V části Formát zprávy nastavte Compose zprávy na formát HTML.
-
Nastavte si výchozí velikost a typ písma.
-
Vyberte Uložit.










