Správa e-mailových zpráv pomocí pravidel v Outlooku
Applies To
Outlook pro Microsoft 365 Outlook 2024 Outlook 2021 Outlook 2019 Outlook 2016 Office pro firmy Outlook na webu Outlook.com Nový Outlook pro Windows Outlook Web AppPomocí pravidel můžete automaticky provádět konkrétní akce s e-mailem, který přijde do vaší doručené pošty. Můžete třeba vytvořit pravidla, která budou měnit úroveň důležitosti zpráv při jejich doručení, automaticky je přesunou do jiné složky nebo je na základě určitých kritérií odstraní.
Níže vyberte možnost karty pro verzi aplikace Outlook, kterou používáte. Jakou verzi Outlooku používám?
Poznámka: Pokud kroky na této kartěNový Outlook nefungují, možná ještě nepoužíváte nový Outlook pro Windows. Vyberte kartu Klasický Outlook a postupujte podle těchto kroků.
V novém Outlooku máte možnost:
Vytvoření pravidla | Úprava pravidla | Odstranění pravidla | Nastavení pořadí pravidel | Pravidla spouštění | Zakázat pravidla
Vytvoření pravidla doručené pošty pro nový Outlook pro Windows
Pravidla fungují pro příchozí zprávy. Můžete je vytvořit pro libovolnou složku.
-
Pokud chcete rychle vytvořit pravidlo, které přesune všechny e-maily od určitého odesílatele nebo skupiny odesílatelů do složky, klikněte pravým tlačítkem na zprávu v seznamu zpráv, pro kterou chcete vytvořit pravidlo, najeďte myší na Pravidla a pak vyberte Vytvořit pravidlo.
-
Zvolte složku, do které se mají přesouvat všechny zprávy od tohoto odesílatele nebo skupiny odesílatelů, a pak vyberte OK.
-
Po výběru OK se pravidlo použije na všechny příchozí zprávy.
Pokud chcete, aby pravidlo kromě přesouvání zpráv od určitého odesílatele nebo skupiny odesílatelů do některé složky dělalo ještě něco dalšího, vyberte Další možnosti. Otevře se nabídka nastavení pravidel.
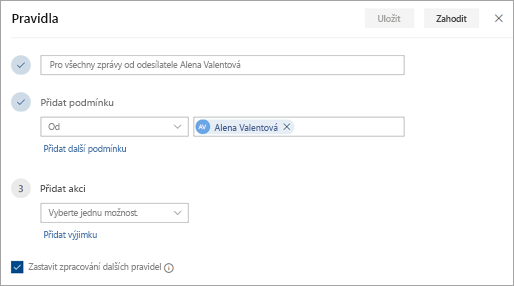
-
Každé pravidlo vyžaduje alespoň tři věci: název, podmínku a akci. Pravidla mohou také obsahovat výjimky z podmínek. Více podmínek, akcí a výjimek může přidat tak, že v každém kroku zvolíte Přidat podmínku, Přidat akci nebo Přidat výjimku.
-
Pokud nechcete, aby se po tomto pravidlu spouštěla jakákoli další pravidla, zaškrtněte políčko Zastavit zpracování dalších pravidel. Další informace najdete v tématu Zastavení zpracování dalších pravidel v Outlooku.
-
Vyberte Uložit, aby se pravidlo vytvořilo, nebo Zahodit, aby se vytvoření pravidla zrušilo.
Úprava pravidla doručené pošty v novém Outlooku pro Windows
-
V horní části stránky vyberte Nastavení .
-
Vyberte Pošta > Pravidla.
-
V pravidlu, které chcete upravit, vyberte

-
Stiskněte Uložit, abyste upravené pravidlo uložili.
Poznámka: Některá pravidla vytvořená v klasickém Outlooku nemůžou být v novém Outlooku zpracována, protože se jedná o pravidla na straně klienta. Pokud chcete opravit pravidlo migrované z klasického Outlooku, vytvořte nové pravidlo, které ho nahradí.
Odstranění pravidla doručené pošty v novém Outlooku pro Windows
-
V horní části stránky vyberte Nastavení .
-
Vyberte Pošta > Pravidla.
-
V pravidlu, které chcete odstranit, vyberte

Tip: Pokud chcete pravidlo jenom na nějakou dobu vypnout, použijte přepínač vedle pravidla.
Nastavení pořadí, ve kterém se u příchozích zpráv v novém Outlooku pro Windows použijí pravidla doručené pošty
Pravidla doručené pošty se u příchozích zpráv použijí v pořadí, ve kterém jsou seřazena v seznamu. Pořadí pravidel, které vytvoříte a používáte u příchozích zpráv v doručené poště, můžete změnit.
-
V horní části stránky vyberte Nastavení .
-
Vyberte Pošta > Pravidla.
-
Vyberte pravidlo a potom pomocí šipky nahoru nebo šipky dolů změňte pořadí, ve kterém se u příchozích zpráv používá.
Spouštění pravidel doručené pošty u existujících zpráv v novém Outlooku pro Windows
Ve výchozím nastavení je pravidlo doručené pošty uplatňováno na příchozí zprávy poté, co jste pravidlo vytvořili. Chcete-li aplikovat pravidlo pro již existující zprávy:
-
V horní části stránky vyberte Nastavení .
-
Vyberte Pošta > Pravidla.
-
Vyberte

Zakázání a povolení pravidel v novém Outlooku pro Windows
Pokud chcete dočasně pozastavit nebo pozastavit provoz pravidla a nechcete ho odstranit, zvažte jeho zakázání. Zakázání nebo povolení pravidla:
-
V horní části stránky vyberte Nastavení .
-
Vyberte Pošta > Pravidla.
-
Pomocí přepínače vedle názvu pravidla pravidlo zakažte nebo povolte pravidlo.
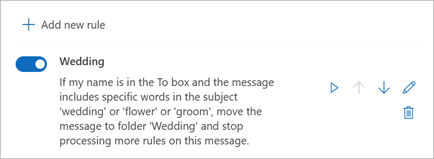
V klasickém Outlooku máte možnost:
Vytvoření pravidla | Vytvoření pravidla ze šablony | Úprava pravidla | Odstranění pravidla | Pravidla spouštění | Vlastní pravidla

Vytvoření pravidla pro zprávu v klasickém Outlooku pro Windows
-
Klikněte pravým tlačítkem na existující zprávu a vyberte Pravidla > Vytvořit pravidlo.
-
Vyberte podmínku a na základě podmínky vyberte, co se zprávou dělat.
Pokud chcete například přesunout zprávy s určitým názvem do určité složky, vyberte podmínku Předmět obsahuje , vyberte Přesunout položku do složky, vyberte nebo vytvořte novou složku a pak vyberte OK.
-
Až budete s vytvářením pravidla hotovi, vyberte OK.
-
Pokud chcete pravidlo použít hned, zaškrtněte políčko Spustit toto nové pravidlo pro zprávy, které už jsou v aktuální složce , a pak vyberte OK.
Zpráva se teď zobrazí v této složce.
Vytvoření pravidla ze šablony v klasickém Outlooku pro Windows
-
Vyberte Soubor > Spravovat pravidla & Upozornění > Nové pravidlo.
-
Vyberte šablonu.
Pokud chcete například označit zprávu příznakem:
-
Vyberte Označit zprávy od někoho příznakem pro zpracování.
-
-
Upravte popis pravidla.
-
Vyberte podtrženou hodnotu, zvolte požadované možnosti a pak vyberte OK.
-
-
Vyberte Další.
-
Vyberte podmínky, přidejte relevantní informace a pak vyberte OK.
-
Vyberte Další.
-
Dokončete nastavení pravidla.
-
Pojmenujte pravidlo, nastavte možnosti pravidla a zkontrolujte jeho popis. Klikněte na podtrženou hodnotu, kterou chcete upravit.
-
-
Vyberte Dokončit.
Některá pravidla se poběží, jenom když je Outlook zapnutý. Pokud se zobrazí toto upozornění, vyberte OK.
-
Vyberte OK.
Úprava pravidla v klasickém Outlooku pro Windows
Pokud máte nastavená pravidla pro uspořádávání příchozích e-mailů, ale nefungují vám tak, jak byste čekali, můžete problémy s nimi zkusit vyřešit takto:
Opravení pravidla, které nefunguje:
-
Klikněte na Soubor > Spravovat pravidla a upozornění.
-
Pokud se vám zobrazí zpráva, která bude říkat, že máte pravidlo, které nefunguje, takže byste ho měli upravit, klikněte na OK.
-
Zaškrtněte políčko vedle pravidla, které se zobrazuje červeně.
-
Klikáním na odkazy v seznamu Popis pravidla upravte pravidlo, aby fungovalo, tak jak chcete. Potom klikněte na OK.
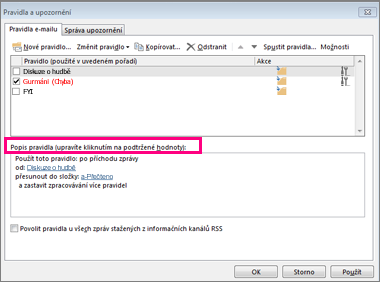
Pokud chcete změnit nastavení, název, umístění nebo chování pravidla, udělejte toto:
-
Klikněte na Soubor > Spravovat pravidla a upozornění.
-
Zaškrtněte políčko vedle pravidla, které chcete upravit.
-
Klikněte na Změnit pravidlo, , klikněte na typ změny, kterou chcete udělat, a potom změňte pravidlo tak, jak potřebujete.
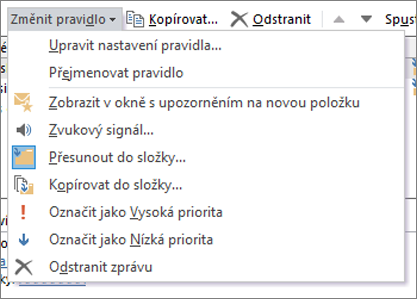
Poznámka: Pokud budete chtít nějaké pravidlo odstranit, zaškrtněte ho v dialogovém okně Pravidla a upozornění a klikněte na Odstranit.
Odstranění pravidla v klasickém Outlooku pro Windows
Pokud pravidlo nepotřebujete, můžete ho odstranit.
-
Na kartě Soubor zvolte Spravovat pravidla a upozornění.
-
V dialogovém okně Pravidla a upozornění zvolte na kartě Pravidla e-mailu pravidlo, které chcete odstranit.
-
Zvolte Odstranit

Tip: Chcete-li některé pravidlo dočasně vypnout, zrušte zaškrtnutí políčka u pravidla. Tím se pravidlo zachová a můžete je později znovu zapnout.
Ruční spouštění pravidel v klasickém Outlooku pro Windows
Ručně můžete spustit jedno nebo více pravidel.
-
Na kartě Soubor zvolte Spravovat pravidla a upozornění a na kartě Pravidla e-mailu zvolte Spustit pravidla.
-
V dialogovém okně Spustit pravidla zaškrtněte ve skupinovém rámečku Pravidla ke spuštění políčko u všech pravidel, která chcete spustit.
-
V poli Spustit ve složce můžete vybrat jinou složku. Zvolte Procházet, zvolte složku a pak zvolte OK.
Zaškrtněte políčko Zahrnout podsložky , pokud chcete zahrnout všechny složky pod složku, kterou jste zvolili v kroku 3.
-
V rozevíracím seznamu Použít pravidla pro potvrďte výchozí nastavení všech zpráv nebo ho změňte na přečtené nebo nepřečtené zprávy.
-
Zvolte Spustit.
Vytvoření pravidel vlastních akcí v klasickém Outlooku
Existují vývojáři třetích stran, kteří píší doplňky pravidel vlastních akcí ve formě dynamické knihovny (.dll souborů), které musíte nainstalovat na počítač s klasickým Outlookem, než je budete moct používat. Microsoft neposkytuje vlastní doplňky akcí.
Přečtěte si, jak používat doplňky v Outlooku.
Poznámka: Pravidlo s vlastní akcí se spustí jenom v počítači, na kterém je nainstalované, a jenom když je Outlook spuštěný.
V Outlook na webu máte možnost:
Vytvoření pravidla | Úprava pravidla | Odstranění pravidla | Změnit pořadí pravidel | Zakázat pravidla
Vytvoření pravidla doručené pošty v Outlook na webu
-
Vyberte Nastavení

-
Vyberte Pošta. Pak v části Pošta vyberte Pravidla.
-
Vyberte Přidat nové pravidlo

-
Do pole Pojmenovat pravidlo zadejte název pravidla doručené pošty a pak vyberte podmínku a akci v příslušných rozevíracích seznamech. Další podmínky nebo akce můžete přidat tak, že vyberete Přidat podmínku nebo Přidat akci.
-
Výjimky z pravidla doručené pošty přidáte po výběru možnosti Přidat výjimku a výběru některé z možností v nabídce Přidat výjimku.
-
Ve výchozím nastavení je možnost Zastavit zpracování dalších pravidel zapnutá. Pokud je tato možnost zapnutá a dorazí zpráva splňující kritéria více pravidel, použije se jenom první pravidlo. Pokud toto políčko nezaškrtnete, použijí se všechna pravidla, jejichž kritéria zpráva splňuje.

Úprava pravidla doručené pošty v Outlook na webu
Libovolné pravidlo doručené pošty můžete upravit tak, že ho vyberete a zvolíte Upravit pravidlo 
Odstranění pravidla doručené pošty v Outlook na webu
Pokud máte pravidlo doručené pošty, které už nechcete, můžete ho vybrat a pak vybrat Odstranit 
Nastavte pořadí, ve kterém se u příchozích zpráv v Outlook na webu použijí pravidla doručené pošty.
Pravidla doručené pošty se u příchozích zpráv použijí na základě jejich pořadí v seznamu Pravidla doručené pošty. To, v jakém pořadí se vámi vytvořená pravidla použijí u zpráv přicházejících do doručené pošty, se dá změnit:
-
Vyberte Nastavení

-
Vyberte Pošta. Pak v části Pošta vyberte Pravidla.
-
Vyberte pravidlo, které chcete přesunout, a pak výběrem šipky nahoru nebo šipky dolů

Poznámka: Pokud se k Microsoftu 365 přihlašujete pomocí pracovního nebo školního účtu, používáte Outlook na webu. Pokud používáte účet Outlook.com, Hotmail, Live nebo MSN, přejděte na kartu Outlook.com.
Zakázání a povolení pravidel v Outlook na webu
Pokud chcete dočasně pozastavit nebo pozastavit provoz pravidla a nechcete ho odstranit, zvažte jeho zakázání. Zakázání nebo povolení pravidla:
-
V horní části stránky vyberte Nastavení .
-
Vyberte Pošta > Pravidla.
-
Pomocí přepínače vedle názvu pravidla pravidlo zakažte nebo povolte pravidlo.
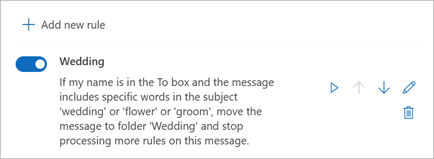
V Outlook.com máte možnost:
Vytvoření pravidla | Úprava pravidla | Odstranění pravidla | Změnit pořadí pravidel | Pravidla spouštění | Zakázat pravidla
Vytvoření pravidla doručené pošty v Outlook.com
Pravidla fungují pro příchozí zprávy. Můžete je vytvořit pro libovolnou složku.
-
Pokud chcete rychle vytvořit pravidlo, které přesune všechny e-maily od určitého odesílatele nebo skupiny odesílatelů do složky, klikněte pravým tlačítkem na zprávu v seznamu zpráv, pro kterou chcete vytvořit pravidlo, vyberte Pravidlo a pak Vytvořit pravidlo.
-
Zvolte složku, do které se mají přesouvat všechny zprávy od tohoto odesílatele nebo skupiny odesílatelů, a pak vyberte OK.
Pokud chcete, aby pravidlo kromě přesouvání zpráv od určitého odesílatele nebo skupiny odesílatelů do některé složky dělalo ještě něco dalšího, vyberte Další možnosti.
-
Pokud chcete vytvořit úplně nové pravidlo, v horní části stránky vyberte Nastavení > Pravidla > pošty.
-
Vyberte Přidat nové pravidlo.
Tip: Každé pravidlo vyžaduje aspoň tři věci: název, podmínku a akci. Pravidla můžou také obsahovat výjimky z podmínek. V každém kroku můžete přidat více podmínek, akcí a výjimek tak, že vyberete Přidat podmínku, Přidat akci a Přidat výjimku.
-
Vyberte Uložit, aby se pravidlo vytvořilo, nebo Zahodit, aby se vytvoření pravidla zrušilo.
Pokud nechcete, aby se po tomto pravidlu spouštěla jakákoli další pravidla, zaškrtněte políčko Zastavit zpracování dalších pravidel. Další informace najdete v tématu Ukončení zpracování dalších pravidel v Outlook.com.
Úprava pravidla doručené pošty v Outlook.com
-
V horní části stránky vyberte Nastavení .
-
V pravidle, které chcete upravit, vyberte Upravit

-
Vyberte Uložit a upravované pravidlo uložte.
Poznámka: Některá pravidla vytvořená ve starších verzích Outlooku nemůže služba Outlook.com zpracovat. Takové pravidlo nebudete moct ve službě Outlook.com spustit ani upravit.
Odstranění pravidla doručené pošty v Outlook.com
Nastavte pořadí, ve kterém se u příchozích zpráv v Outlook.com použijí pravidla doručené pošty.
Pravidla doručené pošty se u příchozích zpráv použijí v pořadí, ve kterém jsou seřazena v seznamu. Pořadí pravidel, které vytvoříte a používáte u příchozích zpráv v doručené poště, můžete změnit.
Spouštění pravidel doručené pošty u existujících zpráv v Outlook.com
V beta verzi služby Outlook.com se pravidla doručené pošty v současnosti nedají spustit na stávající zprávy. Nové pravidlo se použije jenom u zpráv, které vám přijdou, až bude pravidlo vytvořené.
K automatickému přesunutí nebo odstranění zpráv v doručené poště můžete použít funkce Archivovat, Přesunout a Uklidit. Další informace najdete v článku Uspořádání složky Doručená pošta pomocí funkce Archivovat, Uklidit a dalších nástrojů služby Outlook.com.
Zakázání a povolení pravidel v Outlook.com
Pokud chcete dočasně pozastavit nebo pozastavit provoz pravidla a nechcete ho odstranit, zvažte jeho zakázání. Zakázání nebo povolení pravidla:
-
V horní části stránky vyberte Nastavení .
-
Vyberte Pošta > Pravidla.
-
Pomocí přepínače vedle názvu pravidla pravidlo zakažte nebo povolte pravidlo.
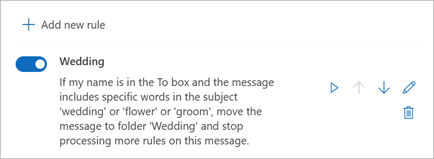
Co dalšího potřebuji vědět o Outlook.com
Možná jste vytvořili pravidlo pro přeposílání nebo přesměrování zpráv, které obdržíte na jinou e-mailovou adresu. Pokud ano, je důležité vědět rozdíl mezi přeposíláním a přesměrováním.
-
Přeposlaná zpráva se zobrazí jako zpráva, kterou jste obdrželi a potom přeposlali jinému příjemci. Když příjemce odpoví, jeho odpověď bude poslána na adresu, ze které byla zpráva přeposlána.
-
Přesměrovaná zpráva ponechá původního odesílatele na řádku Od. Pokud příjemce, kterému byla zpráva přesměrována odpoví, jeho odpověď bude odeslána původnímu odesílateli.
Viz také
Automatické přeposílání zpráv v Outlooku pomocí pravidel
Úprava nebo oprava nefunkčního pravidla v Outlooku
Ukončení zpracování dalších pravidel v Outlooku











