Работете съвместно по работни книги на Excel едновременно и със съавторство
Applies To
Excel за Microsoft 365 Excel за Microsoft 365 за Mac Excel за уеб Excel 2024 Excel 2024 за Mac Excel 2021 Excel 2021 за Mac Excel 2019 Excel 2016 Excel за iPad Excel за iPhone Excel за таблети с Android: Excel за телефони с Android: Excel за Windows Phone 10 Excel Mobile
Вие и колегите ви можете да отворите и работите по една и съща работна книга на Excel. Това се нарича съавторство. Когато сте съавтор, виждате взаимно промените си бързо – в определен момент. А при някои версии на Excel ще видите селекциите от други хора в различни цветове. Ако използвате версия на Excel, която поддържа съавторство, можете да изберете Споделяне в горния десен ъгъл, да въведете имейл адреси и след това да изберете местоположение в облака. Ако обаче имате нужда от повече подробности, например кои версии се поддържат и къде може да се съхранява файлът, тази статия ще ви преведе през процеса.
Забележка: Тази функция е налична само ако имате абонамент за Microsoft 365. Ако сте абонат на Microsoft 365, се уверете, че имате най-новата версия на Office.Купи или изпробвай Microsoft 365
За съавторство в настолни версии на Excel за Windows, трябва да сте сигурни, че някои неща са настроени, преди да започнете. След това отнема само няколко стъпки, за да работите в съавторство с други хора.
-
Трябва ви абонамент за Microsoft 365.
-
Трябва да имате инсталирана най-новата версия на Excel за Microsoft 365. Имайте предвид, че ако имате служебен или учебен акаунт, е възможно все още да нямате версия, която поддържа съавторство. Това може да се дължи на факта, че вашият администратор не е предоставил най-новата версия за инсталиране.
-
Трябва да влезете в Microsoft 365 с вашия акаунт за абонамент.
-
Трябва да използвате работни книги на Excel във файловия формат .xlsx, .xlsm или .xlsb. Ако файлът ви не е в този формат, отворете файла и след това изберете Файл > Запиши като > Преглед > Запиши като тип. Променете формата на Работна книга на Excel (*.xlsx). Обърнете внимание, че съавторството не поддържа формата "Електронна таблица във формат Strict Open XML".
Като използвате уеб браузър, качете или създайте нова работна книга в OneDrive, OneDrive за бизнеса или библиотека на SharePoint Online. Имайте предвид, че локалните сайтове на SharePoint (сайтове, които не се хостват от Microsoft) не поддържат съавторство. Ако не сте сигурни кой от тях използвате, попитайте човека, който отговаря за вашия сайт или вашия ИТ отдел.
-
Ако сте качили файла, изберете името на файла, за да го отворите. Работната книга ще се отвори в нов раздел в уеб браузъра.
-
Изберете бутона Отвори в настолното приложение .
-
Когато файлът се отвори в настолното приложение Excel, може да видите жълта лента, която казва, че файлът е в защитен изглед. Изберете бутона Разрешаване на редактиране , ако случаят е такъв.
-
Изберете Споделяне в горния десен ъгъл.
-
По подразбиране всички получатели ще могат да редактират работната книга, но можете да промените настройките, като изберете опцията може да редактира .
-
Въведете имейл адресите в полето за адрес и отделете всеки с точка и запетая.
-
Добавете съобщение за получателите си. Тази стъпка е по желание.
-
Изберете Изпрати.
Забележка: Ако искате да изпратите връзката сами, не избирайте бутона Изпрати . Вместо това изберете Копиране на връзката в долната част на екрана.
Ако сте избрали бутона Споделяне , хората ще получат имейл съобщение, което ги кани да отворят файла. Те могат да изберат връзката, за да отворят работната книга. Ще се отвори уеб браузър и работната книга ще се отвори в Excel за уеб. Ако иска да използва настолното приложение Excel за съавторство, те могат да изберат Редактиране в настолното приложение. Те обаче ще имат нужда от такава версия на приложението на Excel, която поддържа съавторство. Excel за Android, Excel за iOS, Excel Mobile и Excel за Microsoft 365 абонати са версиите, които в момента поддържат съавторство. Ако нямат поддържана версия, те могат да редактират в браузъра.
Забележка: Ако използват най-новата версия на Excel, PowerPoint или Word, има по-лесен начин – те могат да изберат Файл > Отвори и да изберат Споделено с мен.
След като файлът е отворен в Excel, уверете се, че в горния ляв ъгъл се вижда Автоматично записване. Когато други хора след това отворят файла, ще работите в съавторство с тях. Знаете, че сте в съавторство, ако виждате снимките на хората в горния десен ъгъл на прозореца на Excel. (Може да виждате техните инициали или "Г" – съкращение от "гост".)
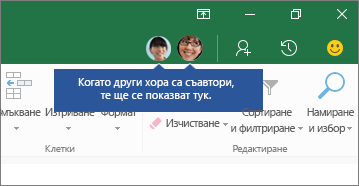
Съвети за съавторство:
-
Може да видите селекциите на другите хора в различни цветове. Това се случва, ако те използват Excel за Microsoft 365 абонати, Excel за уеб, Excel за Android, Excel Mobile или Excel за iOS. Ако те използват друга версия, няма да виждате неговите селекции, но техните промени ще се показват, докато работят.
-
Ако виждате селеккциите на други хора в различни цветове, те ще се показват като сини, лилави и т.н. Вашата селекция обаче винаги ще бъде зелена. А на екраните на други хора техните собствени селекции също ще са в зелено. Ако загубите информация кой кой кой е, задръжте курсора над селекцията и ще се разкрие името на лицето. Ако искате да отидете направо до мястото, където работи някой, изберете неговата снимка или инициали, след което изберете опцията Отиди на.
Искате разрешенията да се предоставят на базата на сайта, а не на базата на отделни документи.
В Excel за Microsoft 365 абонати може да забележите Автоматично записване в горния ляв ъгъл. Автоматичното записване е разрешено, когато даден файл се съхранява в OneDrive, OneDrive за бизнеса или SharePoint Online. Той автоматично записва промените ви в облака, докато работите. А ако други хора работят по същия файл, автоматичното записване им позволява да виждат вашите промени само след секунди. Вижте Какво представлява автоматичното записване? за повече информация относно автоматичното записване, включително причините, поради които то може да е налично или да не е налично.
Има няколко причини, поради които може да възникне тази грешка. Най-често срещаната е, че някой е отворил файла с версия на Excel, която не поддържа съавторство. Ако само един човек направи това, тогава всички останали ще получат грешката "заключен" – дори ако всички останали използват версия на Excel, която поддържа съавторство.
Версии на Excel, които поддържат съавторство:
-
Excel за Microsoft 365*
-
Excel за Microsoft 365 за Mac*
-
Excel за уеб
-
Excel за Android
-
Excel за iOS
-
Excel Mobile
* Съавторството в тази версия изисква да имате инсталирана най-новата версия на Excel за Microsoft 365 и да влезете в акаунт за абонамент за Microsoft 365. Имайте предвид, че ако имате служебен или учебен акаунт, е възможно все още да нямате версия, която поддържа съавторство. Това може да се дължи на факта, че вашият администратор не е предоставил най-новата версия за инсталиране.
Ако все още получавате грешката "заключен", вижте Файлът на Excel е заключен за редактиране за още решения на този проблем.
Можете да виждате селеккциите на други хора в различни цветове, но само ако вие и другите хора използвате Excel за Microsoft 365 абонати, Excel за уеб, Excel за Android, Excel Mobile или Excel за iOS. Освен това, ако хората използват Excel за Microsoft 365 абонати, тогава всеки трябва да има включено автоматично записване , за да видите оцветените селекции.
Ако използвате Excel за Microsoft 365, Excel за уеб, Excel за Android или Excel за iOS и не виждате селеккциите на други хора, изчакайте няколко секунди. Ако все още не виждате селекции на някого, уверете се, че използва Excel за Microsoft 365, Excel за уеб, Excel за Android или Excel за iOS. Ако използва друга версия, като например Excel Mobile, то техните селекции няма да се показват при вас. Обаче всички промени, които прави, ще се показват почти веднага. Освен това, ако използва по-стара версия на Excel, той няма да може да редактира файла едновременно с вас и няма да можете да виждате неговите селекции.
За да работите в съавторство и да виждате промените, направени от други хора, всички те трябва да използват версия на приложението на Excel, която поддържа съавторство. Excel за Android, Excel за iOS, Excel Mobile и Excel за Microsoft 365 абонати са версиите, които в момента поддържат съавторство. Ако нямат поддържана версия, те винаги могат да използват Excel за уеб в своя уеб браузър. Ако това не реши проблема, опитайте едно или повече от следните неща:
-
Изчакайте минута или две. Понякога е необходимо известно време, докато Excel и облакът комуникират помежду си.
-
Кажете на всички да изберат бутона Разрешаване на редактиране , ако той се появи.
-
Уверете се, че всеки, който работи в Excel за Microsoft 365 абонати, има включено автоматично записване в горния ляв ъгъл на прозореца на Excel.
-
Ако използвате OneDrive за синхронизиране на файлове, уверете се, че не е поставена на пауза и се уверете, че Използване на приложенията на Office за синхронизиране на файлове на Office... е включено. Подробности за тази настройка могат да бъдат намерени тук.
-
Уверете се, че тези, които работят в Excel за Android, имат включено автоматично записване. Те могат да го включат, като докоснат Файл >

-
Уверете се, че тези, които работят в Excel за iOS, имат включено автоматично записване. Те могат да го включат, като докоснат Файл

-
Уверете се, че файлът не е само за четене.
-
На компютър с Windows отворете файла и отидете на Файл > Информация. Отстранете всички грешки, които може да са показани там.
Това може да се случва от време на време, ако някой използва функция на Excel, която за момента не се поддържа напълно в съавторството за Excel. Това може временно да спре процеса на съавторство. Ако нямате незаписани промени, просто изберете Обнови. Ако имате незаписани промени, които не е необходимо да запазвате, можете да изберете Отхвърляне на промените. За неща, които трябва да запазите, изберете Записване на копие и запишете файла с друго име. След това изберете и копирайте промените, които трябва да запазите. И накрая, една последна стъпка – отворете отново първоначалния файл, който е в облака, и поставете промените обратно в него.
Като правило, последната промяна, която е записана – или с бутона Запиши, или автоматично с Автоматично записване – е тази, която "печели". Има някои изключения, но това като правило е начинът на действие. Ако не искате да има конфликти с други хора, възложете области или листове на всеки човек. Можете да обясните тези задачи, когато изпратите връзката, или да направите задачите да се виждат в самата работна книга, като поставите имената на хората в заглавните клетки или наименувате листовете с имената на хората.
Имайте предвид, че ако използвате OneDrive за синхронизиране на файлове, промените, които правите, докато компютърът ви е офлайн, няма да бъдат обединени, докато компютърът ви не е онлайн отново. И след като бъдете отново онлайн, всички ваши промени се обединяват наведнъж.
Да. В Excel за Microsoft 365 изберете Файл > информация > Преглед и възстановяване на предишни версии. След това намерете минала версия в списъка и изберете Отваряне на версията. Миналата версия ще се отвори. Ако искате да я възстановите до текущата версия, изчакайте, докато вече няма никой в съавторство, след което изберете Възстановяване. За повече информация за версиите вижте Преглед на хронологични версии на файлове на Microsoft 365.
Необходими са само четири стъпки, за да работите в съавторство в Excel за уеб.
Като използвате уеб браузър, качете или създайте нова работна книга в OneDrive, OneDrive за бизнеса или библиотека на SharePoint Online.
-
В горния край на лентата изберете Споделяне. Отваря се диалоговият прозорец Изпращане на връзка, така че да можете да изпратите на хората връзка към работната книга.
-
По подразбиране всеки във вашата организация може да използва връзката, за да отвори и редактира работната книга. Ако искате да настроите кой може да използва връзката и какво може да прави, изберете Хора в [Вашата организация] с връзката може да редактира, изберете желаните опции в диалоговия прозорец Настройки на връзката и след това изберете Приложи.
-
В диалоговия прозорец Изпращане на връзка въведете имейл адреси, разделени с точка и запетая.
-
Добавете съобщение за получателите си. Тази стъпка е по желание.
-
Изберете Изпрати.
Забележка: Ако искате да изпратите връзката сами, не избирайте бутона Изпрати. Вместо това изберете Копиране на връзката в долната част на екрана.
Ако сте избрали бутона Споделяне , хората ще получат имейл съобщение, което ги кани да отворят файла. Те могат да изберат връзката, за да отворят работната книга. Ще се отвори уеб браузър и работната книга ще се отвори в Excel за уеб. Ако иска да използва приложение на Excel за съавторство, те могат да изберат Редактиране в настолното приложение. Те обаче ще имат нужда от такава версия на приложението на Excel, която поддържа съавторство. Excel за Android, Excel за iOS, Excel Mobile и Excel за Microsoft 365 са версиите, които в момента поддържат съавторство. Ако нямат поддържана версия, те могат да редактират в браузъра.
Сега можете да работите в съавторство по работната книга едновременно с други хора. Знаете, че сте в съавторство с друг човек, ако видите съобщение в горния десен ъгъл, което гласи, че редактира. Ако повече от един човек редактира, ще видите друго съобщение, което ви показва броя на хората, които са съавтори. Например: "Още 2 души са тук."
Съвети за съавторство:
-
За да прегледате промените, направени от други хора след отварянето на файла, изберете Покажи промените. Това отваря екран, където можете да видите промените, включително предишните стойности на клетките (ако има такива са се променили).
-
Ако искате да отидете направо на мястото, където работи някой, изберете името му и след това изберете Редактиране....
-
Може да видите селекциите на другите хора в различни цветове. Това се случва, ако те използват Excel за Microsoft 365, Excel за уеб, Excel за Android, Excel Mobile или Excel за iOS. Ако те използват друга версия, няма да виждате неговите селекции, но техните промени ще се показват, докато работят.
-
Ако виждате селеккциите на други хора в различни цветове, те ще се показват като сини, лилави и т.н. Вашата селекция обаче винаги ще бъде зелена. А на екраните на други хора техните собствени селекции също ще са в зелено. Ако загубите информация кой кой кой е, задръжте курсора над селекцията и ще се разкрие името на лицето.
Искате разрешенията да се предоставят на базата на сайта, а не на базата на отделни документи.
Има няколко причини, поради които може да възникне тази грешка. Най-често срещаната е, че някой е отворил файла с версия на Excel, която не поддържа съавторство. Ако дори само един човек направил това, тогава всички останали ще получат грешката "заключен" – дори ако всички останали използват версия на Excel, която поддържа съавторство.
Версии на Excel, които поддържат съавторство:
-
Excel за Microsoft 365*
-
Excel за Microsoft 365 за Mac*
-
Excel за уеб
-
Excel за Android
-
Excel за iOS
-
Excel Mobile
* Съавторството в тази версия изисква да имате инсталирана най-новата версия на Excel и да влезете в акаунт за абонамент за Microsoft 365. Имайте предвид, че ако имате служебен или учебен акаунт, е възможно все още да нямате версия, която поддържа съавторство. Това може да се дължи на факта, че вашият администратор не е предоставил най-новата версия за инсталиране.
Ако все още получавате грешката "заключен", вижте Файлът на Excel е заключен за редактиране за още решения на този проблем.
Можете да виждате селеккциите на други хора в различни цветове, но само ако вие и другите хора използвате Excel за Microsoft 365, Excel за уеб, Excel за Android, Excel Mobile или Excel за iOS. Освен това, ако хората използват Excel за Microsoft 365, всеки трябва да има включено автоматично записване , за да вижда оцветените селекции.
Ако използвате Excel за Microsoft 365, Excel за уеб, Excel за Android или Excel за iOS и не виждате селеккциите на други хора, изчакайте няколко секунди. Ако все още не виждате селекции на някого, уверете се, че използва Excel за Microsoft 365, Excel за уеб, Excel за Android или Excel за iOS. Ако използва друга версия, като например Excel Mobile, то техните селекции няма да се показват при вас. Обаче всички промени, които прави, ще се показват почти веднага. Освен това, ако използва по-стара версия на Excel, той няма да може да редактира файла едновременно с вас и няма да можете да виждате неговите селекции.
За да работите в съавторство и да виждате промените, направени от други хора, всички те трябва да използват версия на приложението на Excel, която поддържа съавторство. Excel за Android, Excel за iOS, Excel Mobile и Excel за Microsoft 365 са версиите, които в момента поддържат съавторство. Ако нямат поддържана версия, те винаги могат да използват Excel за уеб в своя уеб браузър. Ако това не реши проблема, опитайте едно или повече от следните неща:
-
Изчакайте минута или две. Понякога е необходимо известно време, докато Excel и облакът комуникират помежду си.
-
Кажете на всички да изберат бутона Разрешаване на редактиране , ако той се появи.
-
Уверете се, че всеки, който работи в Excel за Microsoft 365, е с включено автоматично записване .
-
Ако някой използва OneDrive за синхронизиране на файлове, той трябва да се увери, че синхронизирането не е на пауза. И трябва настройката Използване на Office 2016 за синхронизиране на файлове... да е включена. Подробности за тази настройка могат да бъдат намерени тук.
-
Уверете се, че тези, които работят в Excel за Android, имат включено автоматично записване. Те могат да го включат, като докоснат Файл >

-
Уверете се, че тези, които работят в Excel за iOS, имат включено автоматично записване. Те могат да го включат, като докоснат Файл

-
Уверете се, че файлът не е само за четене.
-
На компютър с Windows отворете файла и отидете на Файл > Информация. Отстранете всички грешки, които може да са показани там.
Това може да се случи понякога, ако някой използва функция на Excel, която все още не се поддържа напълно в съавторството на Excel, и може временно да спре процеса на съавторство. Ако имате незаписани промени, които не е необходимо да запазвате, можете да изберете Презареди. За неща, които трябва да запазите, изберете Записване на копие и запишете файла с друго име. След това изберете и копирайте промените, които трябва да запазите. И накрая, една последна стъпка: Отворете отново първоначалния файл, който е в облака, и поставете промените си отново в него.
Като правило, последната промяна, която е записана – или с бутона Запиши, или автоматично с Автоматично записване – е тази, която "печели". Има някои изключения, но това като правило е начинът на действие. Ако не искате да има конфликти с други хора, възложете области или листове на всеки човек. Можете да обясните тези задачи, когато изпратите връзката, или да направите задачите да се виждат в самата работна книга, като поставите имената на хората в заглавните клетки или наименувате листовете с имената на хората.
Имайте предвид, ако някой използва OneDrive за синхронизиране на файловете, промените, които прави докато компютърът му е офлайн, няма да бъдат обединени, докато компютърът му не е онлайн отново. И след като бъде отново онлайн, всички негови промени се обединяват наведнъж.
Да. В Excel за уеб отидете в папката, която съдържа файла. След това щракнете върху името на файла и изберете Хронология на версиите. След това изберете по-стара версия вляво и тази версия ще се отвори. Ако искате да я възстановите до текущата версия, изчакайте, докато вече няма никой в съавторство, след което изберете Възстановяване.
За съавторство в настолни версии на Excel за Android, трябва да сте сигурни, че някои неща са настроени, преди да започнете. След това отнема само няколко стъпки, за да работите в съавторство с други хора.
-
Трябва да имате инсталирана най-новата версия на Excel и трябва да влезете в Excel с акаунт в Microsoft. Отидете на Файл > Отвори и се уверете, че вашият акаунт в Microsoft е посочен там. Ако не е, докоснете Добавяне на място, за да добавите акаунта. Имайте предвид, че ако имате телефон или таблет, който е по-голям от 10,1 инча, трябва да влезете с акаунт за абонамент за Microsoft 365 .
-
Трябва да използвате .xlsx, .xlsm и .xlsb файлове. Ако файлът не е в този формат, отворете файла в настолна версия на Excel. След това докоснете Файл > Запиши като > Преглед > Запиши като тип и променете формата на .xlsx, .xlsm и .xlsb.
-
Създайте или отворете файл и след това докоснете Файл > Запиши като.
-
Проверете текущото местоположение на файла. Ако са избрани OneDrive или SharePoint, докоснете бутона Назад и преминете към следващата стъпка. Ако едно от тези неща не е избрано, докоснете OneDrive или SharePoint вляво, наименувайте файла и след това докоснете Запиши.
-
Докоснете

-
Въведете имейл адресите в полето Поканване на хора и отделете всеки с точка и запетая.
-
Изберете също и Може да редактира.
-
Когато сте готови, докоснете бутона Сподели. Докосването на този бутон ще изпрати имейл съобщения до хората вместо вас.
Съвет: Ако искате да изпратите връзката сами, не докосвайте бутона "Сподели". Вместо това докоснете Споделяне като връзка.
Ако сте докоснали бутона Сподели, хората ще получат имейл съобщение, което ги кани да отворят файла. Те могат да изберат връзката, за да отворят работната книга. Уеб браузърът ще отвори работната книга в Excel за уеб. Те могат да са съавтори в Excel за уеб веднага, като изберат Редактиране на работна книга > Редактиране в браузър.
Ако иска да използва приложение на Excel, а не да Excel за уеб за съавторство, те могат да изберат Редактиране на работна книга > Редактиране в Excel. Те обаче ще имат нужда от такава версия на приложението на Excel, която поддържа съавторство. Excel за Android, Excel за iOS, Excel Mobile и Excel за Microsoft 365 са версиите, които в момента поддържат съавторство.
Сега можете да работите в съавторство по работната книга едновременно с други хора. За да видите кой редактира файла с вас, докоснете Споделяне в горния десен ъгъл, след което докоснете Управление. Ако има други, които работят върху файла едновременно с вас, ще видите имената им в списъка. Ако имат етикет Редактира, те работят върху файла.
Искате разрешенията да се предоставят на базата на сайта, а не на базата на отделни документи.
Има няколко причини, поради които може да възникне тази грешка. Най-често срещаната е, че някой е отворил файла с версия на Excel, която не поддържа съавторство. Ако само един човек направи това, тогава всички останали ще получат грешката "заключен" – дори ако всички останали използват версия на Excel, която поддържа съавторство.
Версии на Excel, които поддържат съавторство:
-
Excel за Microsoft 365*
-
Excel за Microsoft 365 за Mac*
-
Excel за уеб
-
Excel за Android
-
Excel за iOS
-
Excel Mobile
* Съавторството в тази версия изисква да имате инсталирана най-новата версия на Excel и да влезете в акаунт за абонамент за Microsoft 365. Имайте предвид, че ако имате служебен или учебен акаунт, е възможно все още да нямате версия, която поддържа съавторство. Това може да се дължи на факта, че вашият администратор не е предоставил най-новата версия за инсталиране.
Ако все още получавате грешката "заключен", вижте Файлът на Excel е заключен за редактиране за още решения на този проблем.
Можете да виждате селеккциите на други хора в различни цветове, но само ако вие и другите хора използвате Excel за Microsoft 365, Excel за уеб, Excel за Android, Excel Mobile или Excel за iOS. Освен това, ако хората използват Excel за Microsoft 365, всеки трябва да има включено автоматично записване , за да вижда оцветените селекции.
Ако използвате Excel за Microsoft 365, Excel за уеб, Excel за Android или Excel за iOS и не виждате селеккциите на други хора, изчакайте няколко секунди. Ако все още не виждате селекции на някого, уверете се, че използва Excel за Microsoft 365, Excel за уеб, Excel за Android или Excel за iOS. Ако използва друга версия, като например Excel Mobile, то техните селекции няма да се показват при вас. Обаче всички промени, които прави, ще се показват почти веднага. Освен това, ако използва по-стара версия на Excel, той няма да може да редактира файла едновременно с вас и няма да можете да виждате неговите селекции.
За да работите в съавторство и да виждате промените, направени от други хора, всички те трябва да използват версия на приложението на Excel, която поддържа съавторство. Excel за Android, Excel за iOS, Excel Mobile и Excel за Microsoft 365 са версиите, които в момента поддържат съавторство. Ако нямат поддържана версия, те винаги могат да използват Excel за уеб в своя уеб браузър, като изберат Редактиране на работна книга > Редактиране в браузър. Ако това не реши проблема, опитайте едно или повече от следните неща:
-
Изчакайте минута или две. Понякога е необходимо известно време, докато Excel и облакът комуникират помежду си.
-
Кажете на всички да изберат бутона Разрешаване на редактиране , ако той се появи.
-
Уверете се, че всеки, който работи в Excel за Microsoft 365, има включено автоматично записване в горния ляв ъгъл на прозореца на Excel.
-
Ако някой използва OneDrive за синхронизиране на файлове, той трябва да се увери, че синхронизирането не е на пауза. И трябва настройката Използване на Office 2016 за синхронизиране на файлове... да е включена. Подробности за тази настройка могат да бъдат намерени тук.
-
Уверете се, че тези, които работят в Excel за Android, имат включено автоматично записване. Те могат да го включат, като докоснат Файл >

-
Уверете се, че тези, които работят в Excel за iOS, имат включено автоматично записване. Те могат да го включат, като докоснат Файл

-
Уверете се, че файлът не е само за четене.
-
На компютър с Windows отворете файла и отидете на Файл > Информация. Отстранете всички грешки, които може да са показани там.
Това може да се случи понякога, ако някой използва функция на Excel, която все още не се поддържа напълно в съавторството на Excel. Това може временно да спре процеса на съавторство. Ако нямате незаписани промени, просто докоснете Обнови. Ако имате незаписани промени, които не е нужно да запазите, можете да докоснете Отхвърли промените. За неща, които трябва да запазите, докоснете Записване на копие и запишете файла с различно име. След това изберете и копирайте промените, които трябва да запазите. И накрая, една последна стъпка – отворете отново първоначалния файл, който е в облака, и поставете промените обратно в него.
Като правило, последната промяна, която е записана – или с бутона Запиши, или автоматично с Автоматично записване – е тази, която "печели". Има някои изключения, но това като правило е начинът на действие. Ако не искате да има конфликти с други хора, възложете области или листове на всеки човек. Можете да обясните тези задачи, когато изпратите връзката, или да направите задачите да се виждат в самата работна книга, като поставите имената на хората в заглавните клетки или наименувате листовете с имената на хората.
Имайте предвид, ако някой използва OneDrive за синхронизиране на файловете, промените, които прави докато компютърът му е офлайн, няма да бъдат обединени, докато компютърът му не е онлайн отново. И след като бъде отново онлайн, всички негови промени се обединяват наведнъж.
Да. В Excel за Android докоснете Файл > Хронология. След това докоснете минала версия, и тя ще се отвори. Ако искате да я възстановите до текущата версия, изчакайте, докато вече няма никой в съавторство, а след това докоснете Възстановяване на тази версия.











