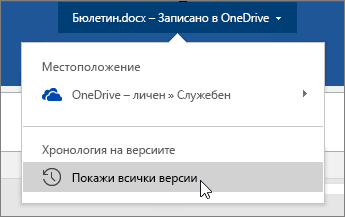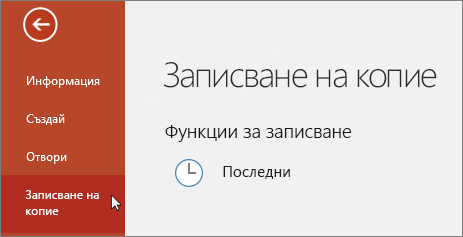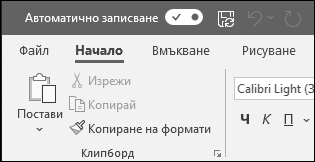
Автоматичното записване е нова функция, налична в Excel, Word и PowerPoint за Microsoft 365 абонати, която записва файла автоматично на всеки няколко секунди, докато работите.
Автоматичното записване е разрешено по подразбиране в Microsoft 365 когато даден файл се съхранява в OneDrive, OneDrive за бизнеса или SharePoint Online.
Важно: Използвате ли Файл > Запиши като след извършване на промени в първоначалния документ или шаблон? Ако е така, ви препоръчваме да използвате Файл > Записване на копие, преди да извършите промените. По този начин автоматичното записване няма да замести първоначалния файл с промените. Ако автоматичното записване е заместило файла с промените, вижте раздела по-долу "Не исках моите промени да се записват, как да се върна?"
В Windows автоматичното записване е налично в Excel, Word и PowerPoint за Microsoft 365 абонати. Ето някои често задавани въпроси за него.
Можете да възстановите предишна версия на файла с помощта на хронологията на версиите.
|
|
В горния край на прозореца щракнете върху името на файла и след това щракнете върху Хронология на версиите. Прегледайте датите и часовете, за да намерите версията, която искате да възстановите, а след това щракнете върху Отвори версията. Втори прозорец ще се отвори, показващ тази версия на файла. За да възстановите тази версия, щракнете върху бутона Възстанови. За повече информация за хронологията на версиите вижте Преглед на хронологични версии на файлове на Office. |
Когато отворите файл и направите първите си промени, автоматичното записване записва тези промени и се добавя нова версия на файла към хронологията на версиите. След това, въпреки че автоматичното записване редовно записва промените във файла, нови версии се добавят към хронологията на версиите само от време на време (приблизително на всеки 10 минути) за останалата част от вашата сесия на редактиране.
Ако сте собственикът на файла, можете да зададете винаги да отваряте файла само за четене. Когато хората отворят файл с тази настройка, няма да могат да запишат редакциите във файла, освен ако специално не разрешат редактирането. За да включите тази настройка за даден файл, отидете на Файл > Информация > Защита на документ > Винаги отваряй само за четене. За да я изключите отново по-късно, просто повторете този процес.
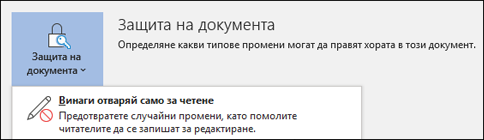
Има и други начини да защитите файла от редактиране. Ако файлът е в OneDrive, можете да промените разрешенията за файла. Ако файлът е в SharePoint, можете да настроите библиотека за задължително извличане.
|
|
"Запиши като" не е в менюто "Файл", когато отворите документ от OneDrive, OneDrive за бизнеса или SharePoint Online. В тези случаи вместо това в менюто "Файл" се показва Запис на копие. |
Използвате ли често "Запиши като"? Много хора са свикнали да работят върху даден файл и след това да използват "Файл > Запиши като", за да запазят промените в копието, а не в оригинала. Обаче когато автоматичното записване е включено, вашите промени постоянно се записват в оригинала. Затова препоръчваме да използвате Файл > Записване на копие преди да направите промени, ако искате да приложите вашите промени към копието, а не към оригинала.
Автоматичното записване се появява в горния ляв ъгъл, на заглавната лента, ако сте абонат на Microsoft 365 и имате инсталирани най-новите версии на Excel, Word и PowerPoint за Windows. Обърнете внимание, че ако имате служебен или учебен акаунт, вашият администратор може да контролира коя версия на Office може да инсталирате, и това може да не бъде най-новата версия. Вижте Кога получавам най-новите функции в Microsoft 365?
Ако не сте абонат, не се безпокойте. Съществува и "Автовъзстановяване". Автовъзстановяването помага за защитата на файловете при срив. Ако отворите отново файла след срив, версия на файла с последните ви промени се показва в екрана "Възстановяване на документ". За информация как да го включите, вижте Помощ за защита на файловете при срив.
И разбира се, можете винаги да запишете ръчно по начина, по който винаги сте го правили, като натиснете CTRL+S, щракнете върху бутона Запиши или като отидете на Файл > Запиши.
Автоматичното записване е разрешено, когато работите по файл, който е записан в OneDrive, OneDrive за бизнеса или SharePoint Online. Ако файлът е записан на друго място (или ако той все още не е записван изобщо), автоматичното записване е забранено. Това ще се случи, ако файлът ви се намира в сайт на локална версия на SharePoint, файлов сървър или локален път, като C:\.
Има и други причини, поради които автоматичното записване може да е изключено. Ето списък на някои от често срещаните причини да е забранено:
-
Файлът е в по-стар формат като .xls, .ppt или. doc.
-
Файлът е в локална папка на OneDrive и синхронизирането на OneDrive е на пауза.
-
Вашият файл се синхронизира с по-стара версия на Приложение за синхронизиране на OneDrive. За повече информация относно актуализирането на OneDrive вижте Синхронизиране на файлове с OneDrive в Windows.
-
Файлът е вграден в друг файл на Office.
-
Презентацията е в режим на слайдшоу.
Ако използвате Excel и сте се опитали горното, може да имате файл, който съдържа функции, които не се поддържат от автоматичното записване. Направете едно или няколко от следните неща, за да го активирате:
-
Изключете функцията Споделена работна книга. Тази функция представлява по-стар метод на споделяне. Тя има много ограничения и е заместена от съавторство.
-
Ако е възможно, да премахне шифроването с парола от файла: Отидете на Файл > Информация > Защита на работната книга. След това изтрийте паролата и щракнете върху OK.
-
Ако е възможно, премахнете ограничения достъп: Отидете на Файл > Информация > Защита на работната книга > Ограничаване на достъпа и щракнете върху Неограничен достъп.
-
Ако отваряте снимка на работна книга от SharePoint, изберете да отворите файла вместо снимката.
-
Изключете настройката Обновявай данните при отваряне на файла на всички таблици и обобщени таблици във файла. Изберете таблица или обобщена таблица, след което отидете на Инструменти за таблица – Проектиране > Обновяване > Свойства на връзката. След това изчистете отметката от Обновявай данните при отваряне на файла.
-
Дезактивирайте добавката, която е причина за изключването на автоматичното записване. Изберете Файл > Опции > Добавки > Добавки на Excel > Започване и изчистете квадратчето за отметка за добавката.
Лесният начин е да изключите ключа Автоматично записване, преди да извършите промените. Ако възнамерявате промените да са временни и да не ги записвате, затворете файла. След това щракнете върху Не, когато получите подкана за записване. Ако решите, че искате да запишете промените, просто включете автоматичното записване отново.
Ако не искате да записвате непрекъснато и не искате да показвате на други извършените от вас промени, можете да изключите автоматичното записване. След това, когато сте готови, щракнете върху Запиши (или натиснете CTRL+S), за да покажете вашите промени на другите хора, работещи по файла. (Или можете отново да включите Автоматично записване, за да запишете и споделите промените си.)
По подразбиране автоматичното записване винаги е на Вкл. за файлове, които се съхраняват в облака на Microsoft. Ако обаче зададете на Изкл. автоматичното записване за отделен файл, програмата ще запомни това действие и ще остави функцията изключена при всяко повторно отваряне на файла от ваша страна. Ако отново върнете на Вкл. за някой файл, това ще бъде запомнено за този файл.
Когато автоматичното записване е изключено, функцията за автовъзстановяване продължава да работи в случай на срив на системата, докато файлът е отворен.
Ако зададете на Изкл. автоматичното записване за отделен файл, програмата ще запомни да го държи изключено при всяко повторно отваряне на файла. Ако отново върнете на Вкл. за отделен файл, това ще бъде запомнено за този файл.
Ако искате да изключите автоматичното записване по подразбиране за всички файлове, отидете на Файл > Опции > Запиши и изчистете отметката от квадратчето до Автоматично записване на файлове в OneDrive и SharePoint Online по подразбиране в <приложение>.
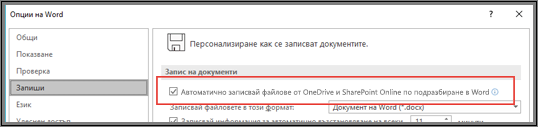
Рестартирайте Word (или приложението, в което сте) и промяната ще влезе в сила.
Забележки:
-
Ако искате автоматичното записване да е изключено по подразбиране за всички приложения на Office, като например и за PowerPoint и Excel, трябва да повторите тези стъпки за всяка от тези програми.
-
Ако искате отделни файлове да продължат да бъдат автоматично записвани, можете да отворите тези файлове и ръчно да включите автоматичното записване за тях.
На Mac автоматичното записване е налично в Excel, Word и PowerPoint за Microsoft 365 абонати. Ето някои често задавани въпроси за него.
Можете да възстановите предишна версия на файла. Това ще установи тази по-стара версия като текуща версия. Щракнете върху Файл > Преглед на хронологията на версиите. В екрана "Хронология на версиите" прегледайте датите и часовете, за да намерите версията, която искате да възстановите, а след това щракнете върху Отвори версията. Ще се отвори втори прозорец. За да възстановите тази версия, щракнете върху бутона Възстанови.
Ако файлът е в OneDrive, можете да промените разрешенията за файла. Ако файлът е в SharePoint, можете да настроите библиотека за задължително извличане.
"Запиши като" не е в менюто "Файл", когато отворите документ от OneDrive, OneDrive за бизнеса или SharePoint Online. В тези случаи вместо това в менюто "Файл" се показва Запис на копие.
Използвате ли често "Запиши като"? Много хора са свикнали да работят върху даден файл и след това да използват "Файл > Запиши като", за да запазят промените в копието, а не в оригинала. Обаче когато автоматичното записване е включено, вашите промени постоянно се записват в оригинала. Затова препоръчваме да използвате Файл > Запис на копие веднага, ако искате да приложите вашите промени към копието, а не към оригинала.
Автоматичното записване се показва в горния ляв ъгъл, ако сте абонат на Microsoft 365 и имате инсталирана най-новата версия на Excel, Word и PowerPoint за Microsoft 365. Обърнете внимание, че ако имате служебен или учебен акаунт, вашият администратор може да контролира коя версия на Office може да инсталирате, и това може да не бъде най-новата версия. Вижте Кога получавам най-новите функции за Microsoft 365? за повече информация.
Ако не сте абонат, не се безпокойте. Съществува и "Автовъзстановяване". Автовъзстановяването помага за защитата на файловете при срив. Ако отворите отново файла след срив, версия на файла с последните ви промени се показва в екрана "Възстановяване на документ". За информация как да го включите, вижте Възстановяване на файлове в Office for Mac.
Автоматичното записване е разрешено, когато работите по файл, който е записан в OneDrive, OneDrive за бизнеса или SharePoint Online. Ако файлът е записан на друго място (или все още не е записван изобщо), автоматичното записване е забранено. Това ще се случи, ако файлът ви се намира в сайт на локална версия на SharePoint, файлов сървър или е записан е локална папка на компютъра ви.
Освен това трябва да отворите вашия файл от менюто Файл в Word, Excel или PowerPoint, за да се активира автоматичното записване.
Забележка: Ако Файл > Отвори прилича на изображението по-долу, трябва да щракнете върху бутона "Онлайн местоположения", след което да изберете своя файл от OneDrive или SharePoint оттук, за да работи автоматичното записване.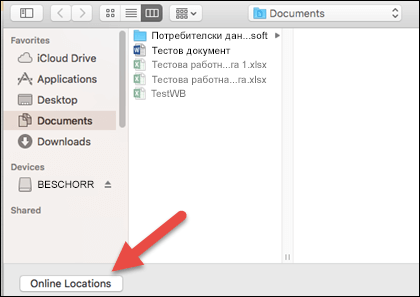
Има и други причини, поради които автоматичното записване може да е изключено. Ето списък на често срещаните причини да е забранено:
-
Файлът е в по-стар формат като .xls, .ppt или. doc.
-
Файлът е в локална папка на OneDrive и синхронизирането на OneDrive е на пауза.
-
Файлът е вграден в друг файл на Office.
-
Презентацията е в режим на слайдшоу.
Ако използвате Excel и сте се опитали горното, може да имате файл, който съдържа функции, които не се поддържат от автоматичното записване. Направете едно или няколко от следните неща, за да го активирате:
-
Изключете функцията Споделена работна книга. Тази функция представлява по-стар метод на споделяне. Тя има много ограничения и е заместена от съавторство.
-
Ако е възможно, премахнете шифроването с парола от файла: в раздела Преглед щракнете върху Защита на работната книга. След това изтрийте паролата и щракнете върху OK.
-
Ако е възможно, премахнете ограничения достъп: Отидете на Файл > Ограничаване на разрешенията > Без ограничения.
-
Ако отваряте снимка на работна книга от SharePoint, изберете да отворите файла вместо снимката.
-
Изключете настройката Обновявай данните при отваряне на файла на всички таблици и обобщени таблици във файла. Изберете таблица или обобщена таблица, след което отидете на раздела Таблица. Щракнете върху Обновяване > Свойства на връзката и изчистете отметката от квадратчето Обновявай данните при отваряне на файла.
-
Дезактивирайте добавката, която е причина за изключването на автоматичното записване. Изберете Инструменти > Добавки на Excel и изчистете квадратчето за отметка за добавката.
Лесният начин е да изключите ключа Автоматично записване, преди да извършите промените. Ако решите да запишете промените, просто включете автоматичното записване отново. Ако не искате да запишете промените, затворете файла. След това щракнете върху Не, когато получите подкана за записване.
Ако не искате да записвате непрекъснато и не искате да показвате на други извършените от вас промени, можете да изключите автоматичното записване. След това, когато сте готови, щракнете върху Запиши, за да покажете вашите промени на другите хора, работещи по файла. (Или можете отново да включите Автоматично записване, за да запишете и споделите промените си.)
По подразбиране автоматичното записване винаги е на Вкл. за файлове, които се съхраняват в облака. Ако обаче зададете на Изкл. автоматичното записване за даден файл, програмата ще запомни това действие и ще остави функцията изключена при всяко повторно отваряне на файла от ваша страна. Ако отново върнете на Вкл. за някой файл, това ще бъде запомнено за този файл.
Когато автоматичното записване е изключено, функцията за автовъзстановяване продължава да работи в случай на срив на системата, докато файлът е отворен.
Ако зададете на Изкл. автоматичното записване за отделен файл, програмата ще запомни да го държи изключено при всяко повторно отваряне на файла. Ако отново върнете на Вкл. за отделен файл, това ще бъде запомнено за този файл.
Ако искате да изключите автоматичното записване по подразбиране за всички файлове, отидете на Предпочитания > Записване и изчистете отметката от квадратчето до Включвай автоматичното записване по подразбиране.
Не. Можете обаче да зададете на Изкл. автоматичното записване за даден файл и програмата ще запомни да го запази изключено при всяко повторно отваряне на файла. Ако отново върнете на Вкл. за някой файл, това ще бъде запомнено за този файл.