Изчисляване на разликата между две дати
Applies To
Excel за Microsoft 365 Excel 2024 Excel 2021 Excel 2019 Excel 2016Предупреждение: Excel предоставя функцията DATEDIF, за да осигури поддръжка за по-стари работни книги от Lotus 1-2-3. Функцията DATEDIF може да изчисли грешни резултати при определени условия. За повече информация отидете в раздела за известни проблеми на статията за функцията DATEDIF .
Използвайте функцията DATEDIF, когато искате да изчислите разликата между две дати. Първо поставете начална дата в клетка, и крайна дата в друга клетка. След това въведете формула като една от следните.
Забележка: АкоНачална_дата е по-голяма от Крайна_дата, резултатът ще бъде #NUM!.
Разлика в дни
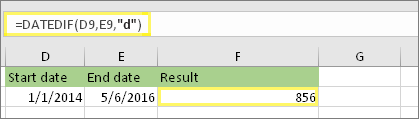
В този пример началната дата е в клетка D9, а крайната дата е в E9. Формулата е в F9. „d“ връща броя на пълните дни между двете дати.
Разлика в седмици
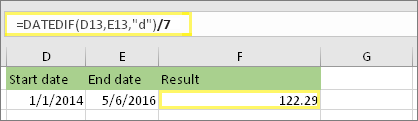
В този пример началната дата е в клетка D13, а крайната дата е в E13. „d“ връща броя на дните. Но накрая обърнете внимание на /7. Това разделя броя на дните на 7, тъй като в седмицата има 7 дни. Обърнете внимание, че този резултат също трябва да бъде форматиран като число. Натиснете CTRL+1. След това щракнете върху Число > Цифри след десетичния знак: 2.
Разлика в месеци
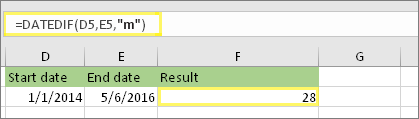
В този пример началната дата е в клетка D5, а крайната дата е в E5. Във формулата „m“ връща броя на пълните месеци между двата дена.
Разлика в години
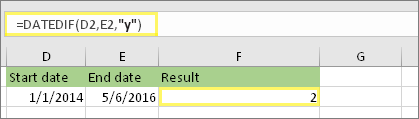
В този пример началната дата е в клетка D2, а крайната дата е в E2. „y“ връща броя на пълните години между двата дена.
Изчисляване на възрастта в натрупани години, месеци и дни
Можете също да изчислите възрастта или времето на трудовия стаж на някого. Резултатът може да бъде нещо като „2 години, 4 месеца, 5 дни.“
1. Използвайте DATEDIF, за да намерите общия брой години.
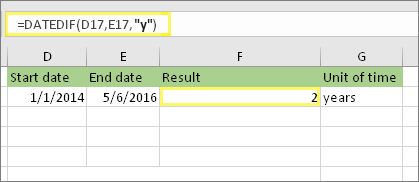
В този пример началната дата е в клетка D17, а крайната дата е в E17. Във формулата „y“ връща броя на пълните години между двата дена.
2. Използвайте отново DATEDIF с „ym“, за да намерите месеците.
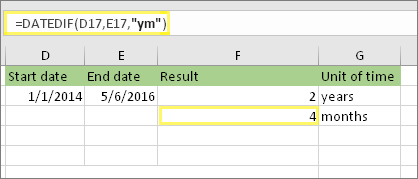
В друга клетка използвайте формулата DATEDIF с параметъра „ym“. „ym“ връща броя на оставащите месеци след последната пълна година.
3. Използвайте друга формула, за да намерите дните.
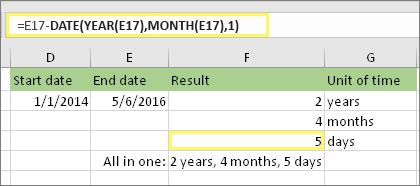
Сега трябва да намерим броя на оставащите дни. Ще направим това, като напишем различен вид формула, показана по-горе. Тази формула изважда първия ден на завършващия месец (1.5.2016 г.) от първоначалната крайна дата в клетка E17 (6.5.2016 г.). Ето как става това: Първо, функцията DATE създава дата – 1.5.2016 г. Функцията създава датата чрез годината в клетка E17 и месеца в клетка E17. Тогава 1 представлява първия ден на същия месец. Резултатът от функцията DATE е 1.5.2016 г. После изваждаме това от първоначалната крайна дата в клетка E17, което е 6.5.2016 г. А 6.5.2016 г. минус 1.5.2016 г. е 5 дни.
Предупреждение: Не препоръчваме да използвате аргумента DATEDIF „md“, защото може да изчисли неточни резултати.
4. Опционално: Комбинирайте три формули в една.
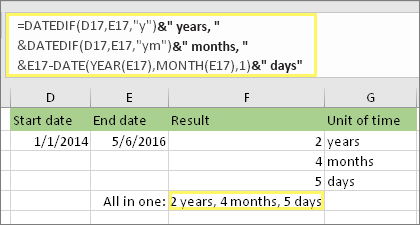
Можете да поставите и трите изчисления в една клетка като в този пример. Използвайте амперсанди, кавички и текст. Това е по-дълга формула за въвеждане, но поне всичко е на едно място. Съвет: Натиснете ALT+ENTER, за да поставите знаци за нов ред във вашата формула. Това улеснява четенето. Освен това ако не можете да видите цялата формула, натиснете CTRL+SHIFT+U.
Изтеглете нашите примери
Можете да изтеглите примерна работна книга с всички примери в тази статия. Можете да следвате или да създадете свои собствени формули.Изтегляне на примери за изчисляване на дата
Други изчисления за дата и час
Както видяхте по-горе, функцията DATEDIF изчислява разликата между начална и крайна дата. Обаче вместо да въвеждате конкретни дати можете също да използвате функцията TODAY() във формулата. Когато използвате функцията TODAY(), за датата Excel използва текущата дата на компютъра ви. Имайте предвид, че това ще се промени, когато файлът бъде отворен отново в бъдещ ден.
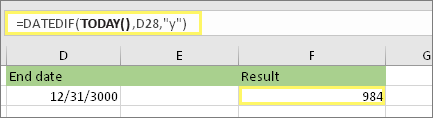
Имайте предвид, че по време на това въвеждане датата е била 6 октомври 2016 г.
Използвайте функцията NETWORKDAYS. INTL, когато искате да изчислите броя на работните дни между две дати. Можете също така да изключите почивните дни и празниците.
Преди да започнете: Решете дали искате да изключите празничните дати. Ако го направите, въведете списък с празнични дати в отделна област или лист. Поставете всяка празнична дата в собствена клетка. След това изберете тези клетки, изберете Формули > Дефиниране на име. Дайте име на диапазона Моите празниции щракнете върху OK. След това създайте формулата, като използвате стъпките по-долу.
1. Въведете начална дата и крайна дата.
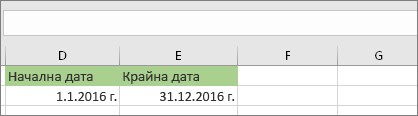
В този пример началната дата е в клетка D53, а крайната дата е в E53.
2. В друга клетка въведете формула като тази:
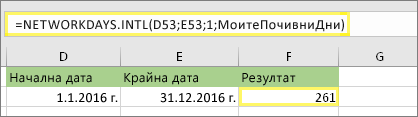
Въведете формула като тази от горния пример. 1 във формулата установява събота и неделя като почивни дни и ги изключва от общата сума.
3. Ако е необходимо, променете 1.
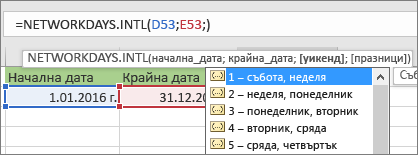
Ако събота и неделя не са почивните ви дни, променете 1 на друг номер от списъка IntelliSense. Например 2 установява неделите и понеделниците като почивни дни.
4. Въведете името на празничен диапазон.

Ако сте създали име на диапазон от празници в раздела „Преди да започнете“ по-горе, въведете го в края по този начин. Ако нямате празници, можете да оставите запетаята и MyHolidays навън.
Можете да изчислите изминало време като извадите едно време от друго време. Първо поставете началния час в клетка и крайния час в друга клетка. Уверете се, че въвеждате пълно време, включително часа, минутите, и интервал преди AM или PM. Ето как става това:
1. Въведете начален час и краен час.
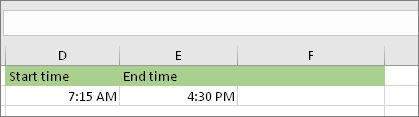
В този пример началният час е в клетка D80, а крайният час е в E80. Не забравяйте да въведете часа, минутата, и интервала преди AM или PM.
2. Задайте формата h:mm AM/PM.
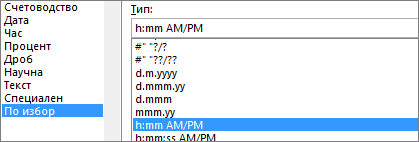
Изберете и двете дати и натиснете CTRL + 1 (или 
3. Извадете двете времена.
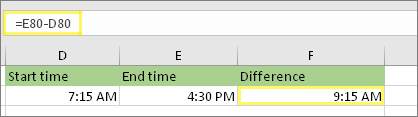
В друга клетка извадете стойността в клетката за начален час от стойността в клетката за краен час.
4. Задайте формата h:mm.
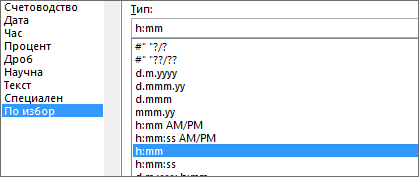
Натиснете CTRL + 1 (или 
За да изчислите времето между две дати и часове, можете просто да ги извадите едно от друго. Трябва обаче да приложите форматиране към всяка клетка, за да се осигури, че Excel връща желания от вас резултат.
1. Въведете двете пълни дати и часовете.
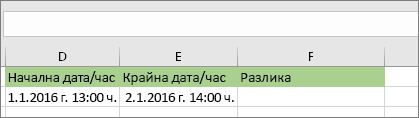
В една клетка въведете пълна начална дата/час. В друга клетка въведете пълна крайна дата/час. Във всяка клетка трябва да има месец, ден, година, час, минута, и интервал преди AM или PM.
2. Задайте формат 3/14/12 1:30 PM.
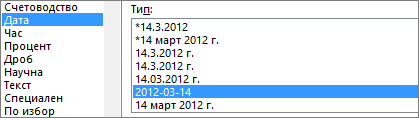
Изберете и двете клетки и след това натиснете CTRL + 1 (или 
3. Извадете съдържанието на двете клетки.
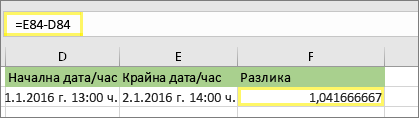
В друга клетка извадете стойността в клетката за началната дата/час от стойността в клетката за крайната дата/час. Резултатът вероятно ще изглежда като число и десетично число. Ще коригирате това в следващата стъпка.
4. Задайте формат [h]:mm.
![Диалогов прозорец за форматиране на клетки, команда по избор, тип [h]:mm](https://support.content.office.net/bg-bg/media/2edbd461-d4c5-49a7-a5a2-b6d9329c0411.png)
Натиснете CTRL + 1 (или 
Сродни теми
Функция DATEDIF функция Функция NETWORKDAYS. INTL NETWORKDAYS Още функции за дата и час Изчисляване на разликата между две времена










