Използване на списъка с полета за подреждане на полетата в обобщена таблица
Applies To
Excel за Microsoft 365 Excel за уеб Excel 2024 Excel 2021 Excel 2019 Excel 2016След като създадете обобщена таблица, ще видите списъка с полета. Можете да промените проекта на обобщената таблица, като добавите и подредите нейните полета. Ако искате да сортирате или филтрирате колоните с данни, показани в обобщената таблица, вижте Сортиране на данни в обобщена таблица и Филтриране на данни в обобщена таблица.

Списъкът с полета трябва да се появи, когато щракнете някъде в обобщената таблица. Ако щракнете в обобщената таблица, но не виждате списъка с полета, отворете я, като щракнете някъде в обобщената таблица. След това покажете Инструменти за обобщена таблица на лентата и щракнете върху Анализиране> списък с полета.
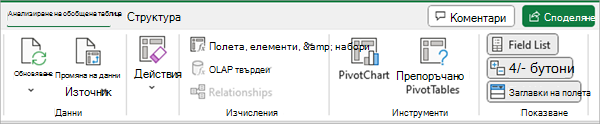
Списъкът на полетата има раздел на поле, в който избирате полетата, които искате да покажете в обобщената таблица, и раздела Области (в долната част), в който можете да подредите тези полета по желания от вас начин.
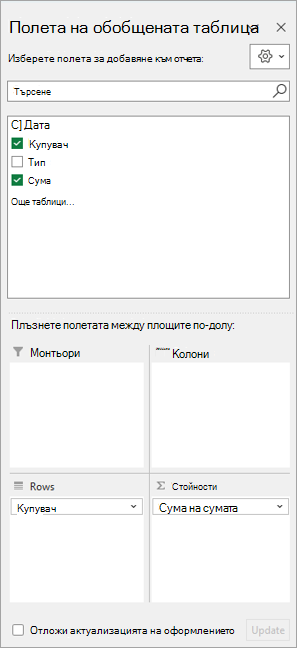
Съвет: Ако искате да промените начина на показване на разделите в списъка с полета, щракнете върху бутона Инструменти ,
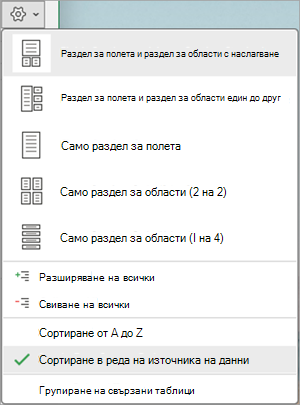
Използвайте секцията за полета на списъка с полета, за да добавите полета към обобщената таблица, като поставите отметка в квадратчето до имената на полетата, за да поставите тези полета в областта по подразбиране на списъка с полета.
Забележка: Обикновено нечисловите полета се добавят към областта Редове, числовите полета се добавят към областта Стойности, а йерархиите за дата и час на онлайн аналитичната обработка (OLAP) се добавят към областта Колони.
Използвайте раздела за области (в долната част) на списъка с полета, за да пренареждате полетата по желания от вас начин, като ги плъзгате между четирите области.
Полетата, които поставяте в различни области, се показват в обобщената таблица, както следва:
-
Полетата в областта Филтри се показват като филтри на отчети от най-високо ниво над обобщената таблица, ето така:
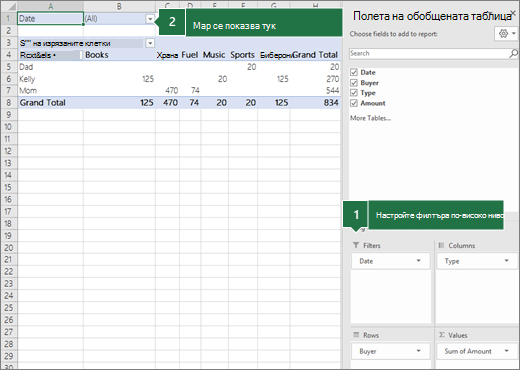
-
Полетата в областта Колони се показват като Етикети на колони в горния край на обобщената таблица, ето така:
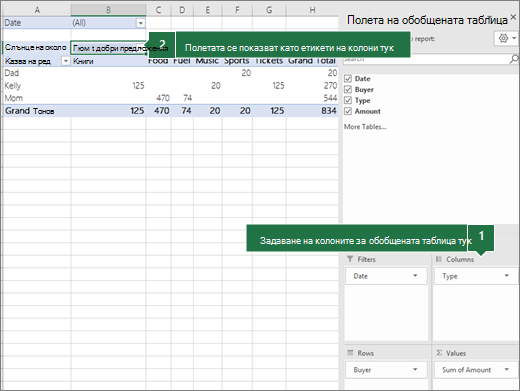
В зависимост от йерархията на полетата колоните може да са вложени вътре в колони, които имат по-висока позиция.
-
Полетата в областта Редове се показват като Етикети на редове от лявата страна на обобщената таблица, ето така:
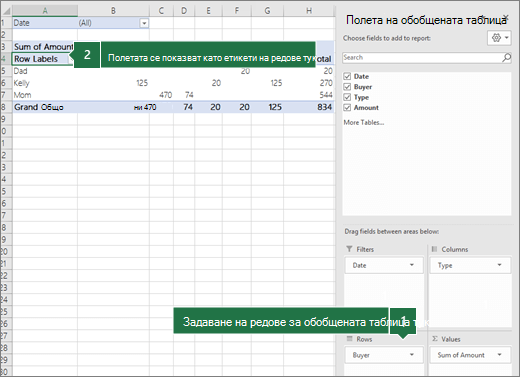
В зависимост от йерархията на полетата редовете може да са вложени вътре в редове, които имат по-висока позиция.
-
Полетата в областта Стойности се показват като обобщени числови стойности в обобщената таблица, ето така:
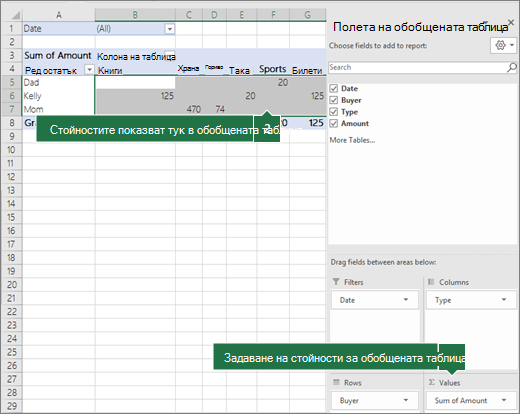
Ако имате повече от едно поле в една област, можете да пренаредите реда, като плъзнете полетата в желаната от вас точна позиция.
За да изтриете поле от обобщената таблица, плъзнете го извън секцията за области. Можете също да премахнете полета, като щракнете върху стрелката надолу до полето и след това изберете Премахни полето.
Списъкът с полета трябва да се появи, когато щракнете някъде в обобщената таблица. Ако щракнете в обобщената таблица, но не виждате списъка с полета, отворете я, като щракнете някъде в обобщената таблица. След това покажете Инструменти за обобщена таблица на лентата и щракнете върху Анализиране> списък с полета.
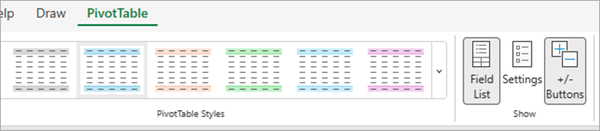
Списъкът на полетата има раздел на поле, в който избирате полетата, които искате да покажете в обобщената таблица, и раздела Области (в долната част), в който можете да подредите тези полета по желания от вас начин.
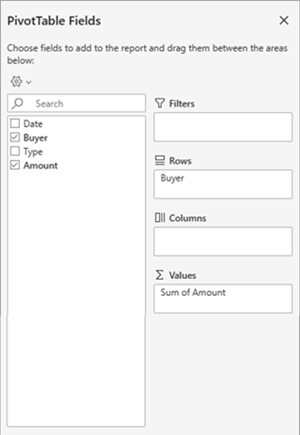
Използвайте секцията за полета на списъка с полета, за да добавите полета към обобщената таблица, като поставите отметка в квадратчето до имената на полетата, за да поставите тези полета в областта по подразбиране на списъка с полета.
Забележка: Обикновено нечисловите полета се добавят към областта Редове, числовите полета се добавят към областта Стойности, а йерархиите за дата и час на онлайн аналитичната обработка (OLAP) се добавят към областта Колони.
Използвайте раздела за области (в долната част) на списъка с полета, за да пренареждате полетата по желания от вас начин, като ги плъзгате между четирите области.
Полетата, които поставяте в различни области, се показват в обобщената таблица, както следва:
-
Полетата в областта Филтри се показват като филтри на отчети от най-високо ниво над обобщената таблица, ето така:
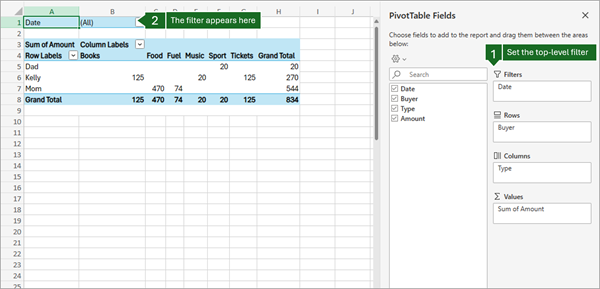
-
Полетата в областта Колони се показват като Етикети на колони в горния край на обобщената таблица, ето така:
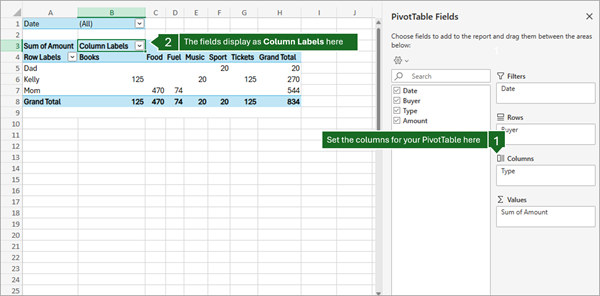
В зависимост от йерархията на полетата колоните може да са вложени вътре в колони, които имат по-висока позиция.
-
Полетата в областта Редове се показват като Етикети на редове от лявата страна на обобщената таблица, ето така:
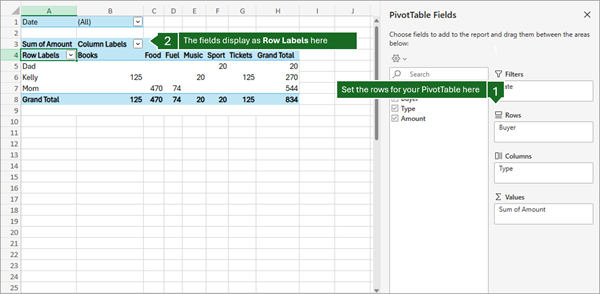
В зависимост от йерархията на полетата редовете може да са вложени вътре в редове, които имат по-висока позиция.
-
Полетата в областта Стойности се показват като обобщени числови стойности в обобщената таблица, ето така:
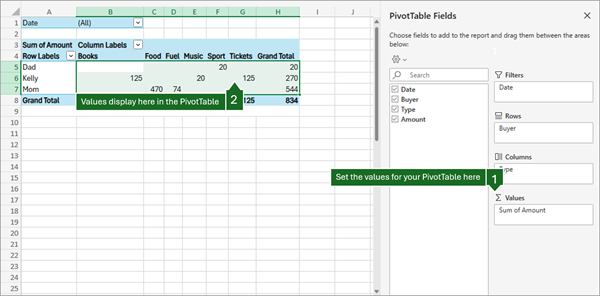
Ако имате повече от едно поле в една област, можете да пренаредите реда, като плъзнете полетата в желаната от вас точна позиция.
За да изтриете поле от обобщената таблица, плъзнете го извън секцията за области. Можете също да премахнете полета, като щракнете върху стрелката надолу до полето и след това изберете Премахни полето.
Списъкът с полета трябва да се появи, когато щракнете някъде в обобщената таблица. Ако щракнете в обобщената таблица, но не виждате списъка с полета, отворете я, като щракнете някъде в обобщената таблица. След това покажете Инструменти за обобщена таблица на лентата и щракнете върху Анализиране> списък с полета.<IMG_11> новото под 
Списъкът на полетата има раздел на поле, в който избирате полетата, които искате да покажете в обобщената таблица, и раздела Области (в долната част), в който можете да подредите тези полета по желания от вас начин.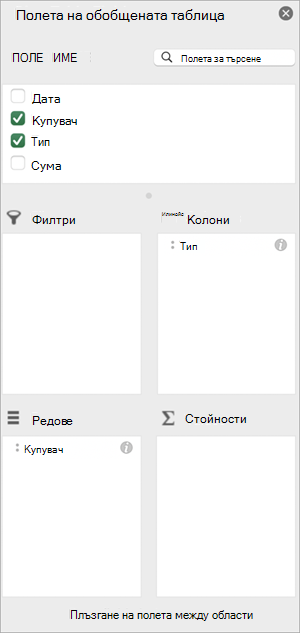
Използвайте секцията за полета на списъка с полета, за да добавите полета към обобщената таблица, като поставите отметка в квадратчето до имената на полетата, за да поставите тези полета в областта по подразбиране на списъка с полета.
Забележка: Обикновено нечисловите полета се добавят към областта Редове, числовите полета се добавят към областта Стойности, а йерархиите за дата и час на онлайн аналитичната обработка (OLAP) се добавят към областта Колони.
Използвайте раздела за области (в долната част) на списъка с полета, за да пренареждате полетата по желания от вас начин, като ги плъзгате между четирите области.
Полетата, които поставяте в различни области, се показват в обобщената таблица, както следва:
-
Полетата в областта Филтри се показват като филтри на отчети от най-високо ниво над обобщената таблица, ето така:
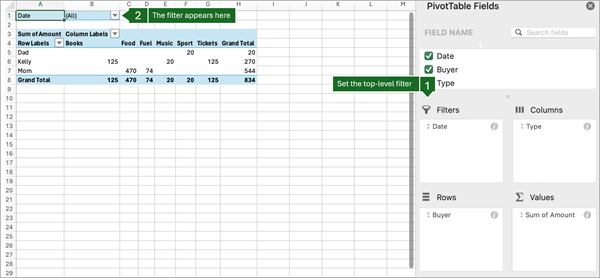
-
Полетата в областта Колони се показват като Етикети на колони в горния край на обобщената таблица, ето така:
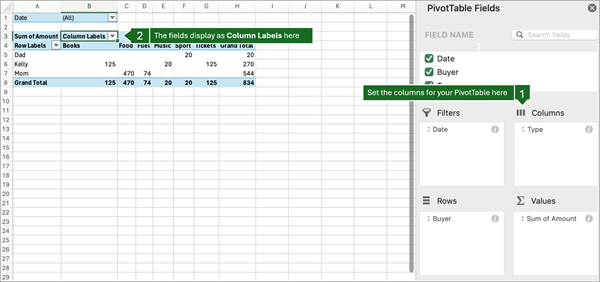
В зависимост от йерархията на полетата колоните може да са вложени вътре в колони, които имат по-висока позиция.
-
Полетата в областта Редове се показват като Етикети на редове от лявата страна на обобщената таблица, ето така: 16c
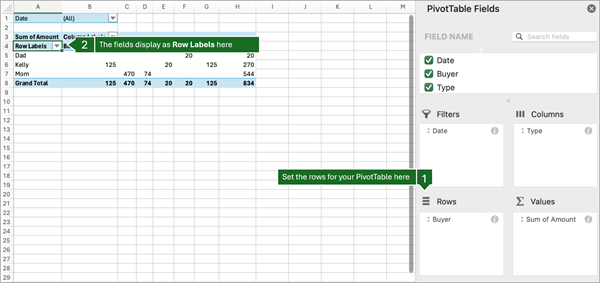
В зависимост от йерархията на полетата редовете може да са вложени вътре в редове, които имат по-висока позиция.
-
Полетата в областта Стойности се показват като обобщени числови стойности в обобщената таблица, ето така: 17c
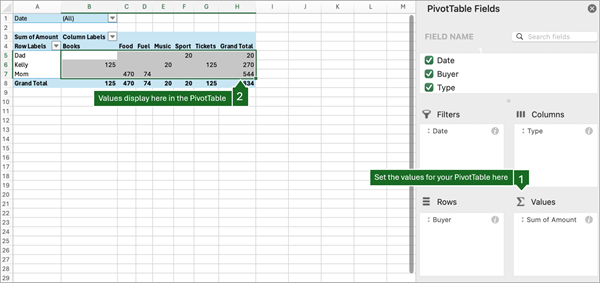
Обобщената таблица на iPad е налична за клиенти, които работят с Excel на iPad версия 2.82.205.0 и по-нови версии. За достъп до тази функция се уверете, че вашето приложение е актуализирано до най-новата версия чрез App Store.
Ако списъкът с полета вече не се вижда, отидете в раздела Обобщена таблица , плъзнете наляво и изберете Списък с полета , за да се покаже списъкът с полета.
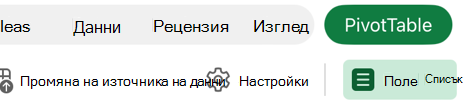
Списъкът на полетата има раздел на поле, в който избирате полетата, които искате да покажете в обобщената таблица, и раздела Области (в долната част), в който можете да подредите тези полета по желания от вас начин.
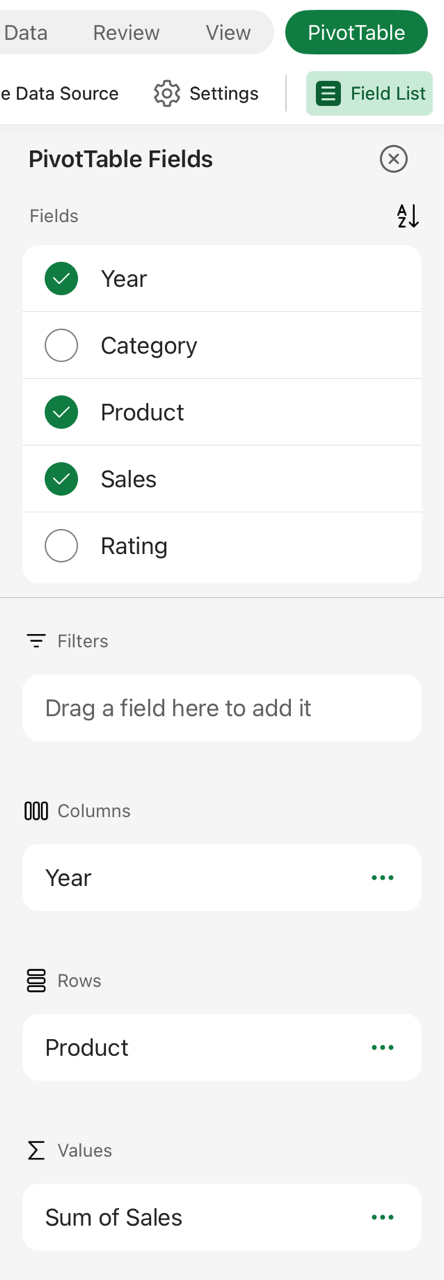
Използвайте секцията за полета на списъка с полета, за да добавите полета към обобщената таблица, като поставите отметка в квадратчето до имената на полетата, за да поставите тези полета в областта по подразбиране на списъка с полета.
Забележка: Обикновено нечисловите полета се добавят към областта Редове , полетата за дата и час се добавят към областта Колони , а числовите полета се добавят към областта Стойности .
Използвайте раздела за области (в долната част) на списъка с полета, за да пренареждате полетата по желания от вас начин, като ги плъзгате между четирите области.
Полетата, които поставяте в различни области, се показват в обобщената таблица, както следва:
-
Полетата в областта Филтри се показват като филтри от най-високо ниво на отчета, над обобщената таблица, ето така:
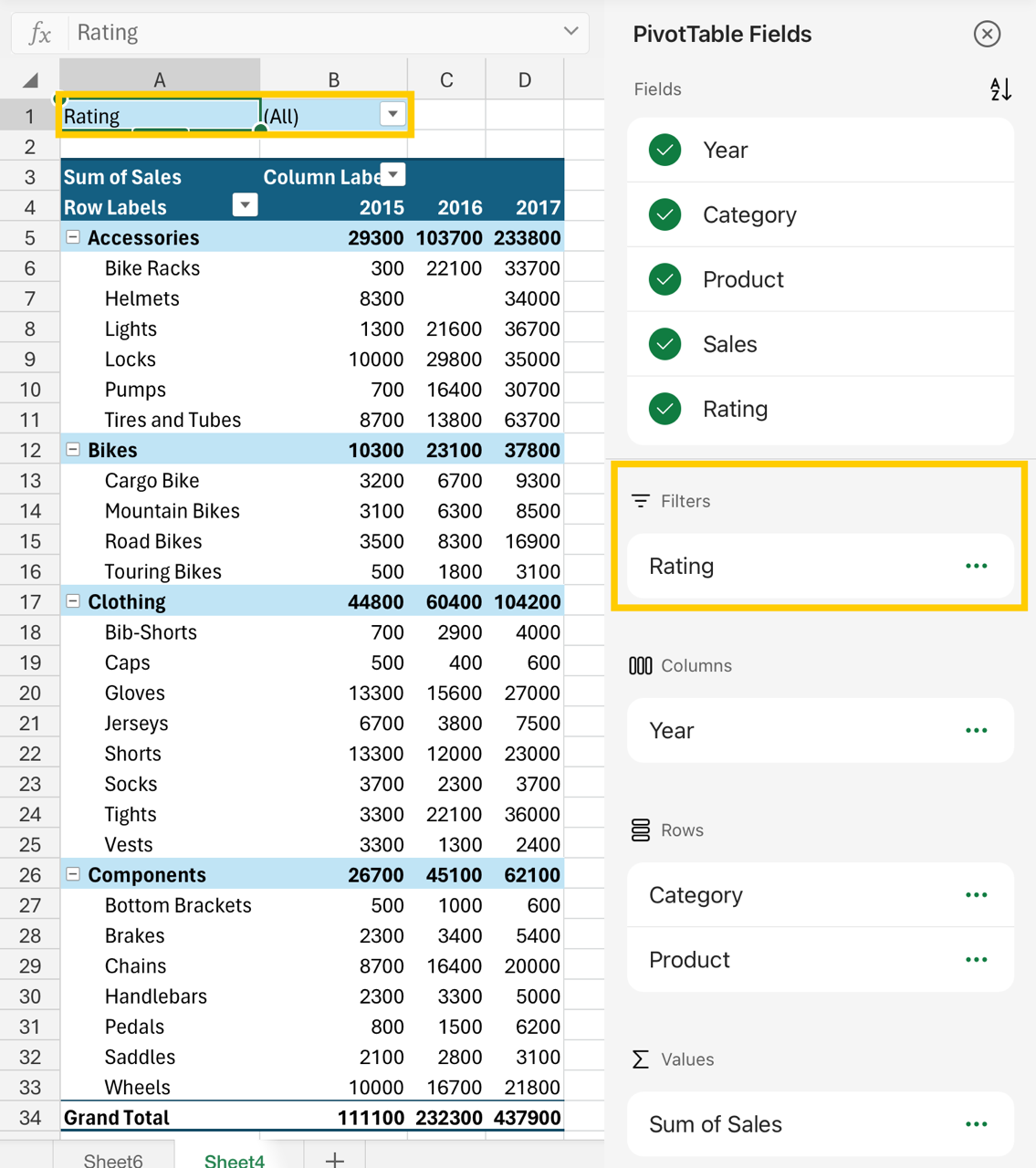
-
Полетата в областта Колони се показват като Етикети на колони най-отгоре в обобщената таблица, ето така:
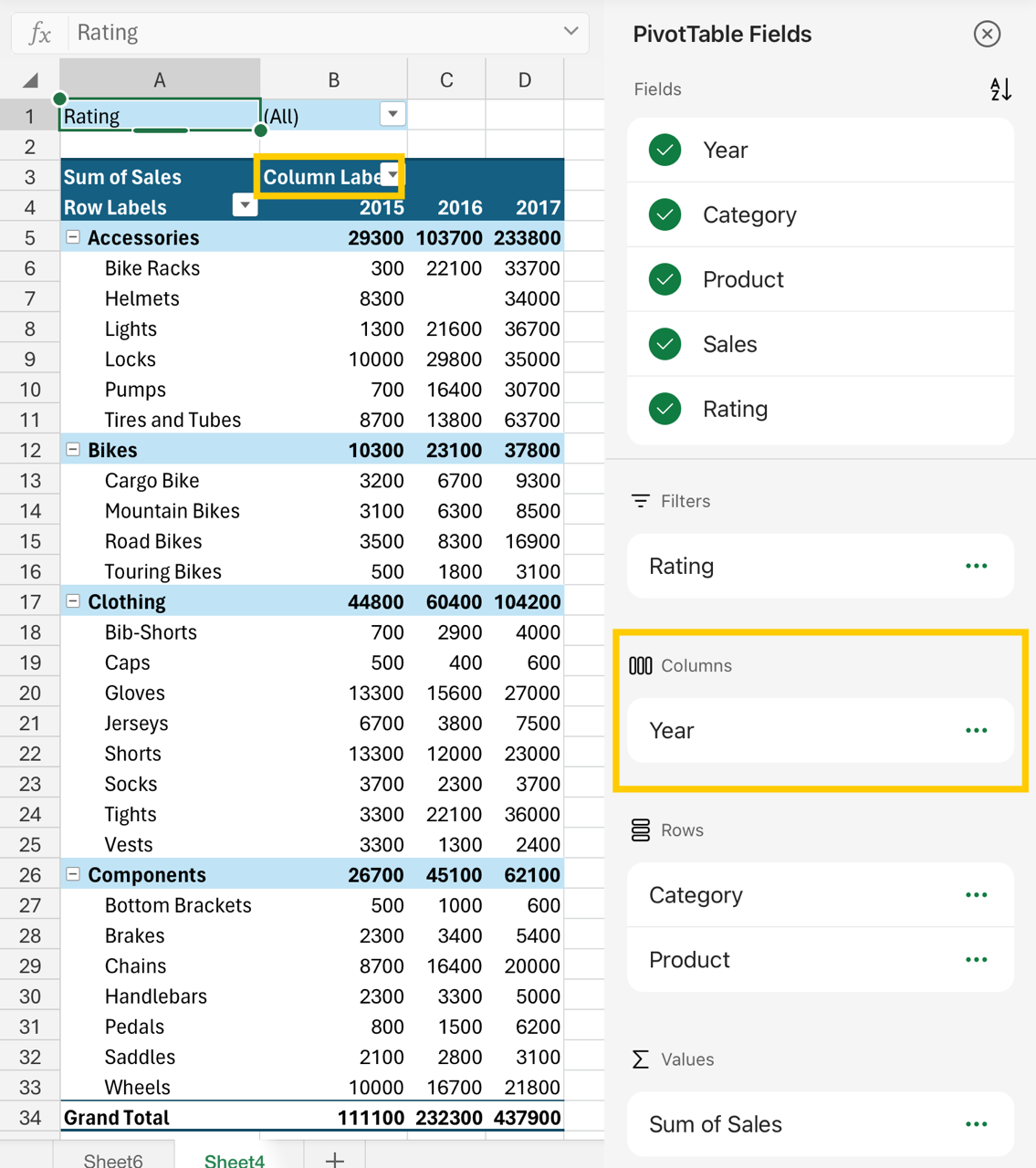
В зависимост от йерархията на полетата колоните може да са вложени вътре в колони, които имат по-висока позиция.
-
Полетата в областта Редове се показват като Етикети на редове от лявата страна на обобщената таблица, ето така:
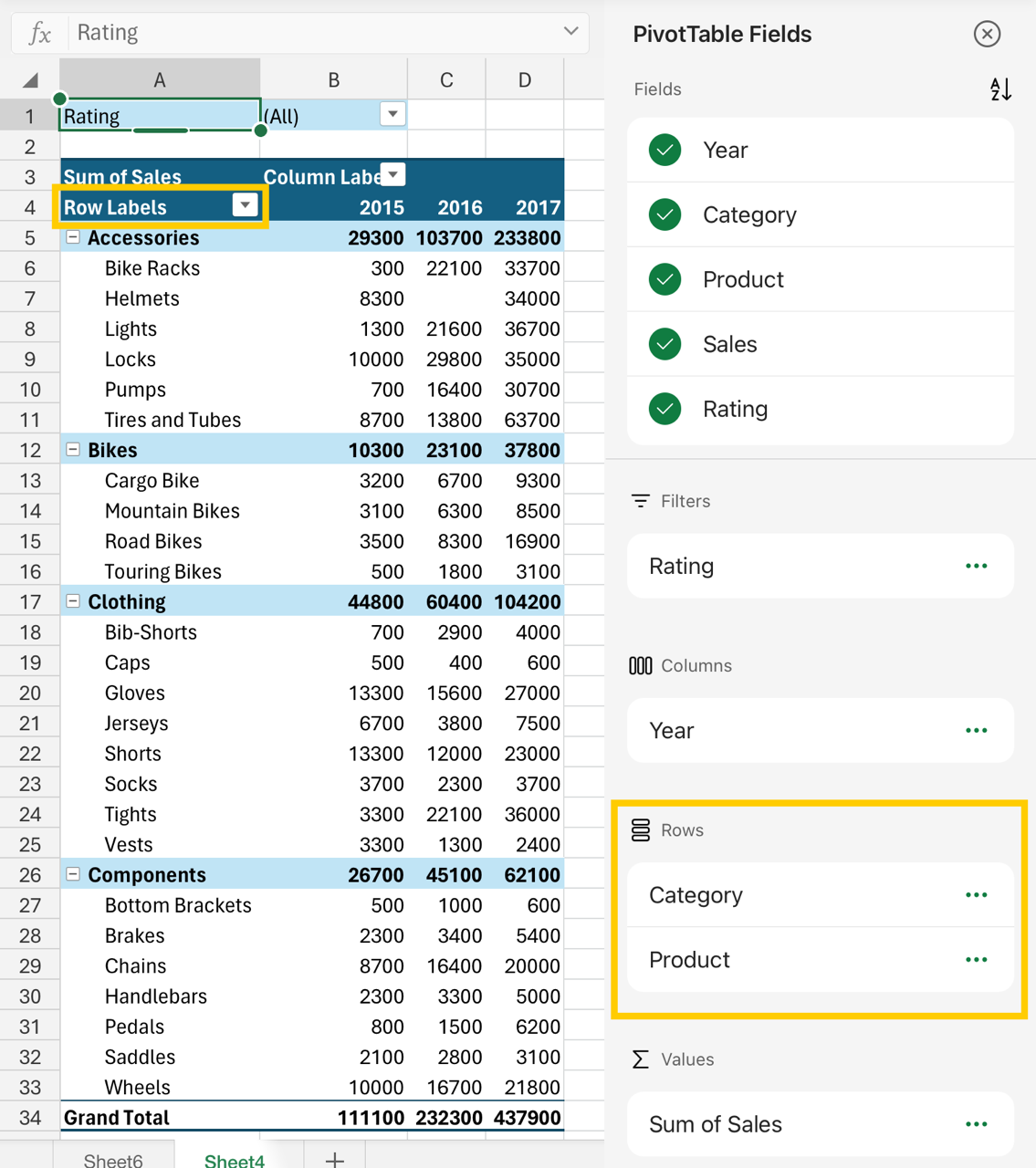
В зависимост от йерархията на полетата редовете може да са вложени вътре в редове, които имат по-висока позиция.
-
Полетата в областта Стойности се показват като обобщени числови стойности в обобщената таблица, ето така:
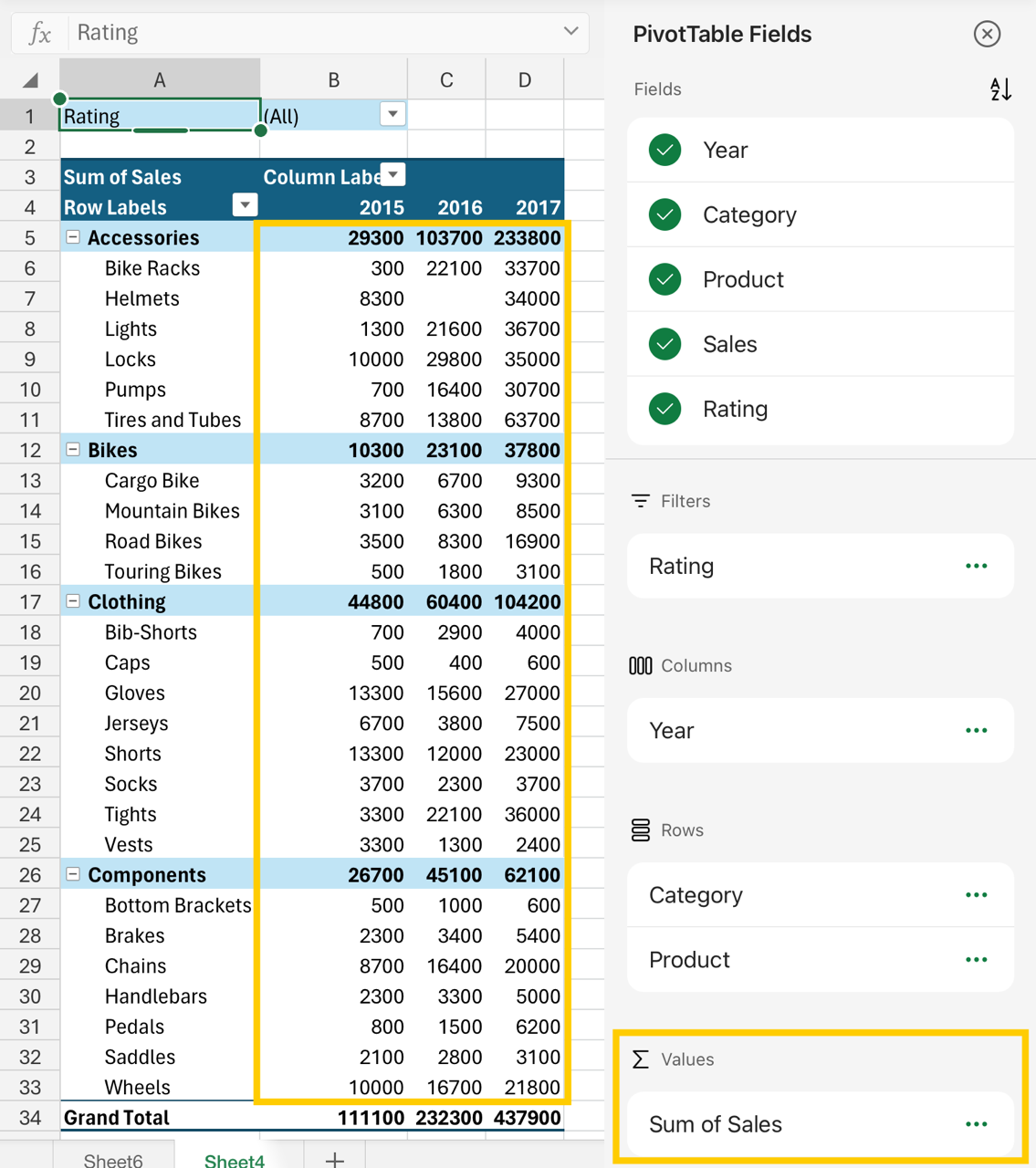
Вж. също
Създаване на отчет с обобщена диаграма от данни на работен лист
Създаване на обобщена таблица от външни данни
Създаване на обобщена таблица за анализиране на данни в няколко таблици
Имате нужда от още помощ?
Винаги можете да попитате експерт в техническата общност на Excel или да получите поддръжка в Общността за отговори от.










