Показване и скриване на нулеви стойности
Applies To
Excel за Microsoft 365 Excel 2024 Excel 2021 Excel 2019 Excel 2016Възможно е да имате лични предпочитания за показването на нулеви стойности в дадена клетка или да използвате електронна таблица, която се придържа към набор от стандарти, изискващи от вас да скривате нулевите стойности. Има няколко начина за показване или скриване на нулеви стойности.

В по-новите Office настолни версии иMicrosoft 365 абонамент понякога може да не искате нулевите (0) стойности да се показват в работните листове; понякога ви трябват, за да ги видите. Независимо дали ви привличат стандарти или предпочитания за показване или скриване на нулите, има няколко начина да направите това да се случи.
Скриване или показване на всички нулеви стойности в работен лист
-
Отидете на Опции за > на файл > Разширени.
-
Под Покажи опциите за този работен лист изберете работния лист и след това направете едно от следните неща:
-
За да покажете нулевите (0) стойности в клетките, отметнете квадратчето Показвай нула в клетките, които имат нулева стойност.
-
За да покажете нулевите (0) стойности като празни клетки, изчистете квадратчето Показвай нула в клетките, които имат нулева стойност.
-
Скриване на нулевите стойности в избрани клетки
Тези стъпки скриват нулевите стойности в избраните клетки с помощта на числов формат. Скритите стойности се показват само в лентата за формули и не се отпечатват. Ако стойността на една от тези клетки се промени в ненулева стойност, стойността се показва в клетката и форматът на стойността ще бъде подобен на общия числов формат.
-
Изберете клетките, съдържащи нулевите (0) стойности, които искате да скриете.
-
Можете да натиснете Ctrl+1 или в раздела Начало да изберете Форматиране > Форматиране на клетки.
-
Изберете Число > по избор.
-
В полето Тип въведете 0;-0;; @, след което изберете OK.
Показване на скрити стойности
За да покажете скритите стойности:
-
Изберете клетките със скрити нули.
-
Можете да натиснете Ctrl+1 или в раздела Начало да изберете Форматиране > Форматиране на клетки.
-
Изберете Число > Общи , за да приложите числовия формат по подразбиране, и след това изберете OK.
Скриване на нулеви стойности, върнати от формула
-
Изберете клетката, съдържаща нулевата (0) стойност.
-
В раздела Начало изберете стрелката до Условно форматиране > Правила за осветяване на клетки, > Равно на.
-
В полето отляво въведете 0.
-
В полето отдясно изберете Формат по избор.
-
В полето Форматиране на клетки изберете раздела Шрифт .
-
В полето Цвят изберете бяло, след което изберете OK.
Показване на нулата като празни места или тирета
За целта използвайте IF функция.
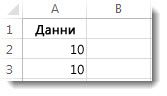
Използвайте формула, подобна на тази, за връщане на празна клетка, когато стойността е нула:
-
=IF(A2-A3=0;"";A2-A3)
Ето как се чете формулата. Ако 0 е резултатът от (A2-A3), да не се показва 0 – да не се показва нищо (посочено с двойни кавички ""). Ако това не вярно, да се покаже резултатът от A2-A3. Ако не искате клетките да са празни, а искате да се покаже нещо, различно от 0, поставете тире "-" или друг знак между двойните кавички.
Скриване на нулеви стойности в отчет с обобщена таблица
-
Изберете отчета с обобщена таблица.
-
В раздела Анализиране , в групата Обобщена таблица изберете стрелката до Опции, след което изберете Опции.
-
Изберете раздела Оформление & Формат и след това направете едно или няколко от следните неща:
-
Промяна на показването на грешки – Отметнете квадратчето При грешни стойности показвай под Опции за форматиране. Въведете в полето стойността, която искате да се показва вместо грешките. За да показвате грешките като празни клетки, изтрийте всички знаци от полето.
-
Промяна на показването на празни клетки - Отметнете квадратчето За празни клетки показвай. В полето въведете стойността, която искате да се показва в празните клетки. За да показвате празни клетки, изтрийте всички знаци от полето. За да показвате нули, изчистете отметката от квадратчето.
-
Вж. също
Общ преглед на формулите в Excel
Начини за избягване на повредени формули
Намиране и коригиране на често срещани грешки във формули
Клавишни комбинации и функционални клавиши за Excel










