Създаване и присвояване на цветни категории в Outlook
Applies To
Outlook за Microsoft 365 Outlook 2024 Outlook 2021 Outlook 2019 Outlook 2016 Outlook в уеб Outlook.com Нов Outlook за WindowsЦветните категории ви позволяват лесно да откривате и групирате свързани елементи в Microsoft Outlook. Присвоете цветна категория на група от взаимносвързани елементи, като например бележки, контакти, срещи и имейл съобщения, така че да можете бързо да ги проследявате и организирате. Можете също така да присвоявате повече от една цветна категория на елементите.
Можете да изберете от набор от категории по подразбиране или да създадете собствени категории и след това да присвоите категориите на елементите си в Outlook. Цветовете на категориите се показват във вашата папка "Входящи" и в самите отворени елементи. Можете да преименувате категориите на нещо по-смислено за вас или да изберете различни цветове за категориите. Тази гъвкавост ви позволява да проектирате система от цветни категории, която отговаря на вашия личен стил на работа.
Забележка: Ако използвате Outlook с IMAP акаунт, не можете да присвоявате категории на елемент. Типът IMAP имейл акаунт не поддържа категории.
Изберете опция от раздел по-долу за версията на Outlook, която използвате. Коя версия на Outlook имам?
Забележка: Ако стъпките под този раздел Нов Outlook не работят, е възможно все още да не използвате нов Outlook за Windows. Изберете раздела Класически Outlook и следвайте тези стъпки вместо това.
В новия Outlook имате следните опции:
Присвояване на цветна категория | Преименуване на цветна категория | Създаване на цветна категория
Присвояване на цветна категория на имейл съобщение
-
За да присвоите цветна категория на съобщение от списъка със съобщения, щракнете с десния бутон върху съобщението.
-
Изберете Категоризиране, след което изберете категория от списъка. Ако искате да присвоите втора или трета цветна категория, можете да извършвате това действие много пъти.
-
За да присвоите цветна категория от екрана за четене или отворено съобщение, изберете Категоризиране на лентата и след това изберете категория от списъка.
Забележка: Падащото меню Категоризиране показва най-често използваните категории. Ако имате допълнителни категории, ще трябва да изберете Управление на категории, за да получите останалата част от списъка.
Преименуване на цветна категория
Цветни категории по подразбиране имат общи имена, например "Червена категория" и "Синя категория". За да откривате и организирате лесно своите категоризирани елементи, можете да преименувате цветните категории, като използвате имена, които имат смисъл за вас.
-
На лентата изберете Категоризиране, след което Изберете Управление на категории.
-
Изберете бутона за редактиране

-
Преименувайте категорията, след което изберете Запиши.
Създаване на нова цветна категория
-
На лентата изберете Категоризиране, а след това Нова категория.
-
Дайте име на вашата категория, изберете цвят, след което изберете Запиши.
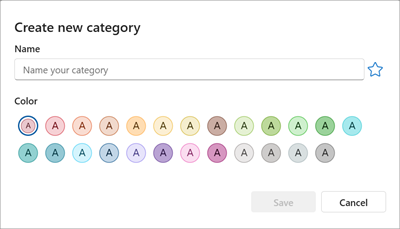
-
Вашата нова категория ще бъде показана в Категоризиране.
В класическия Outlook имате следните опции:
Присвояване на цветна категория | Преименуване на цветна категория | Създаване на цветна категория | Задаване на категория "Бързо щракване" | Присвояване на клавишна комбинация на категория
Присвояване на цветна категория на имейл съобщение
-
За да присвоите цветна категория на съобщение от списъка със съобщения, щракнете с десния бутон върху съобщението.
-
Изберете Категоризиране, след което изберете категория от списъка. Ако искате да присвоите втора или трета цветна категория, можете да извършвате това действие много пъти.
Съвет: Ако щракнете с десния бутон върху съобщението и получите само опции за маркиране на съобщението с флаг, опитайте да щракнете с десния бутон в празното място вдясно от името на подателя.
За да присвоите цветна категория от екрана за четене или отворено съобщение, изберете Етикети, след което категоризирайте на лентата и след това изберете категория от списъка.
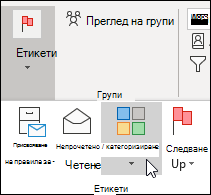
Забележка: Падащият списък Категоризиране показва десетте най-често използвани категории. Ако имате допълнителни категории, ще трябва да изберете Всички категории , за да получите останалата част от списъка.
Преименуване на цветна категория
Цветни категории по подразбиране имат общи имена, например "Червена категория" и "Синя категория". За да откривате и организирате лесно своите категоризирани елементи, можете да преименувате цветните категории, като използвате имена, които имат смисъл за вас.
Забележки:
-
Първия път, когато присвоите съществуваща цветна категория на елемент, ще получите подкана да преименувате цветната категория.
-
Ако промените цветна категория, която вече е присвоена на елементи, всички елементи, на които е присвоена тази категория, се актуализират с новото име.
-
В лентата с инструменти изберете Категоризиране

-
Изберете Всички категории.
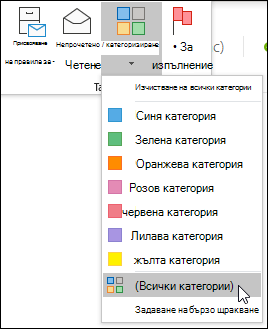
-
В списъка Име изберете името на цветна категория и след това изберете Преименуване.
-
В списъка Име въведете новото име за цветната категория.
За автоматично присвояване на цветна категория, която преименувате, на елементи, които са избрани в основния прозорец на Outlook, поставете отметка в квадратчето до цветната категория в списъка Име и след това изберете OK.
Създаване на цветна категория
-
В произволна папка със съобщения, в групата Етикети на лентата изберете Категоризиране, а след това Всички категории.
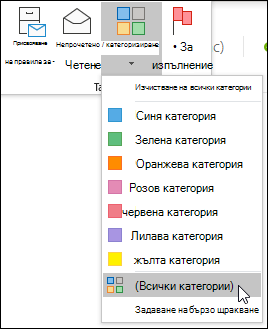
Забележка: За елементите от календар групата Етикети се показва в раздела Среща или Събрание. За отворен контакт или задача групата Етикети се показва в раздела Начало.
-
В диалоговия прозорец Цветови категории изберете Създай.
-
Въведете име за категорията, изберете цвят и ако желаете – клавишна комбинация. След това изберете OK.
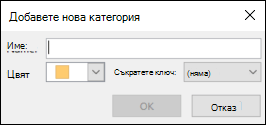
Задаване на категория "Бързо щракване" и присвояване към съобщения
Категорията "Бързо щракване" е категория по подразбиране, която можете да зададете в някои изгледи на таблица. Ако например изключите екрана за четене или преместите екрана за четене под списъка със съобщения, ще видите допълнителни колони в папка "Входящи", включително "Получено", "Категория" и "Споменаване". За да присвоите категория "Бързо щракване" на съобщение в един от тези изгледи, можете да щракнете в колоната "Категория", за да зададете категория.
-
На лентата, в групата Етикети изберете Категоризиране > Задаване на бързо щракване.
-
Използвайте падащото меню, за да изберете цветна категория, след което изберете OK.
Съвет: В отворено съобщение можете да щракнете върху Задаване на бързо щракване в менюто Категоризиране, за да зададете цветната категория по подразбиране за всички бъдещи съобщения, а не само за избраното съобщение.
Присвояване на клавишна комбинация на категория
Като свържете клавишна комбинация с категория, можете бързо да присвоите категорията на елемент, като например имейл съобщение, като изберете елемента в папката "Входящи" или друг изглед на категория и след това натиснете клавишната комбинация. Можете също да използвате клавишната комбинация, за да присвоите едновременно дадена цветна категория към няколко елемента.
-
В лентата с инструменти на главния прозорец на Outlook изберете Категоризиране на

-
В долната част на менюто изберете Всички категории.
-
В списъка Име поставете отметка в квадратчето за цветна категория.
-
В списъка Клавишна комбинация изберете клавишна комбинация.
В Outlook имате следните опции:
Присвояване на цветна категория | Преименуване на цветна категория | Създаване на цветна категория
Присвояване на цветна категория на имейл съобщение
-
За да присвоите цветна категория на съобщение от списъка със съобщения, щракнете с десния бутон върху съобщението.
-
Изберете Категоризиране, след което изберете категория от списъка. Ако искате да присвоите втора или трета цветна категория, можете да извършвате това действие много пъти.
-
За да присвоите цветна категория от екрана за четене или отворено съобщение, изберете Категоризиране на лентата и след това изберете категория от списъка.
Забележка: Падащото меню Категоризиране показва най-често използваните категории. Ако имате допълнителни категории, ще трябва да изберете Управление на категории, за да получите останалата част от списъка.
Преименуване на цветна категория
Цветни категории по подразбиране имат общи имена, например "Червена категория" и "Синя категория". За да откривате и организирате лесно своите категоризирани елементи, можете да преименувате цветните категории, като използвате имена, които имат смисъл за вас.
-
На лентата изберете Категоризиране, след което Изберете Управление на категории.
-
Изберете бутона за редактиране

-
Преименувайте категорията, след което изберете Запиши.
Създаване на цветна категория
-
На лентата изберете Категоризиране, а след това Нова категория.
-
Дайте име на категорията, след което изберете Запиши.
-
Вашата нова категория ще бъде показана в Категоризиране.
Свързани статии
Присвояване на цветна категория на събитие в календара в Outlook











