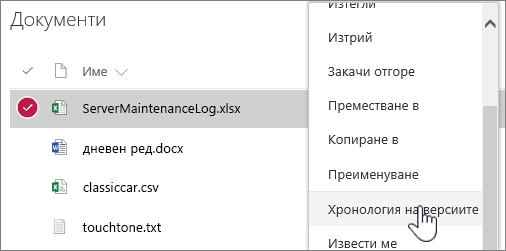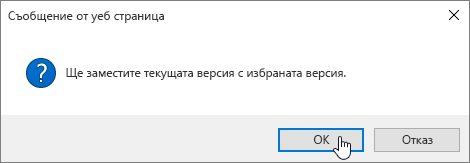Възстановяване на предишна версия на елемент или файл в SharePoint
Applies To
Excel за Microsoft 365 Word за Microsoft 365 PowerPoint за Microsoft 365 Excel 2021 Word 2021 PowerPoint 2021 Издание с абонамент на SharePoint Server Excel 2019 Word 2019 PowerPoint 2019 SharePoint Server 2019 Excel 2016 Word 2016 PowerPoint 2016 SharePoint Server 2016 Excel 2013 Word 2013 PowerPoint 2013 SharePoint Server 2013 Enterprise SharePoint в Microsoft 365 SharePoint Server 2010 SharePoint в Microsoft 365 Small BusinessАко вашите SharePoint списъци или библиотеки са настроени да проследяват версии, можете да възстановите предишна версия на елемент от списък или файл. За да научите как можете да изтриете версия, всички версии или само второстепенните версии на елемент или файл, ако вашият списък или библиотека е конфигурирана за него, вижте Изтриване на предишна версия на елемент или файл в SharePoint.
За информация относно включването на версиите вижте Включване на хронологията на версиите в SharePoint. За информация относно възстановяването на файлове на SharePoint, съхранени в OneDrive, вижте Възстановяване на предишна версия на файл в OneDrive.
Възстановяване на предишна версия в SharePoint
-
Отворете списъка или библиотеката с елемента или документа, който искате да видите хронологията.
-
До елемента, за който искате да видите хронологията, изберете ... (многоточие).
-
Изберете Хронология на версиите.
Ако не виждате Хронология на версиите, изберете Още, след което изберете Хронология на версиите.
-
В диалоговия прозорец Хронология на версиите посочете с мишката връзката за дата на по-стара версия. За да покажете менюто, изберете стрелката надолу.
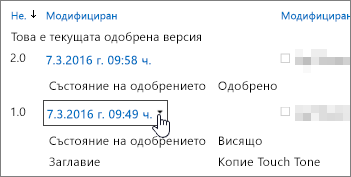
-
В менюто изберете Възстановяване.
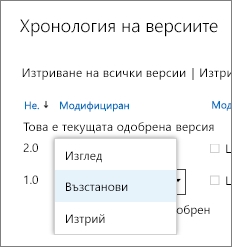
-
За да възстановите избраната от вас версия като текуща версия, изберете OK.
Забележка: SharePoint не премахва по-старата версия, която току-що възстановихте. Създава копие и го прави най-новата версия.
-
Когато сте готови, изберете X в горния десен ъгъл на прозореца Хронология на версиите, за да го затворите.
Включване на хронологията на версиите в SharePoint
Хронологията на версиите е включена по подразбиране в SharePoint, но ако не виждате командата Хронология на версиите , е възможно тя да е изключена. В зависимост от това как администраторът ви е настроил SharePoint, е възможно да можете да включите създаването на версии на списъци или библиотеки.
За информация относно настройките за версии на SharePoint вижте Разрешаване и конфигуриране на версии за списък или библиотека.
Също така вижте Как работи създаването на версии в списъци и библиотеки.
Не сте сигурни коя версия имате? Вижте Коя версия на SharePoint използвам?