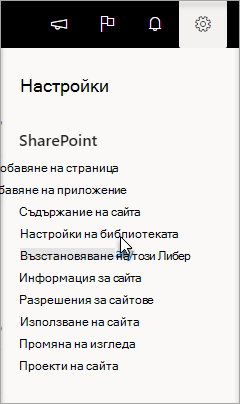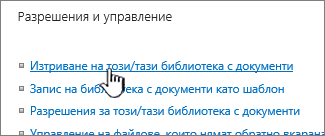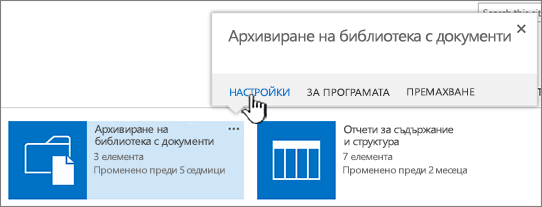Изтриване на библиотека с документи в SharePoint
Applies To
SharePoint Server 2016 SharePoint Server 2013 Enterprise SharePoint в Microsoft 365 SharePoint Server 2010 Windows SharePoint Services 3.0Можете да изтриете microsoft SharePoint библиотеки, когато вече не ви трябват. Когато изтривате библиотека, изтривате също документи, метаданни за документите, хронологията на версиите, настройките на библиотеката и конкретни нива на разрешение, които са свързани с библиотеката. За информация относно изтриването на файлове вижте Изтриване на файлове в библиотека.
Ако изтриете библиотека случайно или промените решението си в зависимост от това как е настроен сайтът ви, можете да възстановите библиотека с документи от кошчето на SharePoint сайт. За повече информация вижте Възстановяване на елементи в кошчето на SharePoint сайт.
За да създадете библиотека, вижте Създаване на библиотека с документи в SharePoint.
Забележка: Ако не виждате опциите, изброени в процедурата по-долу, като например команда, бутон или връзка, обърнете се към вашия администратор. За да създадете или изтриете библиотека, трябва да имате разрешения за управление на списъци. Ако имате разрешения, можете да промените облика и навигацията SharePoint сайт на сайта.
Изтриване на библиотека в SharePoint
-
В лентата за бързо стартиране от лявата страна на екрана отидете до библиотеката, която искате да изтриете.
-
Изберете Настройки
-
В страницата Настройки, в средната колона под Разрешения и управление изберете Изтриване на тази библиотека с документи. (Ако не виждате тази опция в списъка, значи не разполагате с разрешение да изтривате тази библиотека и трябва да се обърнете към администратора на вашия сайт.)
-
Ако сте сигурни, че искате да изтриете библиотеката, изберете OK.
Забележка: Заглавието на диалоговия прозорец може да се различава независимо дали използвате SharePoint Онлайн, или SharePoint Server 2019.
Изтриване на библиотека в SharePoint Server 2016 или SharePoint Server 2013
-
Направете едно от следните неща:
-
Отидете до библиотеката, която искате да изтриете.
На лентата изберете раздела Библиотека и след това изберете Настройки на библиотеката.

-
Изберете Настройки

За библиотеката, която искате да изтриете, задръжте курсора на мишката и изберете многоточието (...), след което изберете Настройки.
-
-
На страницата с настройки, под Разрешения и управлениеизберете Изтриванена тази библиотека с документи.
-
Ако сте сигурни, че искате да изтриете библиотеката, изберете OK.
Изтриване на библиотека в SharePoint Server 2010
-
В "Бързо стартиране" изберете името на библиотеката или изберете Действия на сайта

-
Направете едно от следните неща:
-
За библиотека с картини, в Настройки менюто

-
За други библиотеки, под Инструменти за библиотекаизберете раздела Библиотека и в групата Настройки изберете Библиотека Настройки.
-
-
Под Разрешения и управлениеизберете Изтрий този <библиотека от> библиотека.
-
Когато получите подкана да потвърдите изтриването, ако сте сигурни, че искате да изтриете библиотеката, изберете OK.
Изтриване на библиотека в SharePoint Server 2007
-
Ако библиотеката все още не е отворена, в "Бързо стартиране" изберете името й.
Ако името на вашата библиотека не се показва в "Бързо стартиране", изберете Действия на сайта

-
В Настройки меню

Например в библиотека с документи изберете Библиотека с документи Настройки.
-
Под Разрешения и управлениеизберете опцията за изтриване на вашия тип библиотека. Например в библиотека с документи изберете Изтриване на тази библиотека с документи.
-
Когато получите подкана да потвърдите изтриването, ако сте сигурни, че искате да изтриете библиотеката, изберете OK.