Извличане, вкарване или отхвърляне на промени във файлове в библиотека на SharePoint
Applies To
Excel за Microsoft 365 Excel 2021 OneDrive за бизнеса Издание с абонамент на SharePoint Server Excel 2019 SharePoint Server 2019 Excel 2016 SharePoint Server 2016 SharePoint в Microsoft 365 OneDrive – служебен или учебенАко искате да направите промени във файл на сайт наSharePoint и искате да сте сигурни, че никой друг не може да го редактира, извлечете файла. Когато сте извлекли файла, можете да го редактирате онлайн или офлайн и да го запишете – няколко пъти, ако е необходимо.
Когато приключите с редактирането и проверите файла обратно в библиотеката, другите хора могат да видят вашите промени и да редактират файла, ако имат разрешение. А ако решите да не правите или запазвате промени във файла, можете просто да отхвърлите извличането, така че да не влияете върху хронологията на версиите.
Съвет: Ако искате да редактирате документ наOffice едновременно с други хора (наричано още съавторство), не извлечете документа. Просто го отворете и го редактирайте. Препоръчваме първо да включите създаването на версии за библиотеката, в случай че някой направи грешка по-късно и трябва да възстановите по-стара версия на документа. За повече информация относно съавторството вж. Сътрудничество и съавторство по документи.
Когато искате да извлечете и редактирате документ, независимо дали работи онлайн, или да го изтеглите, направете го в следната последователност:
-
Извличане на документа
-
Отворете документа в поддържано приложение или го изтеглете
-
Редактиране на документа
-
Запишете документа или го качете
-
Вкарване на документа
Изберете заглавие по-долу, за да го отворите и да видите подробни инструкции.
Някои библиотеки са настроени да изискват извличане на файлове. Ако се изисква извличане, ще бъдете подканени да извлечете всички файлове, които искате да редактирате. Когато приключите с файла, трябва да го вкарате обратно или да отхвърлите извличането.
Ако не се изисква извличане в библиотеката, не е нужно да я преглеждате, стига да нямате нищо против да позволите на други хора да редактират едновременно с вас.
Съвет: Ако вашият екип планира да използва съавторство, ви препоръчваме да включите поне основните версии в библиотеката, в случай че някой направи грешка и качи документ със същото име в библиотека, където всеки е съавтор. По този начин, ако загубите промените, може да възстановите предишна версия на документа. За повече информация вижте Разрешаване и конфигуриране на версии за списък или библиотека.
-
Отидете в библиотеката с документи, където е записан файлът. Ако гледате изглед на библиотеката на друга страница, може да се наложи първо да щракнете върху заглавието на библиотеката. Например може да се наложи първо да изберете Документи , за да отидете в библиотеката с документи .
-
Изберете файла или файловете, които искате да извлечете.
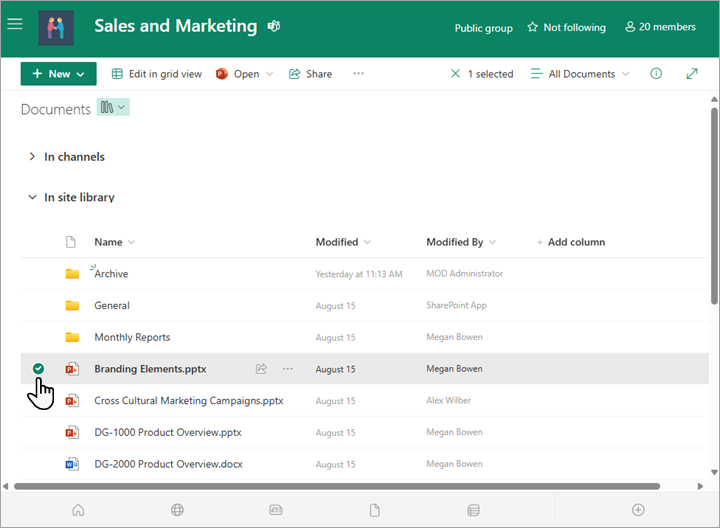
-
Над списъка Документи изберете менюто Още..., след което изберете Извличане.
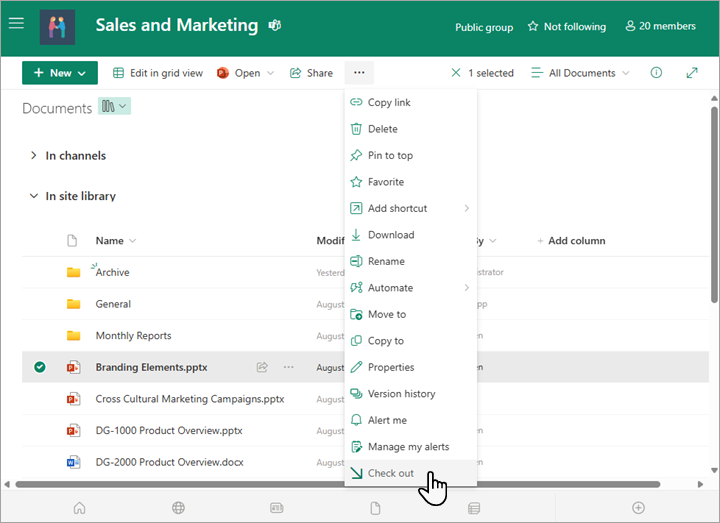

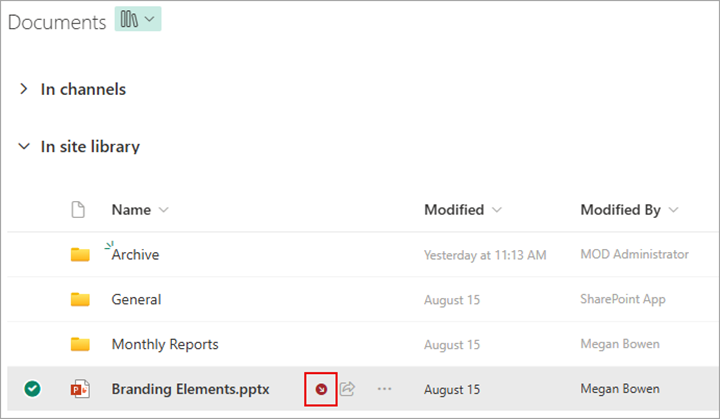
Забележки:
-
Ако посочите с мишката името на файла, можете да видите подробни данни за файла, включително името на лицето, което го е извлякло.
-
В класическата среда за работа Извличане е в раздела Файлове на лентата.
-
Файлът, който извлечете, и всички промени, които правите в него, няма да са достъпни за вашите колеги, докато не вкарате файла обратно в библиотеката с документи.
Ако сте изтеглили документа си, за да работи локално, ще искате да го качите, преди да го вкарате. За да научите как да направите това, вижте Качване на файлове и папки в библиотека.
Вкарване от библиотеката с документи на SharePoint
-
Отидете в библиотеката с документи, където е записан файлът. Ако гледате изглед на библиотеката на друга страница, може да се наложи първо да изберете заглавието на библиотеката. Например може да се наложи първо да изберете Документи , за да отидете в библиотеката с документи .
-
Изберете файла или файловете, които искате да вкарате.
-
Над списъка Документи изберете менюто Още..., след което изберете Вкарване.
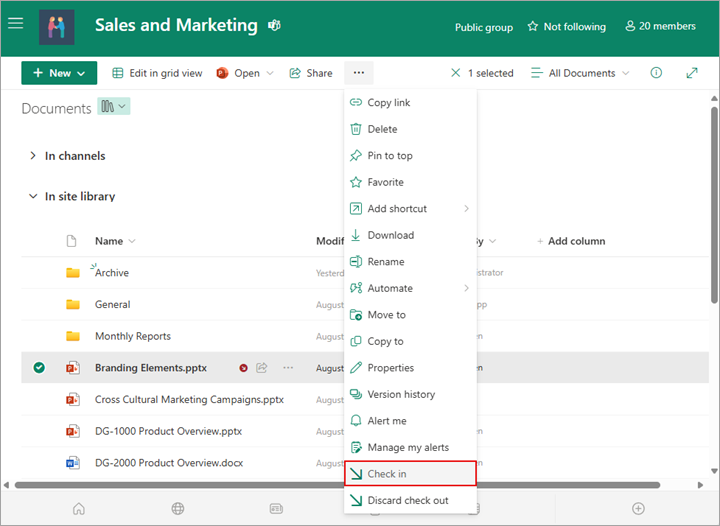
Забележка: В класическата среда за работа ще намерите Вкарване в раздела Файлове на лентата.
-
В областта Коментар добавете коментар, който описва направените от вас промени. Тази стъпка не е задължителна, но се препоръчва като най-добра практика. Коментарите при вкарване са особено полезни, когато върху файла работят няколко души. Освен това, ако версиите се проследяват във вашата организация, коментарът става част от хронологията на версиите, което може да е важно за вас в бъдеще, ако трябва да възстановите до по-стара версия на файла.
-
Изберете OK. Малката икона за извличане изчезва, когато файлът бъде вкаран обратно.
Вкарване от Excel
Ако използватеExcel за уеб, можете да вкарвате само от SharePoint библиотека с документи. След като приключите с промените в работната книга, затворете раздела на браузъра за файла, превключете към библиотеката с документи и следвайте стъпките по-горе под "Вкарване от библиотеката с документи на SharePoint ".
Ако използвате настолна версия на Excel за Windows, можете да вкарате работна книга от приложението.
-
Изберете Информация за > на файл >Вкарване.
-
Добавете описание на промените си в диалоговия прозорец Вкарване .
-
Изберете OK.
Ако извлечете файл и не правите промени в него или направите промени, които не искате да запазите, можете просто да отхвърлите извличането, вместо да записвате файла. Ако вашата организация проследява версии, се създава нова версия всеки път, когато проверявате файл обратно в библиотеката. Като отхвърлите извличането, можете да избегнете създаването на нови версии, когато не сте направили промени във файла.
-
Отидете в библиотеката, където е записан файлът. (Ако преглеждате изглед на библиотеката на друга страница, може да се наложи първо да щракнете върху заглавието на библиотеката. Например може да се наложи първо да щракнете върху Документи , за да отидете в библиотеката с документи .)
-
Изберете файла или файловете, за които искате да отхвърлите промените.
-
Над списъка Документи изберете менюто Още..., след което изберете Отхвърли извличането.
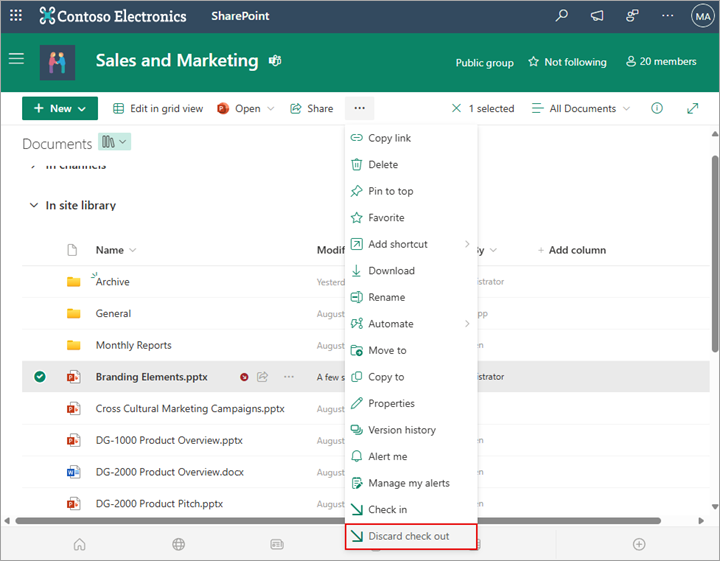
-
Изберете Да, за да завършите отхвърлянето на извличането. Малката икона за извличане изчезва, когато файлът бъде вкаран обратно.
Ако имате разрешение, можете да вкарате обратно файл, който е извлечен от някой друг. Следвайте процедурата по-горе под заглавието "Вкарване на файлове".
Когато вкарате файла, ще получите диалогов прозорец с предупреждение, че той е извлечен от друг човек. Ако искате да заместите извличането на другия човек, изберете OK.
Ако трябва да стигнете до даден файл, но той е извлечен, можете да видите кой потребител е извлякъл файла, така че да можете да се свържете с него:
-
В уеб браузъра отидете в библиотеката с документи на SharePoint, където се съхранява файлът.
-
Намерете своя файл в списъка с файлове.
-
С мишката посочете името на файла. Малък изскачащ прозорец, който съдържа подробни данни за файла, включително кой го е извлекл.
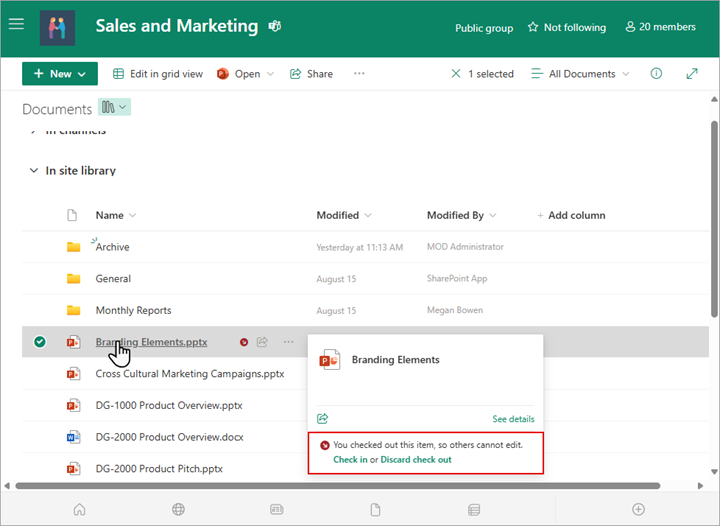
Можете да вкарвате файлове една по една или в пакет. Когато вкарате няколко файла, всички те ще имат една и съща настройка за запазване на извличането или коментарите. Изпълнете следващите стъпки.
-
В библиотеката с документи изберете всички файлове, които искате да вкарате, като щракнете отляво на всяка икона на документ.
-
Над списъка Документи изберете менюто Още..., след което изберете Вкарване.
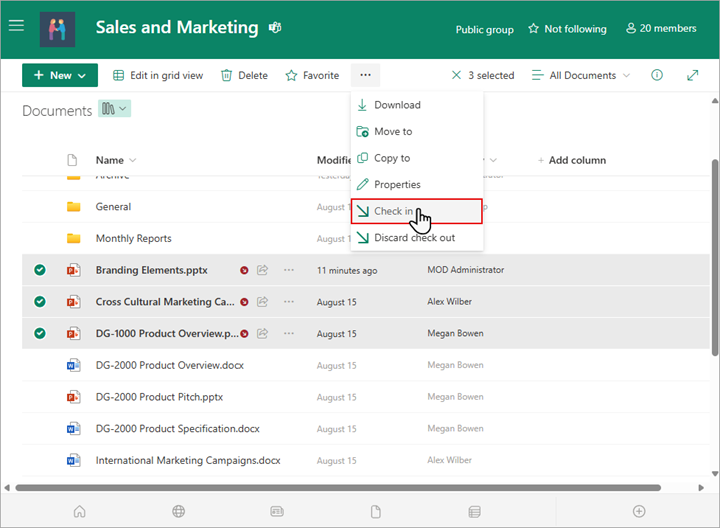
Забележка: В класическата среда за работа ще намерите Вкарване в раздела Файлове на лентата.
-
В областта Коментар добавете коментар, който описва направените от вас промени. Този коментар ще се използва за всички файлове, които вкарвате.
-
Изберете OK. Малката икона за извличане изчезва, когато файлът бъде вкаран обратно.










