Често можете да възстановявате изтрити контакти, точно както бихте възстановили изтрити имейли от вашата Outlook пощенска кутия.
Поддръжката с указания във вашия браузър може да предостави цифрови решения за проблеми с Office
Изберете опция от раздел по-долу за версията на Outlook, която използвате. Коя версия на Outlook имам?
Забележка: Ако стъпките под този раздел Нов Outlook не работят, е възможно все още да не използвате нов Outlook за Windows. Изберете раздела Класически Outlook и следвайте тези стъпки вместо това.
Ако случайно изтриете контакт или списък с контакти в нов Outlook, можете да възстановите контакта или списъка с контакти, ако той все още е в папката Изтрити на страницата Хора. В някои случаи можете дори да възстановите контакт или списък с контакти, след като бъде премахнат от папката Изтрити .
Възстановяване на контакти, които все още са в папката "Изтрити"
Когато изтриете контакт или списък с контакти, той се премества в папката Изтрити .
-
От навигационния екран изберете

-
В Хора изберете Изтрити.
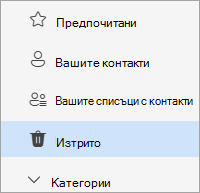
-
Намерете контакта, който искате да възстановите, и го изберете. Щракнете с десния бутон и изберете Възстановяване.
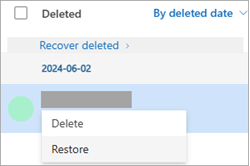
Възстановяване на контакти, които са премахнати от папката "Изтрити"
Ако не можете да намерите контакт в папката "Изтрити ", следващото място за търсене е папката "Възстановими" .
-
От навигационния екран изберете

-
В Хора изберете папката Изтрити .
-
В горната част на списъка изберете Възстановяване на изтрити.
-
Изберете контакта, който искате да възстановите, и изберете Възстановяване.
Къде отиват възстановените контакти? Контактите, които сте избрали да възстановите, ще бъдат възстановени в първоначалните им папки, когато е възможно. Ако първоначалната папка вече не съществува, контактите се възстановяват във вашата папка с контакти по подразбиране.
Как да възстановите изтрити контакти в класически Outlook
-
Възстановяване на контакт, който все още е в папката "Изтрити"
-
Възстановяване на контакт, който вече не е в папката "Изтрити"
Важно: Не можете да възстановите папка с подпапки с контакти, която е изтрита окончателно. Можете да възстановите изтрита папка на подпапка (с всички нейни контакти), ако тя все още е в папката "Изтрити".
Възстановяване на контакт, който все още е в папката "Изтрити"
Когато изтриете контакт, той се премества в папката "Изтрити" във вашата пощенска кутия точно както изтрито имейл съобщение. Папката "Изтрити" е първото място, на което можете да потърсите, ако се опитвате да намерите изтрит контакт. Ако контактът е там, ето как да го възстановите:
-
В Outlook отидете до списъка на папките на имейла и след това щракнете върху Изтрити.
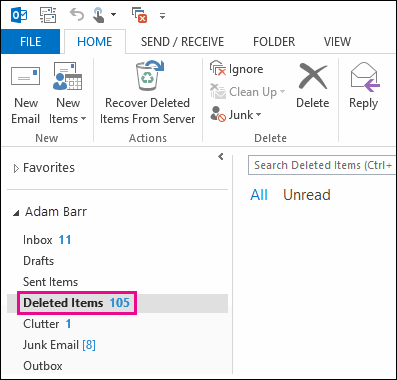
-
Използвайте полето Търсене на изтрити елементи (или натиснете CTRL+E), за да намерите елемента, който искате да възстановите. Или можете да сортирате по колоната Икона , за да групирате всички контакти в папката "Изтрити".
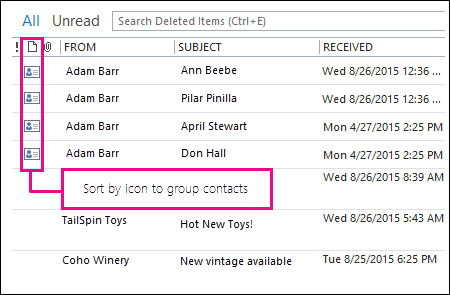
-
Когато намерите контакта, щракнете с десния бутон върху него и след това щракнете върху Преместване > друга папка.
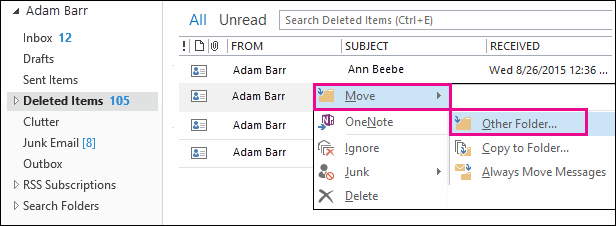
-
За да преместите контакта обратно във вашия списък с контакти, щракнете върху Контакти и след това щракнете върху OK.
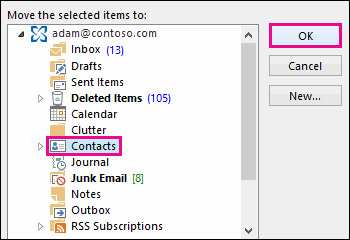
Съвет: Можете също да преместите изтритите контакти в подпапка във вашата папка с контакти.
Съвети за възстановяване на контакти в папката "Изтрити"
-
Ако изтриете подпапка от папката "Контакти", тя се премества в папката "Изтрити" и се показва като подпапка. За да възстановите подпапка (и всички контакти, които тя съдържа), просто я изберете в списъка с папки под Изтрити, щракнете с десния бутон върху нея, щракнете върху Преместване на папка и след това изберете Контакти , за да преместите подпапката обратно в папката си Контакти.
-
За да възстановите изтрит контакт в Outlook.com, вижте тази тема.
-
Възможно е вашият администратор да е задал правила за изтриване на елементите от папката ви "Изтрити" след определен брой дни. Точно както когато сте изтрили елемент от папката "Изтрити", елементите, изтрити от правила, се преместват в папката "Възстановими елементи". Така че ако не можете да намерите контакт в папката "Изтрити", потърсете го в папката "Възстановими елементи". Следващият раздел ви показва как.
Възстановяване на контакт, който вече не е в папката "Изтрити"
Ако не можете да намерите контакт в папката "Изтрити", следващото място за търсене е папката "Възстановими елементи". Това е скрита папка и това е мястото, където се преместват контактите, когато направите едно от следните неща:
-
Изтриване на контакт от папката "Изтрити".
-
Изпразните папката "Изтрити".
-
Окончателно изтрийте контакт, като го изберете и натиснете Shift+Delete.
Ето как да възстановите контакти от папката "Възстановими елементи":
-
В Outlook отидете до списъка на папките на имейла и след това щракнете върху Изтрити.
-
Уверете се, че е избрано Начало, и след това щракнете върху Възстановяване на изтрити елементи от сървъра.
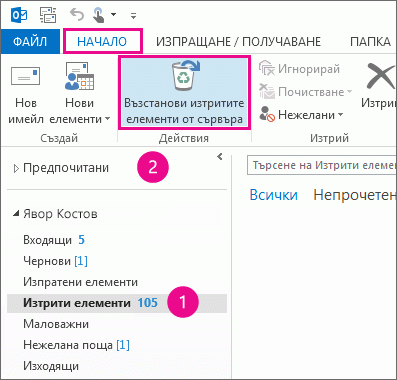
Важно: Ако Възстановяване на изтрити елементи от сървъра е в сиво или липсва:
-
Възможно е да работите в офлайн режим. За да работите онлайн, вижте Превключване от офлайн в онлайн режим.
-
Възможно е да не използвате акаунт за Exchange. За да проверите, вижте Как да разбера дали имам акаунт за Exchange в Outlook. Ако нямате акаунт за Exchange (например използвате Outlook, за да се свържете с IMAP или POP акаунт), не можете да възстановите контакт, който е окончателно изтрит или изтрит от папката Изтрити. Ако сте свързани към IMAP акаунт, е възможно да можете да възстановите контакти от папката Trash (Кошче). Вижте как: Възстановяване на изтрити съобщения при използване на IMAP акаунт.
-
-
За да ви е по-лесно да намерите конкретен контакт в прозореца Възстановяване на изтрити елементи , щракнете върху заглавката на колоната Тема , за да сортирате елементите по тази колона. Потърсете името на контакта. Можете също да сортирате по колоната От и да потърсите празни записи, защото контактите нямат стойност в полето От.
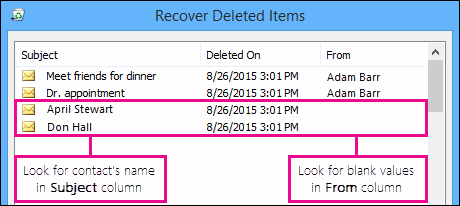
-
Изберете контакта, който искате да възстановите, щракнете върху Възстановяване на избраните елементи и след това щракнете върху OK.
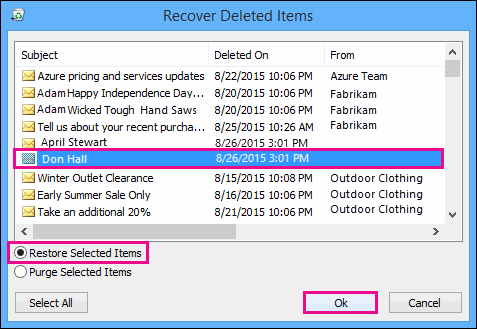
Къде отиват възстановените контакти? Когато възстановявате контакти от папката "Възстановими елементи", те се преместват в папката "Изтрити". Така че след като възстановите контакт, можете да го намерите в папката "Изтрити" и след това да го върнете обратно в папката си "Контакти". За да намерите възстановените контакти, просто ги потърсете в папката Изтрити.
Съвети за възстановяване на контакти в папката "Възстановими елементи"
-
Обърнете внимание, че датата в Изтрит на показва кога елементите са изтрити окончателно (с помощта на Shift+Delete) или са изтрити от папката "Изтрити". Сортирайте по колоната Изтрит на , за да ви помогне да намерите контактите от подпапка, която е изтрита окончателно, тъй като всички контакти ще имат една и съща дата.
-
Всички елементи в папката "Възстановими елементи", включително контактите, се представят с една и съща икона, която прилича на плик.

-
За да възстановите няколко контакта, щракнете върху Възстановяване на избраните елементи и натиснете CTRL , докато щраквате върху всеки контакт. Можете също да възстановите няколко съседни контакта, като щракнете върху първия елемент, задържите натиснат клавиша Shift и след това щракнете върху последния контакт, който искате да възстановите.
-
Ако използвате Outlook на работното си място или в учебното заведение, е възможно вашият администратор да е задали колко дълго елементите в папката "Възстановими елементи" да са налични за възстановяване. Може например да има правила, които изтриват всичко, което е било в папката "Изтрити" за 30 дни, и други правила, които ви позволяват да възстановявате елементи от папката "Възстановими елементи" за максимум още 14 дни. След тези 14 дни вашият администратор все още може да възстанови елемент. Ако не можете да намерите контакт в папката "Възстановими елементи", попитайте вашия администратор дали може да го възстанови.
За съжаление, ако вие или вашият администратор не можете да намерите контакт в папката "Възстановими елементи", той вероятно е изтрит окончателно от Outlook и не може да бъде възстановен.
Ако случайно изтриете контакт или списък с контакти в Outlook в уеб или Outlook.com, можете да възстановите контакта или списъка с контакти, ако той все още е в папката Изтрити на страницата Хора. В някои случаи можете дори да възстановите контакт или списък с контакти, след като бъде премахнат от папката Изтрити .
Възстановяване на контакти, които все още са в папката "Изтрити"
Когато изтриете контакт или списък с контакти, той се премества в папката Изтрити .
-
От навигационния екран изберете

-
В Хора изберете Изтрити.
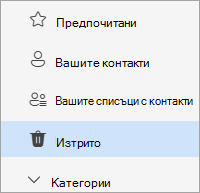
-
Намерете контакта, който искате да възстановите, и го изберете. Щракнете с десния бутон и изберете Възстановяване.
Възстановяване на контакти, които са премахнати от папката "Изтрити"
Ако не можете да намерите контакт в папката "Изтрити ", следващото място за търсене е папката "Възстановими" .
-
От навигационния екран изберете

-
В Хора изберете папката Изтрити .
-
В горната част на списъка изберете Възстановяване на изтрити.
-
Изберете контакта, който искате да възстановите, и изберете Възстановяване.
Къде отиват възстановените контакти? Контактите, които сте избрали да възстановите, ще бъдат възстановени в първоначалните им папки, когато е възможно. Ако първоначалната папка вече не съществува, контактите се възстановяват във вашата папка с контакти по подразбиране.
Отстраняване на неизправности
Ако не виждате контакта в папката Изтрити в Хора, опитайте да обновите страницата. Ако все още не можете да го намерите, той може да е под папката "Изтрити".
-
Изберете

-
Намерете елемента и щракнете с десния бутон, след което изберете Възстановяване.










